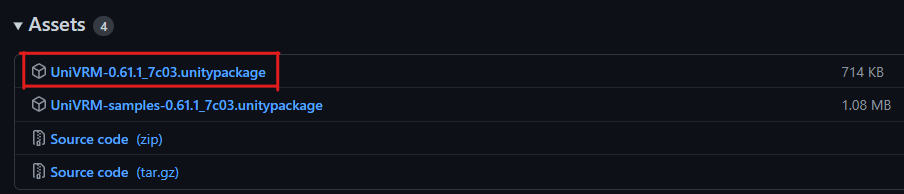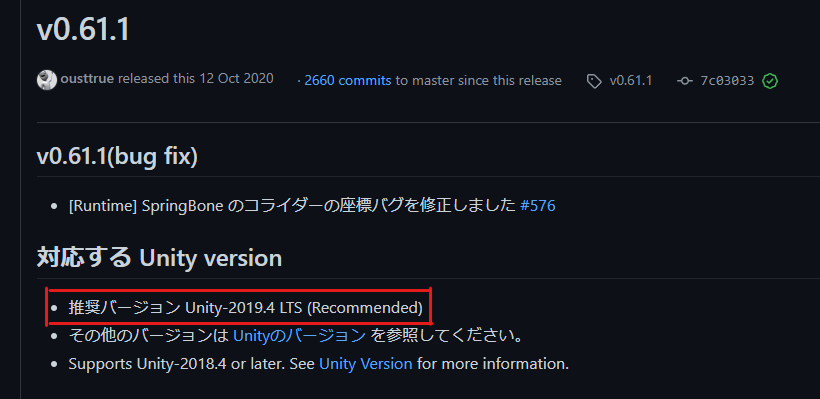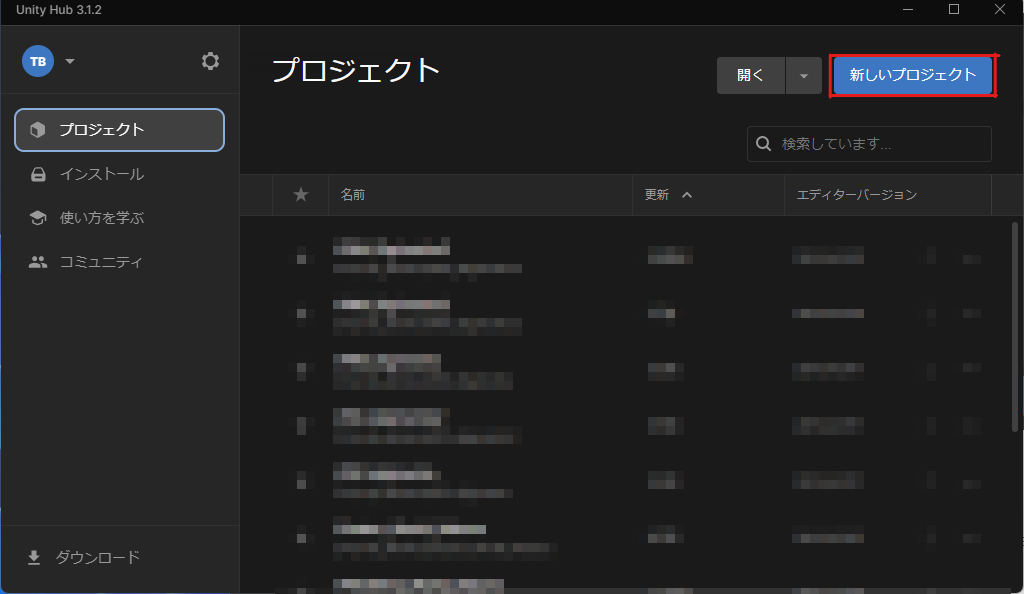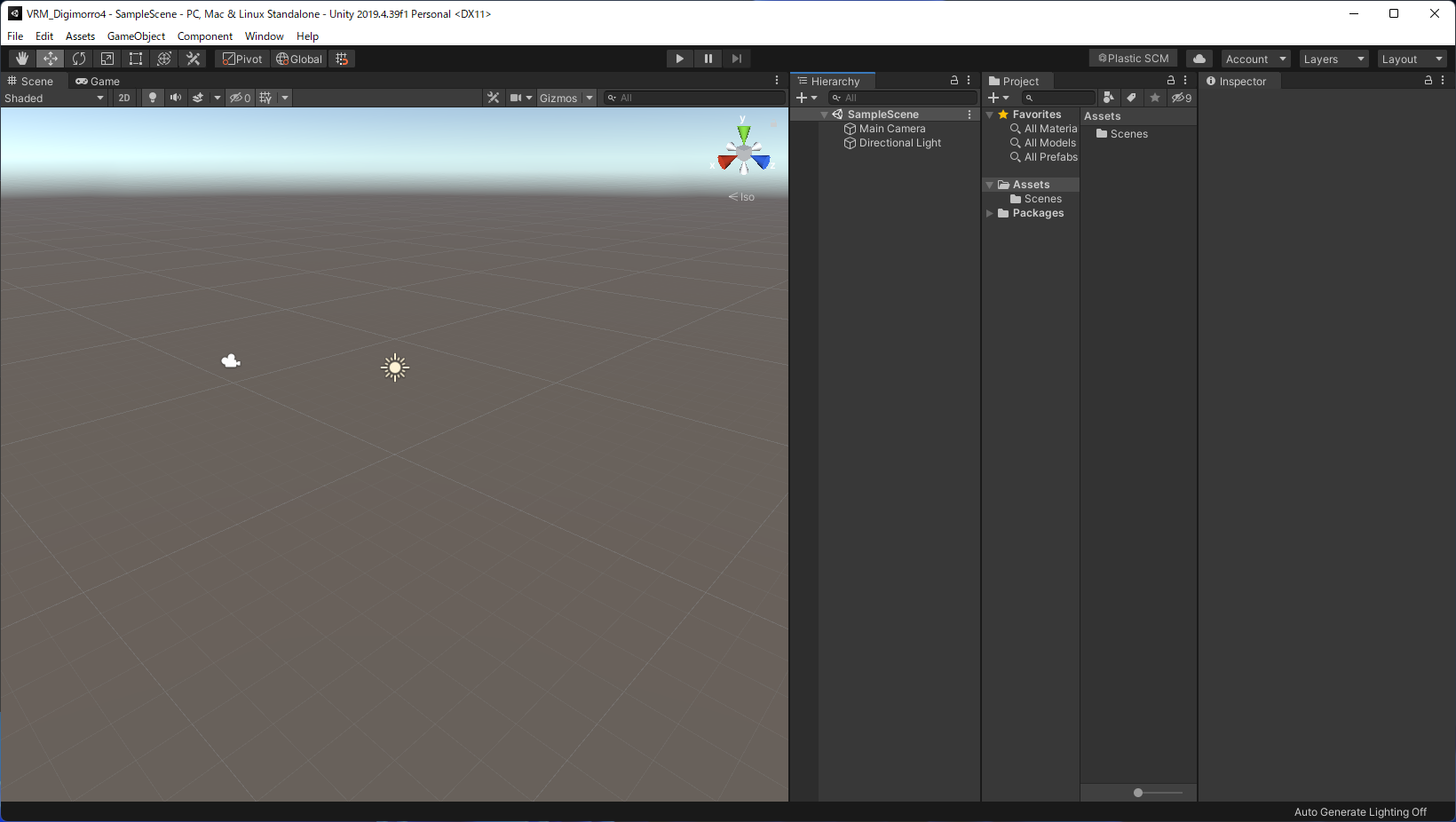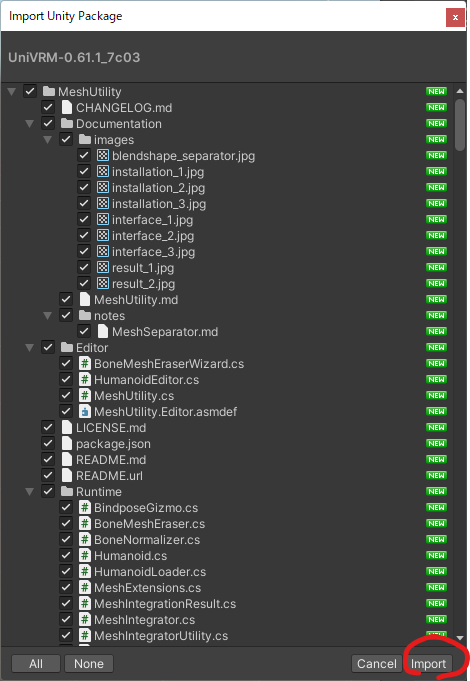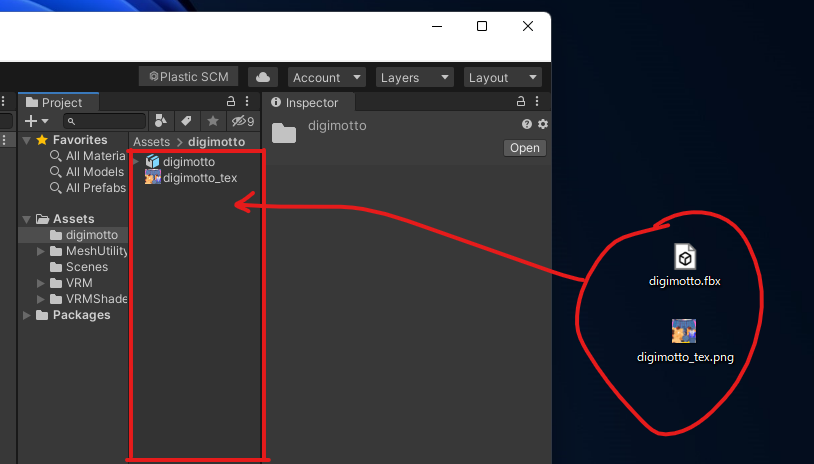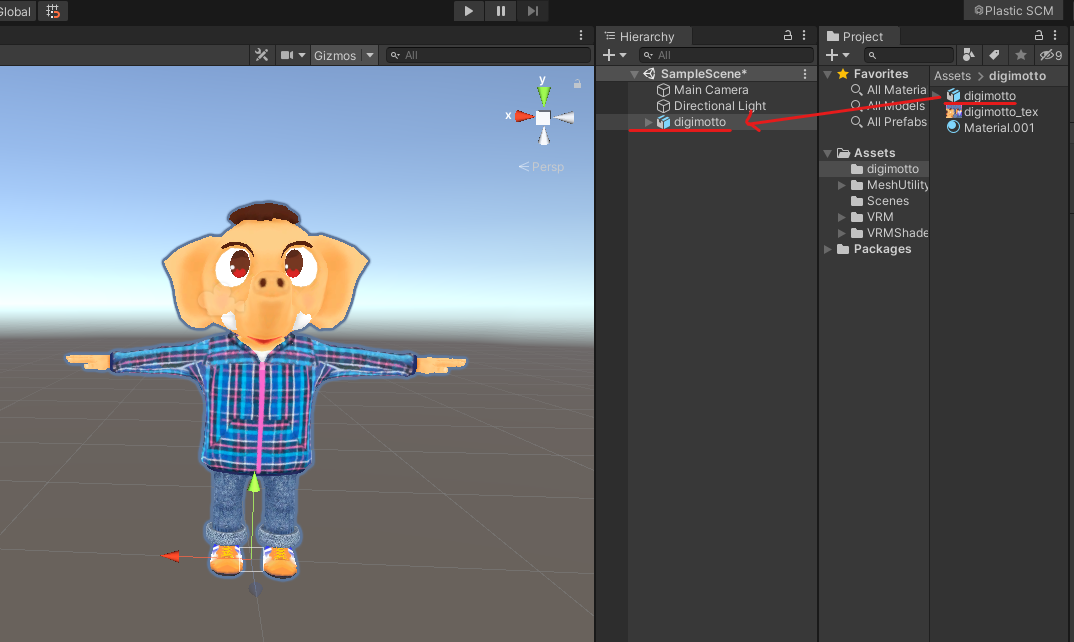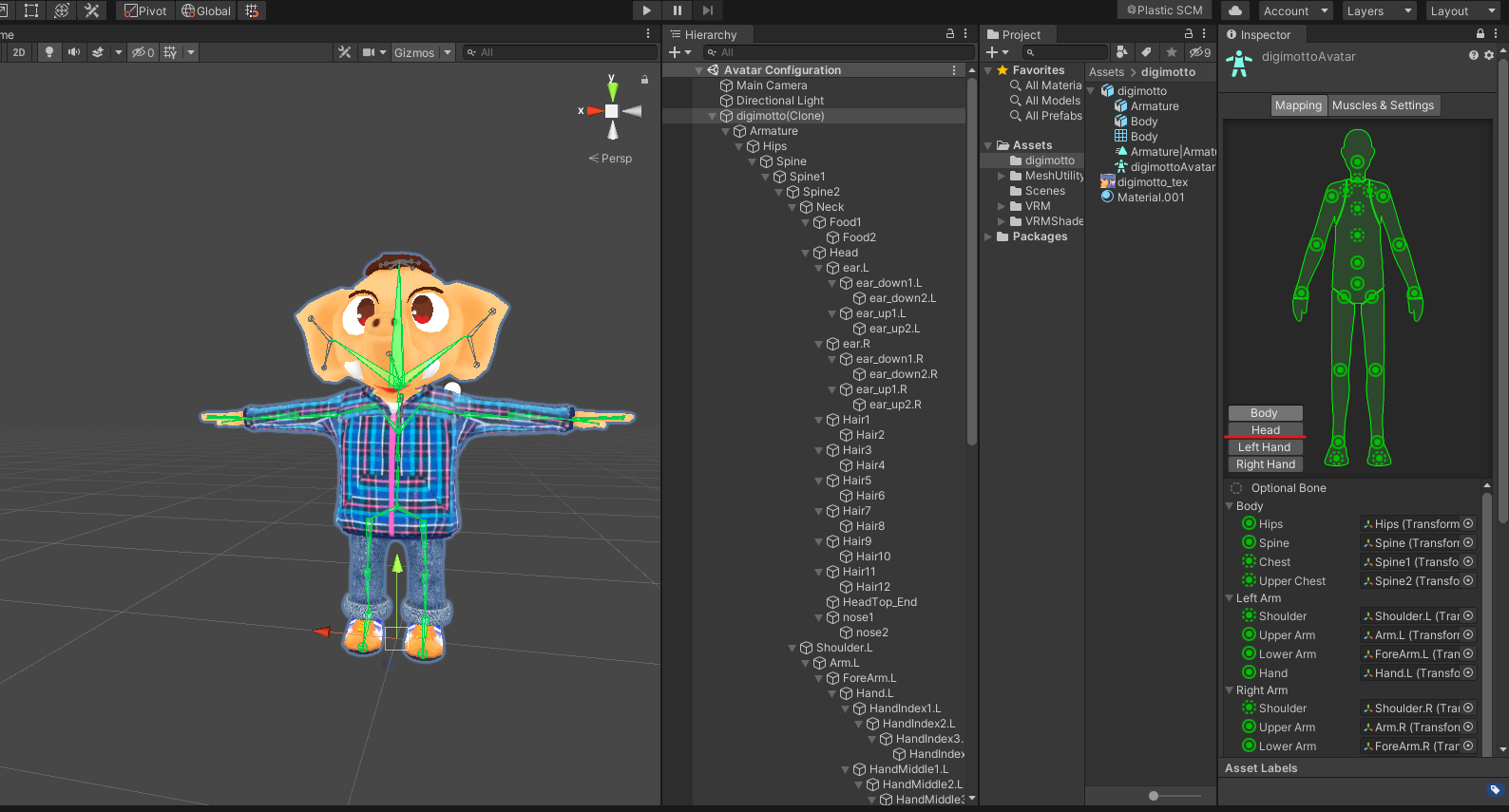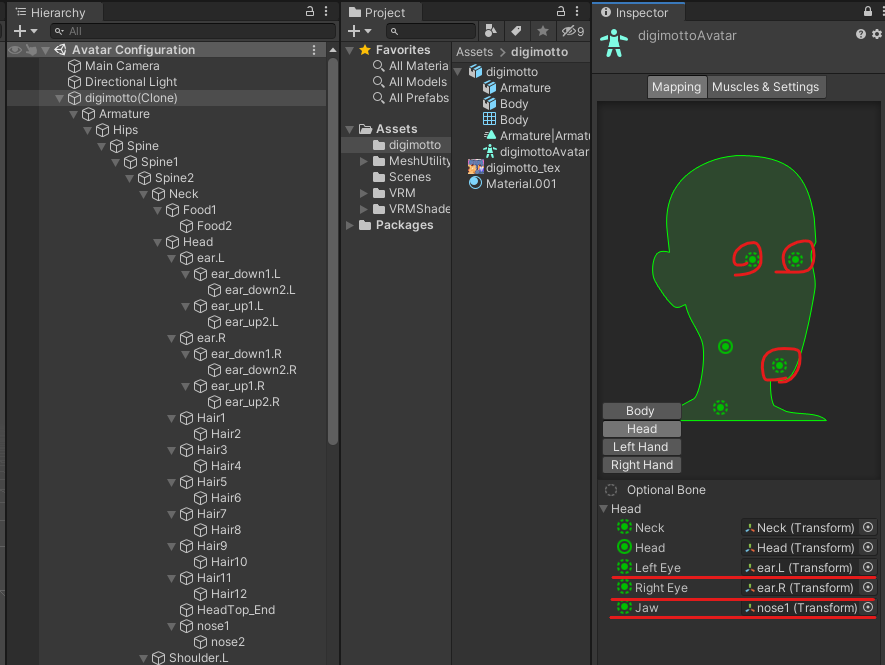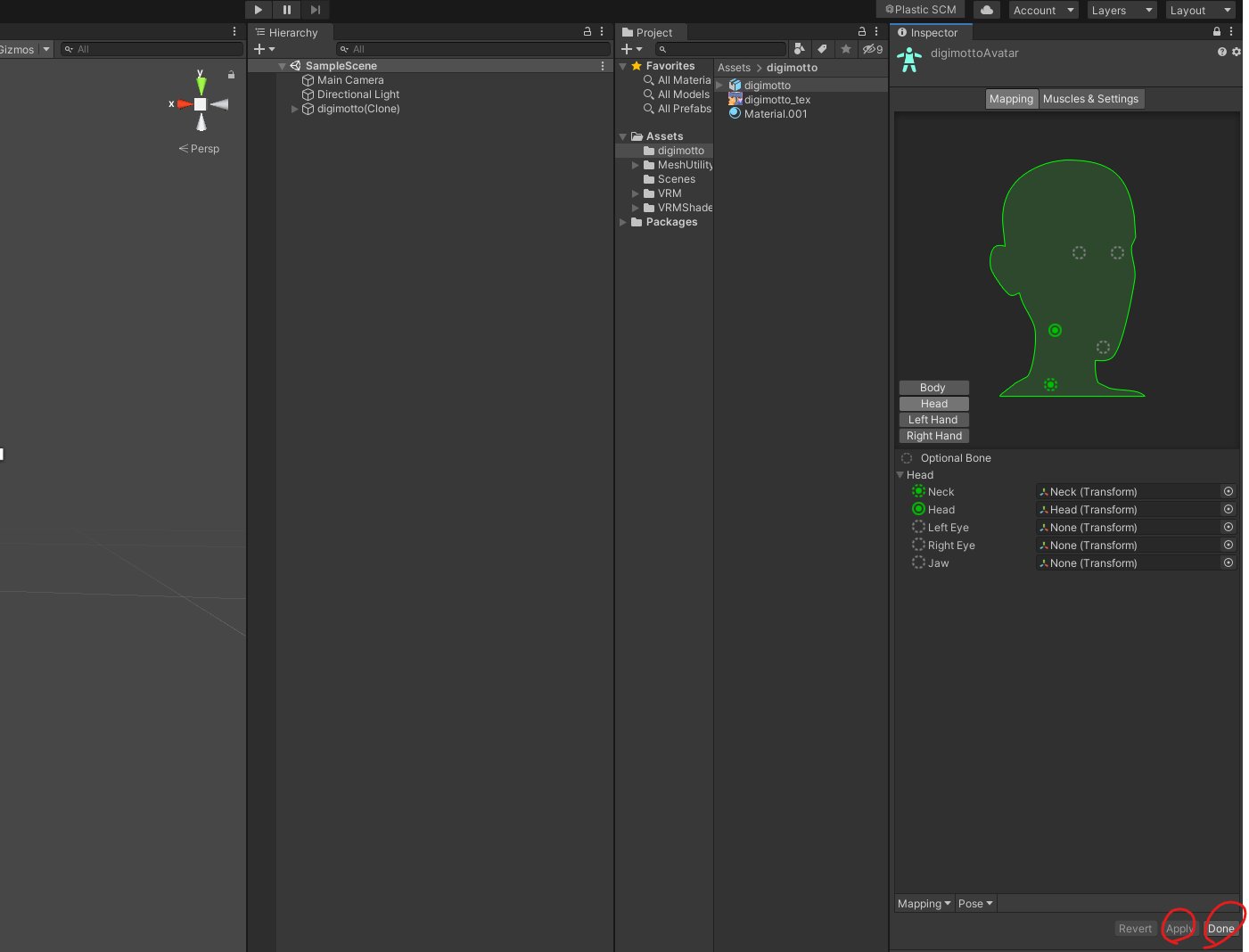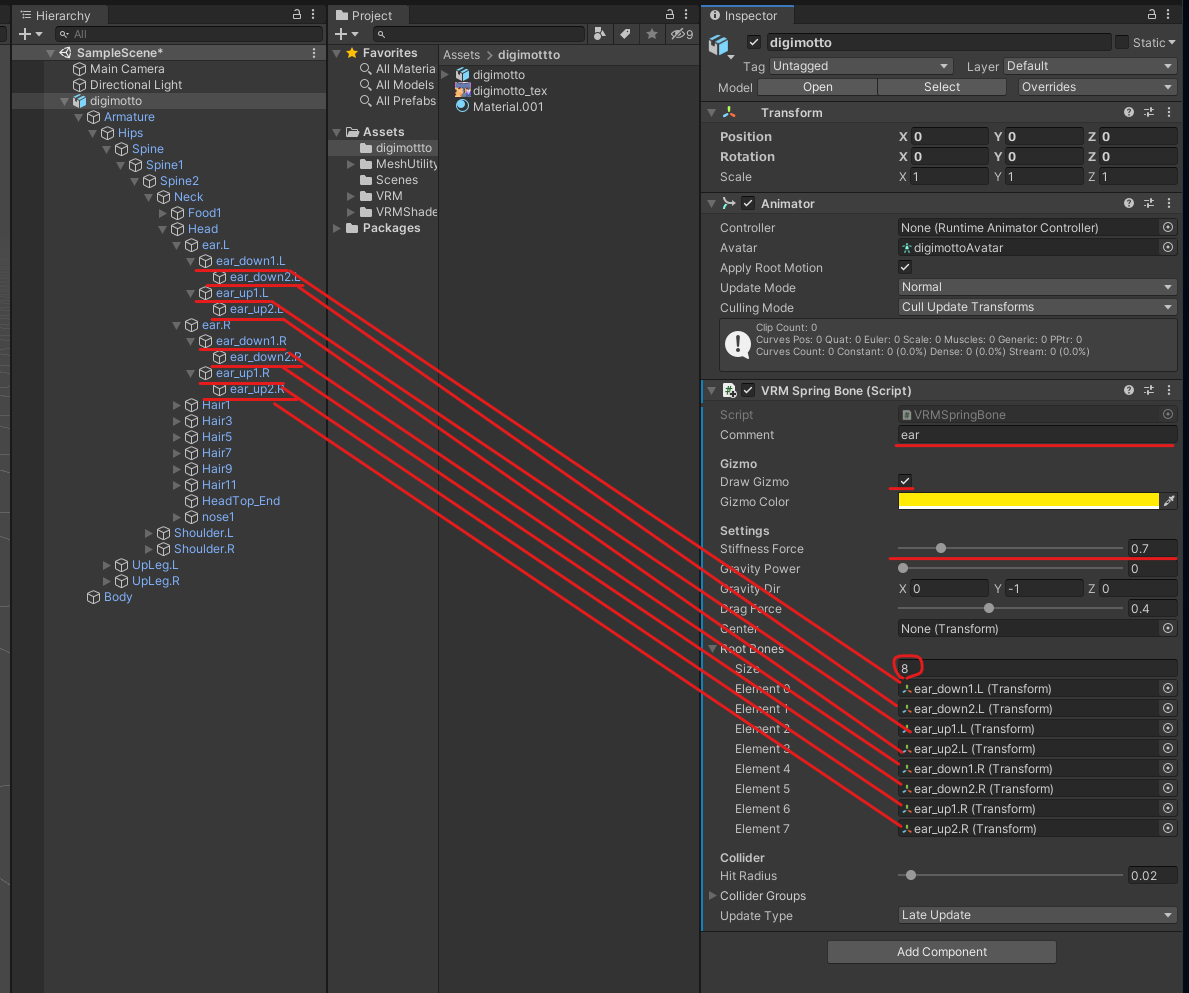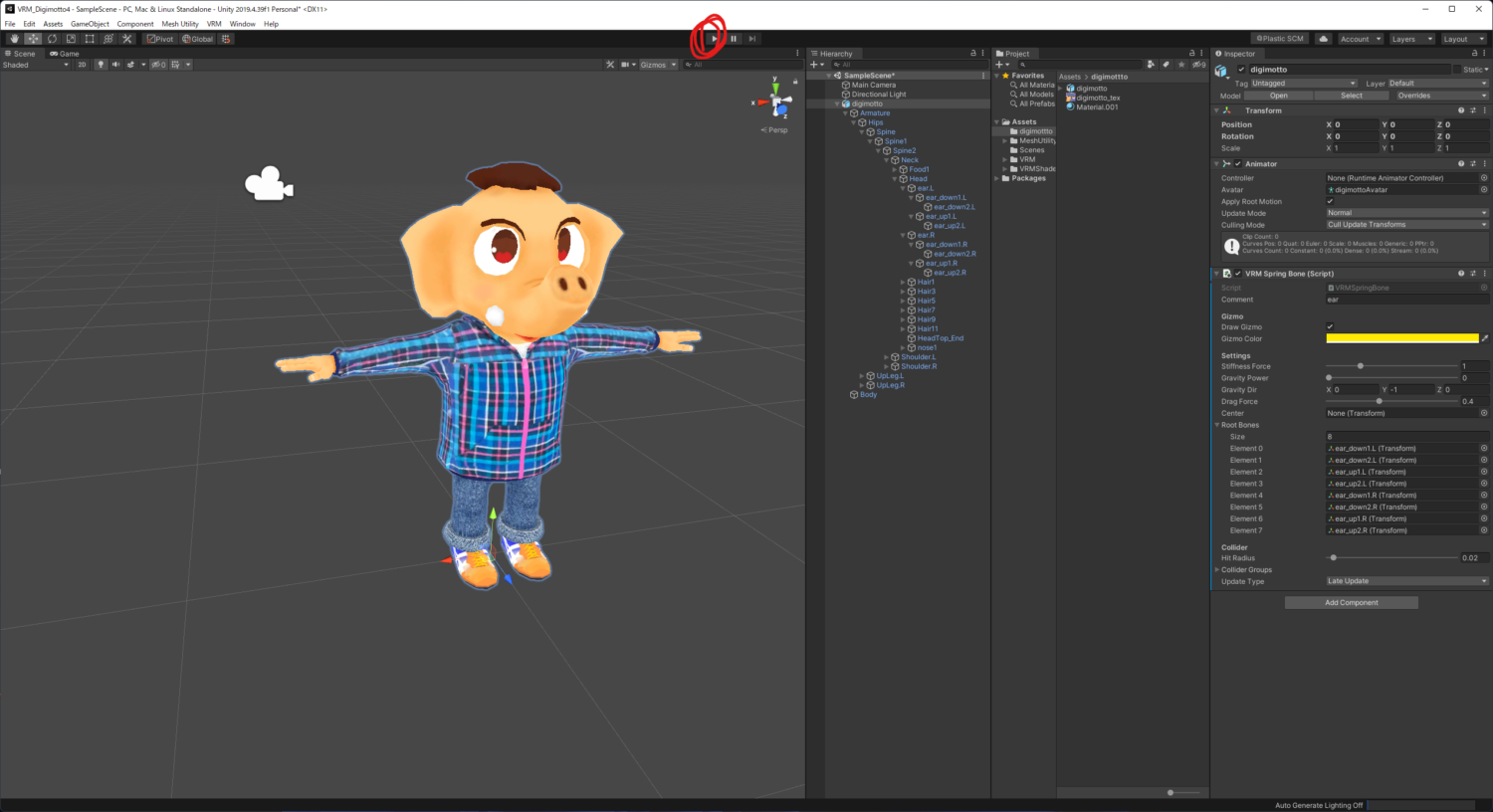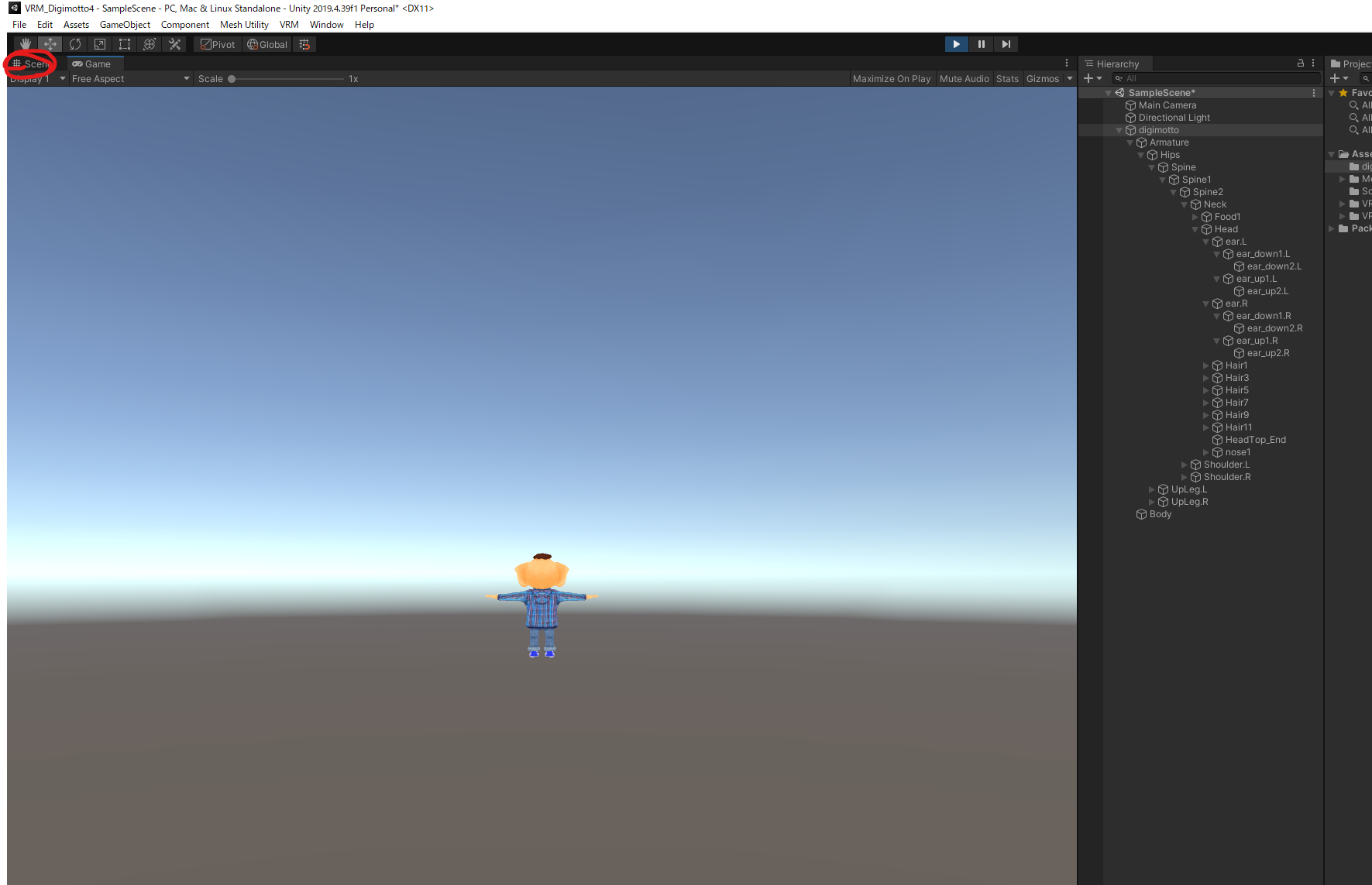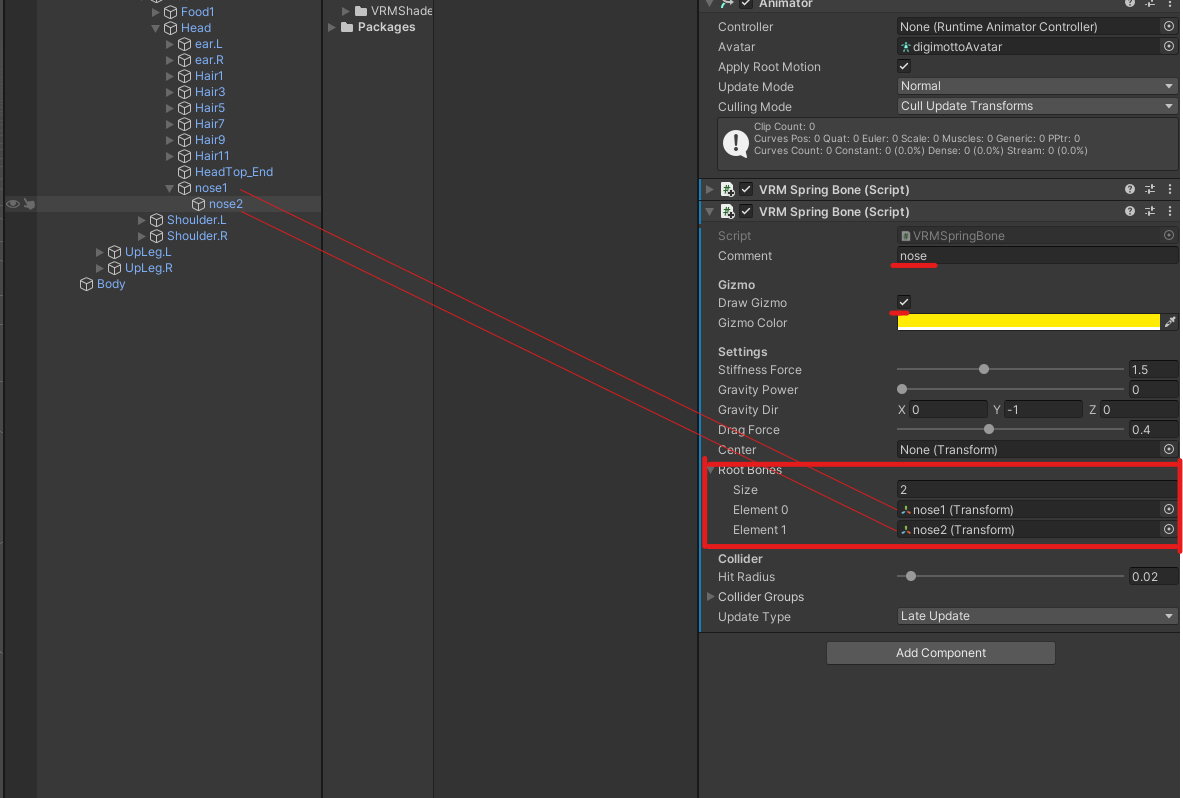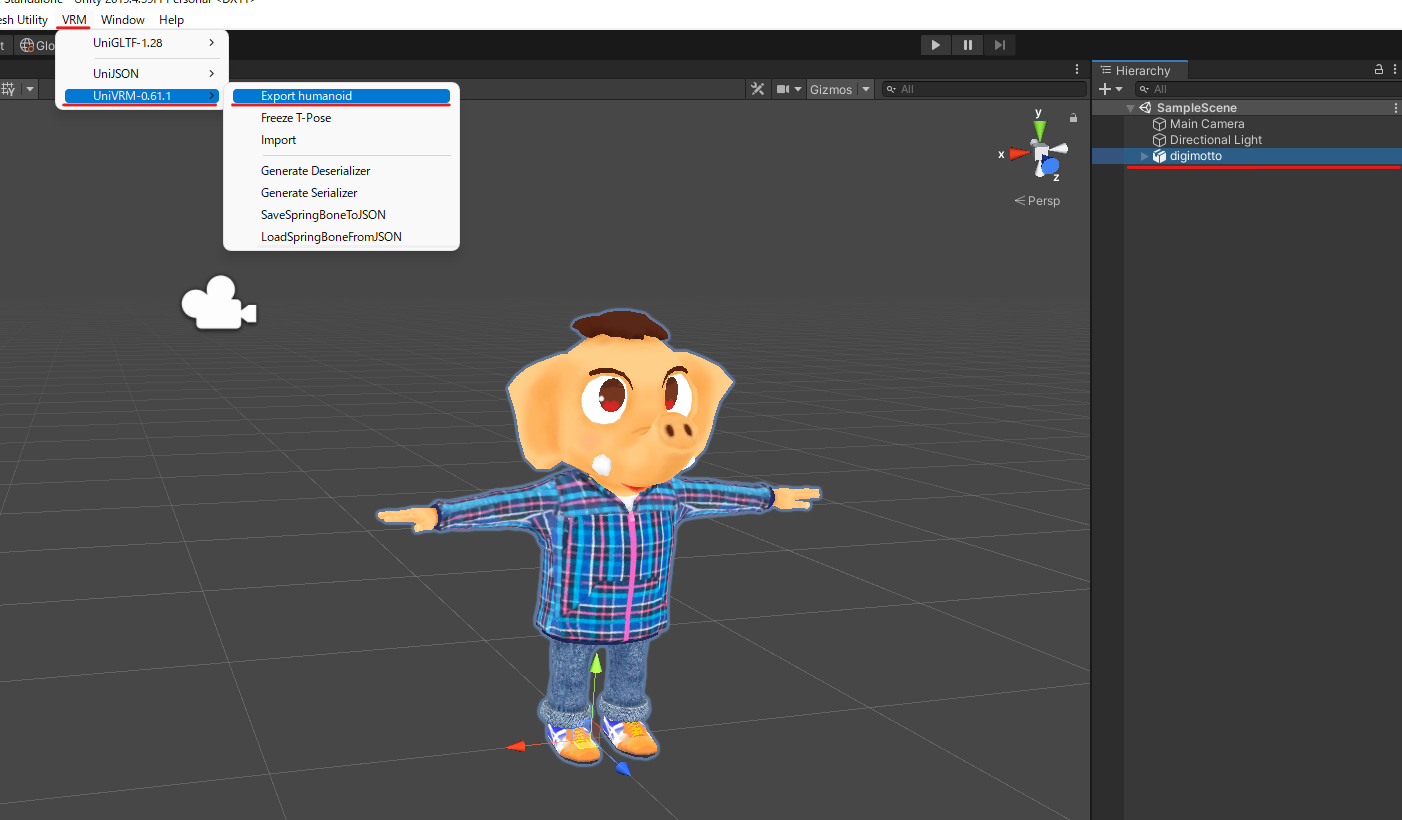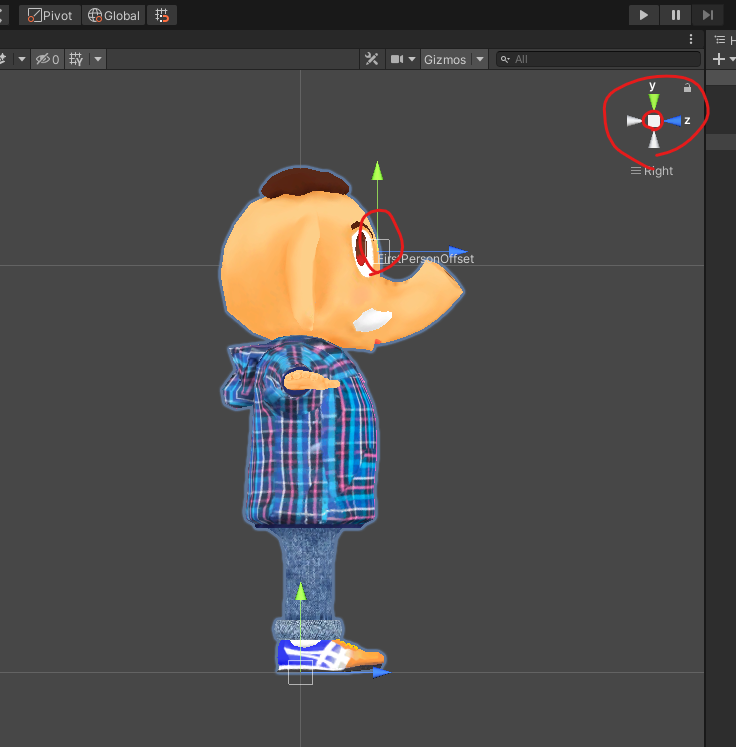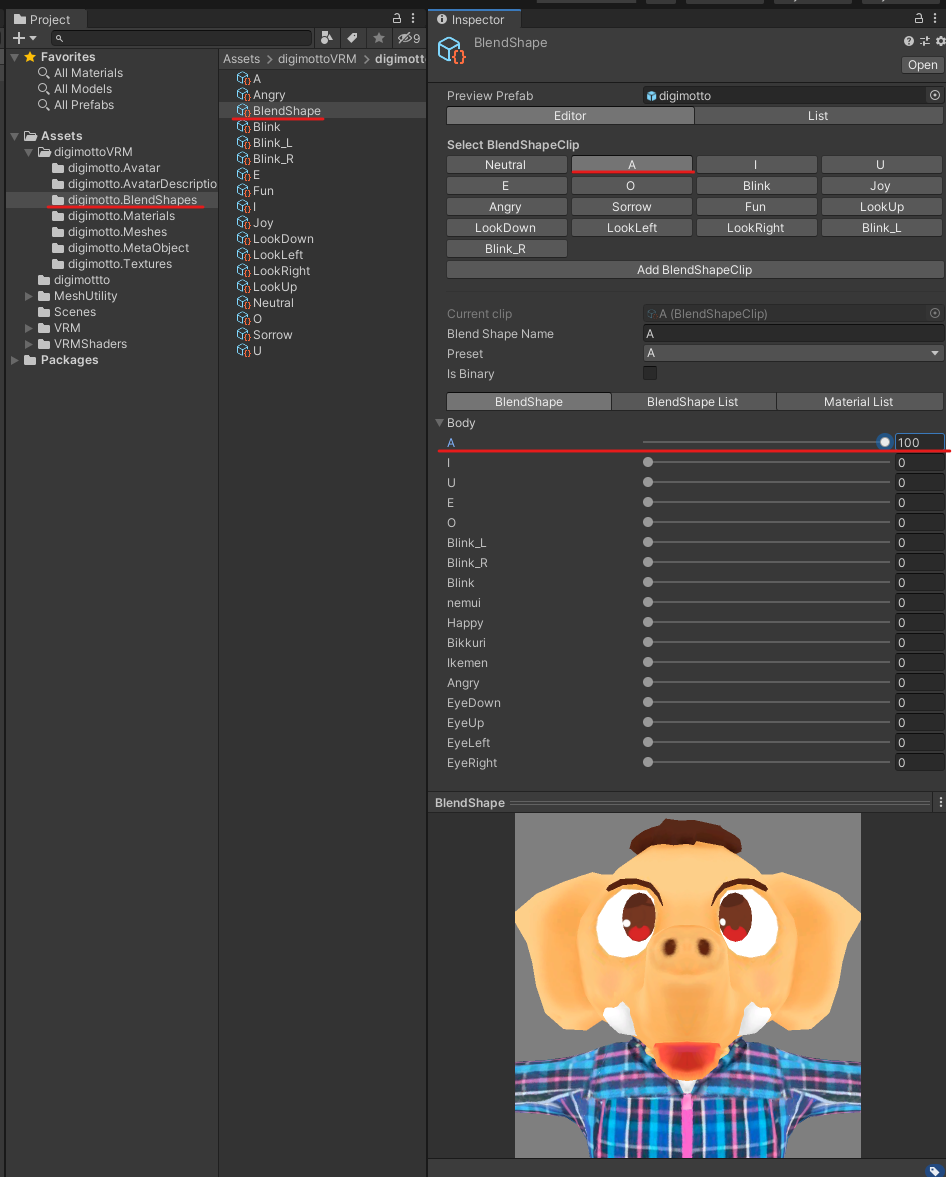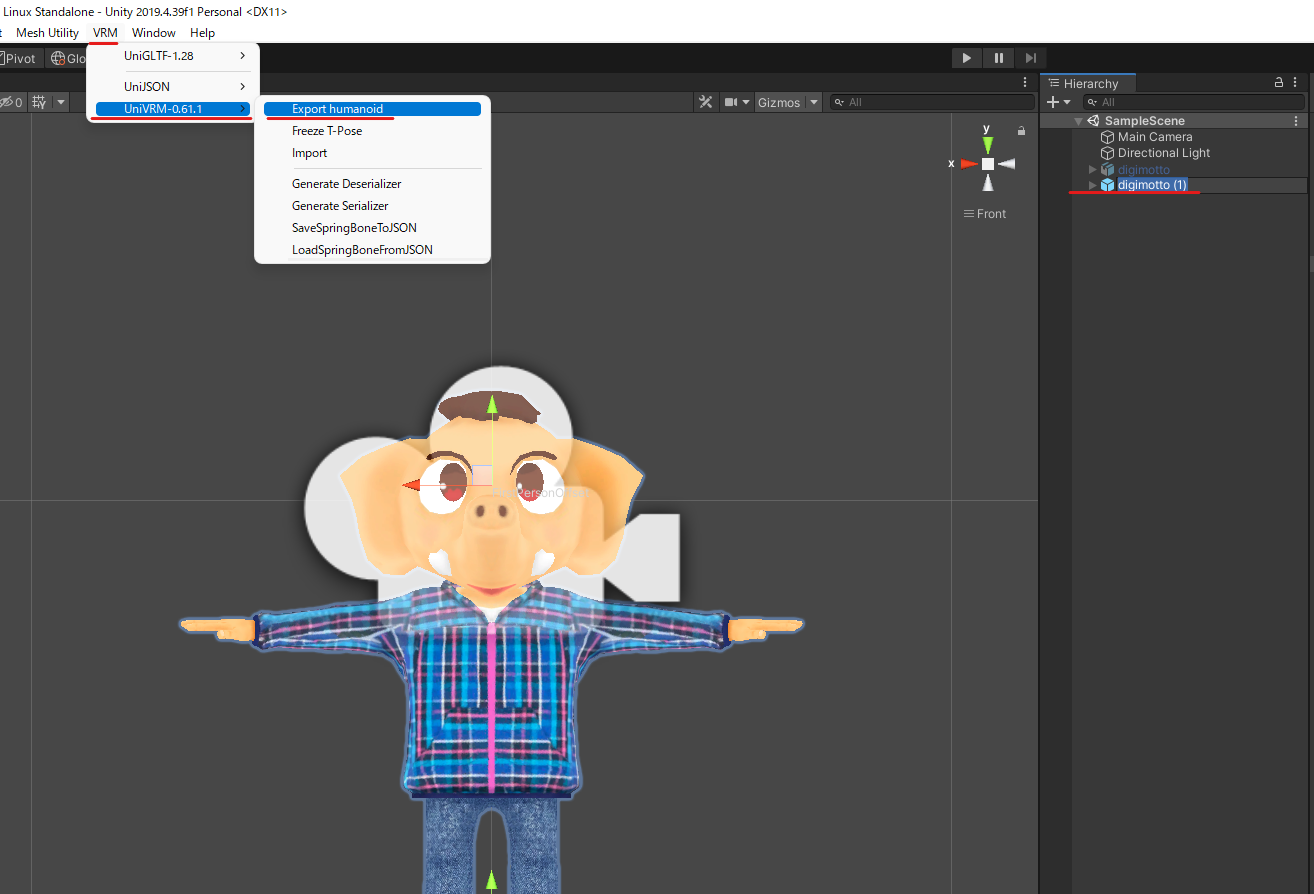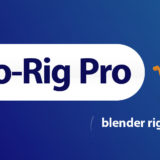3次元のバーチャルSNSのclusterスマホからでも遊ぶ事ができ、ユーザーはほとんど日本人で、とても入りやすいです。
Blenderなどのモデリングソフトで作ったオリジナルのアバターをclusterで使用する方法をご紹介いたします。
アップロードに必要なもの
・unity
・uniVRM
UniVRMとUnityのダウンロード
clusterにアップロードするファイルはVRMファイルが必要です。
ゲームエンジンのUnityを使って書き出します。
UniVRMのダウンロード
uniVRMは、unityの追加機能でVRMファイルを作るために必要です。
cluster社のwebサイトにカスタムアバターの制限ページがあります。
下の方の「その他」に、clusterでの推奨バージョンが書いていますので、リンクをクリックします。

リンク先のGitHubに飛びます。
AssetsのUniVRM-0.61.1_7c03.unitypackageをダウンロードします。
unityのダウンロード
色々なバージョンがありますが、Cluster社が推奨しているバージョンをダウンロードしましょう。
Unityのダウンロードは、先ほどのGitHubのサイトに対応するUnity versionという項目がありました。
そこに推奨バージョンが書いていましたので、Unityはそのバージョンをダウンロードします。
unityのバージョンは2019.4LTSをダウンロードします。
UnityHUBから2019.4.39f1をインストールします。
UnityHUBを立ち上げ、インストールからエディタをインストールをクリックします。
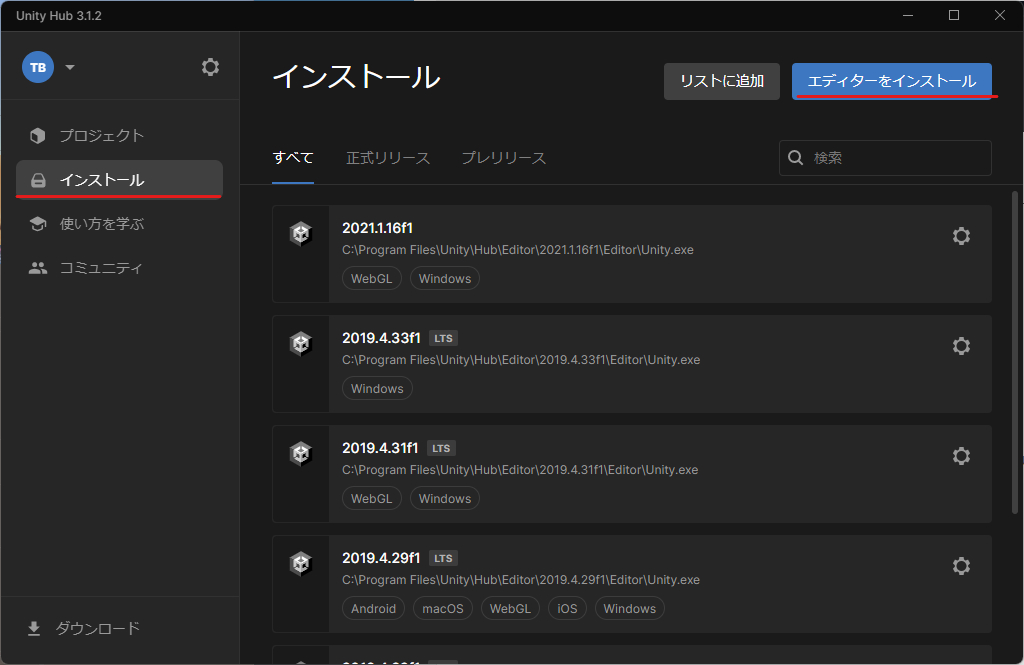
Unityエディタをインストールから、2019.4.39f1をインストールします。
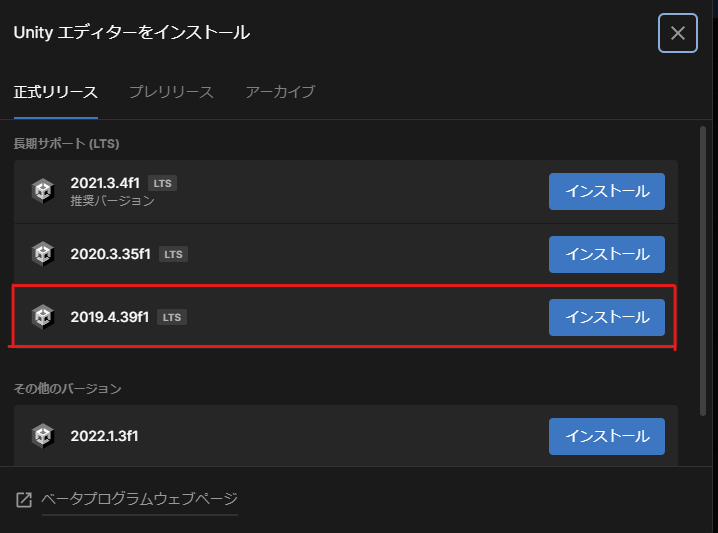
今回モジュールは必要ないので、モジュールを加える、のチェックをすべて外してインストールします。
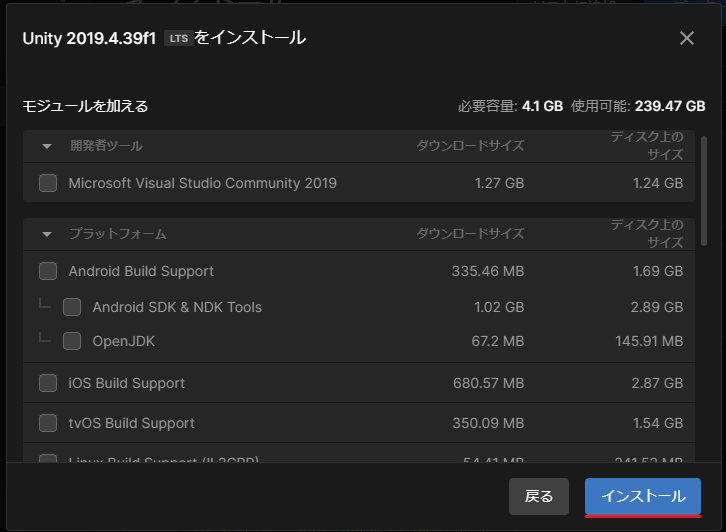
Unityを立ち上げます。
新しいプロジェクトをクリックします。
エディタバージョンを確認して、プロジェクト名を適当に付けます。
プロジェクトを作成をクリックします。
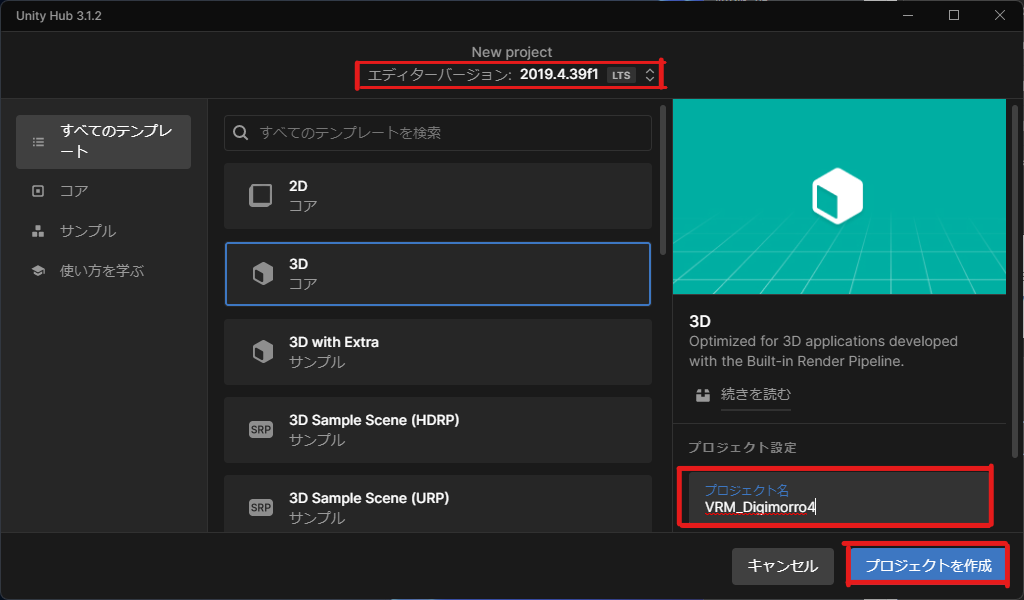
Unityが立ち上がりました。
uniVRMをunityにインポート
ダウンロードしたUniVRMをダブルクリックするか、もしくは、UnityのAssets > ImportPackage > CustomPackageからダウンロード’したUniVRMをImportします。
Assetsを右クリックし、新規フォルダを作ります。適当な名前をつけます。
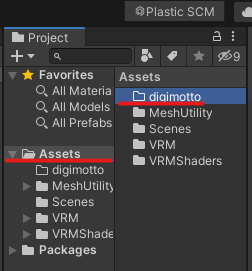
先ほど作ったフォルダ内にfbxファイルとテクスチャーファイルをドラッグします。
マテリアルの作成
AssetsのFBXを選択し、InspectorのMaterialsを選択、Extract Materialsをクリックします。
ウィンドウが出てきますが、そのままフォルダを選択してOKします。
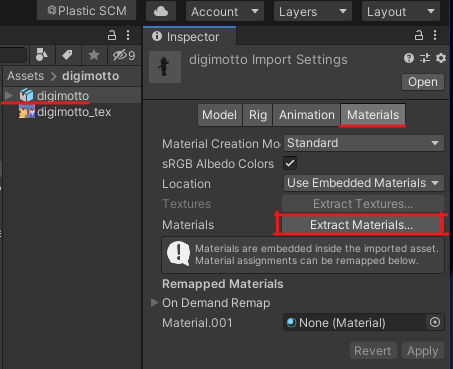
マテリアルが作られます。
それを選択し、ShaderをVRM > MToonにします。
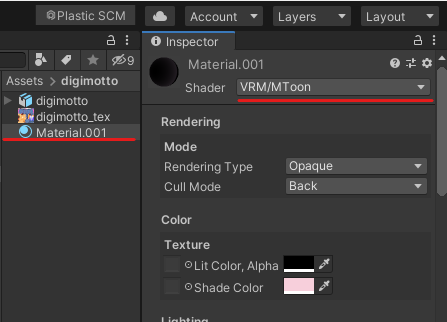
テクスチャー画像をInspectorのTextureの上下の小さい四角にドラッグします。
カラーを両方とも白にします。
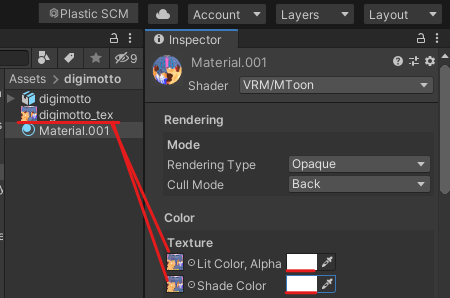
AssetsのFBXをHierarchyにドラッグします。
すると、Sceneにマテリアルが設定されたアバターが現れます。
Humanoid Rigの設定
次は、Rigを選択します。
Animation TypeをHumanoidにしてApplyをクリックします。
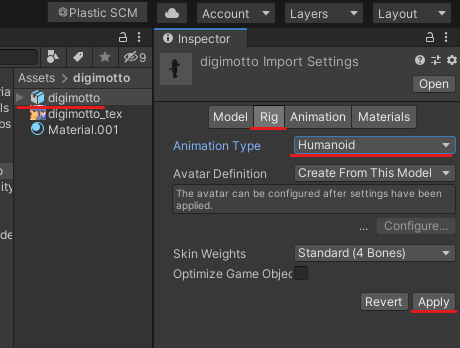
次に、Configureをクリックします。
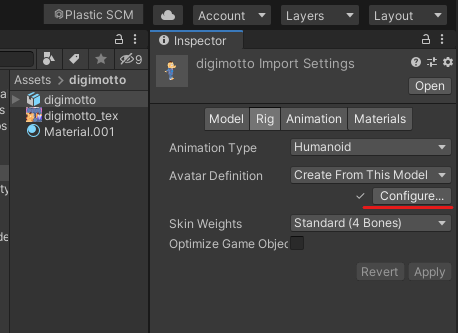
Avatarのボーンマッピングが現れます。
赤で表示されている部分がエラーですので、エラーがないか確認します。
Headを選択します。
注意して確認してほしい場所があります。
高い確立で勝手にボーンが当てはめられている箇所があります。
LeftEye、RightEye、Jawに勝手にボーンが当てはめられていました。
その部分を削除します。
削除し終わりました。
ApplyとDoneをクリックします。
揺れものを追加
このアバターには、耳、鼻、髪の毛、バーカーのフードを揺らすための専用のBoneを作っていました。これを揺らせるようにするには、VRM SpringBoneを追加します。
HierarchyのFBXを選択し、InspectorのAddCompornentからVRM SpringBoneを追加します。
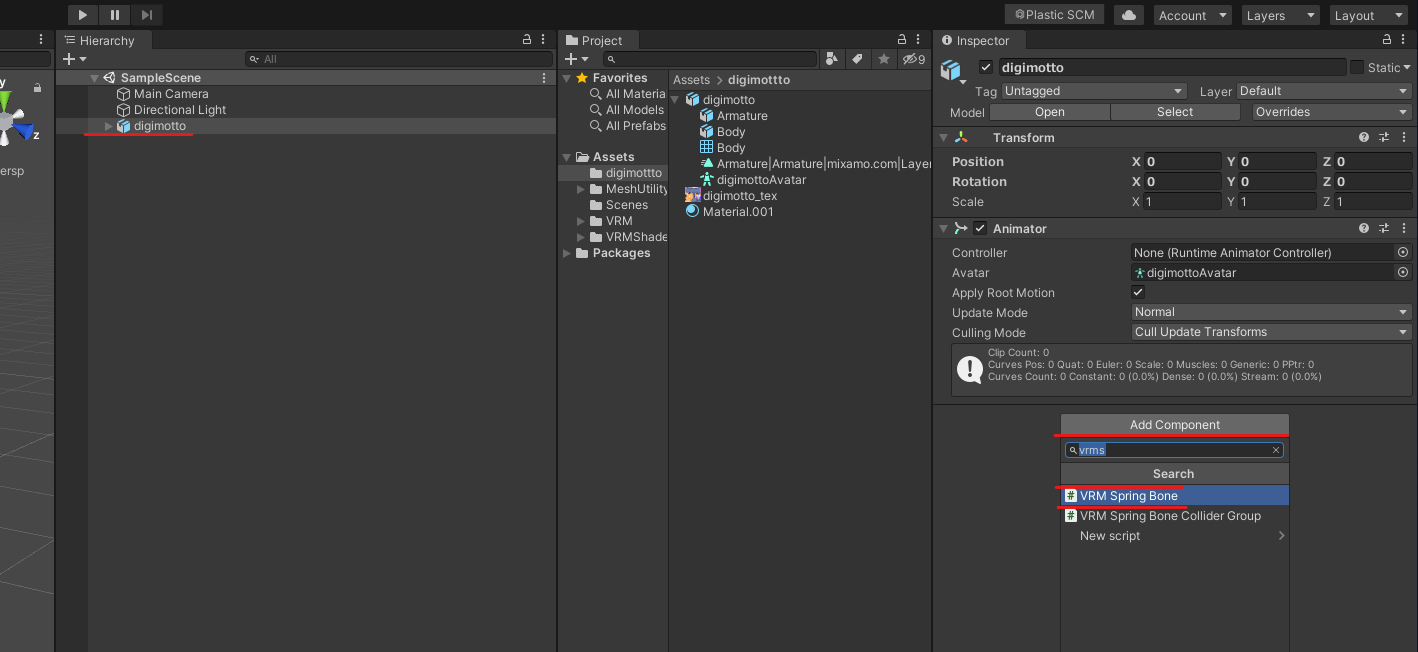
VRM Spring Boneの設定
上から、Commentには、ボーンの部位を書きます。earにしました。
Drag Gizmoのチェックを入れます。
Stiffness Forceは硬さです。
4~0まであり、数値が高いと揺れにくく、低いと揺れやすくなります。
Root Bonesに入れたいボーンの個数をいれます。
耳のボーンが両方合わせて8つあったので8を入れました。
Hierarchyからボーンを出してInspectorのRoot Bonesに当てはめます。
SpringBoneが揺れるか確認
確認するには、真ん中上の再生ボタンを押します。
Gameモードタブに切り替わってしまうので、Sceneタブをクリックします。
矢印を掴んでアバターを揺らすとうまく揺れているか確認する事ができます。
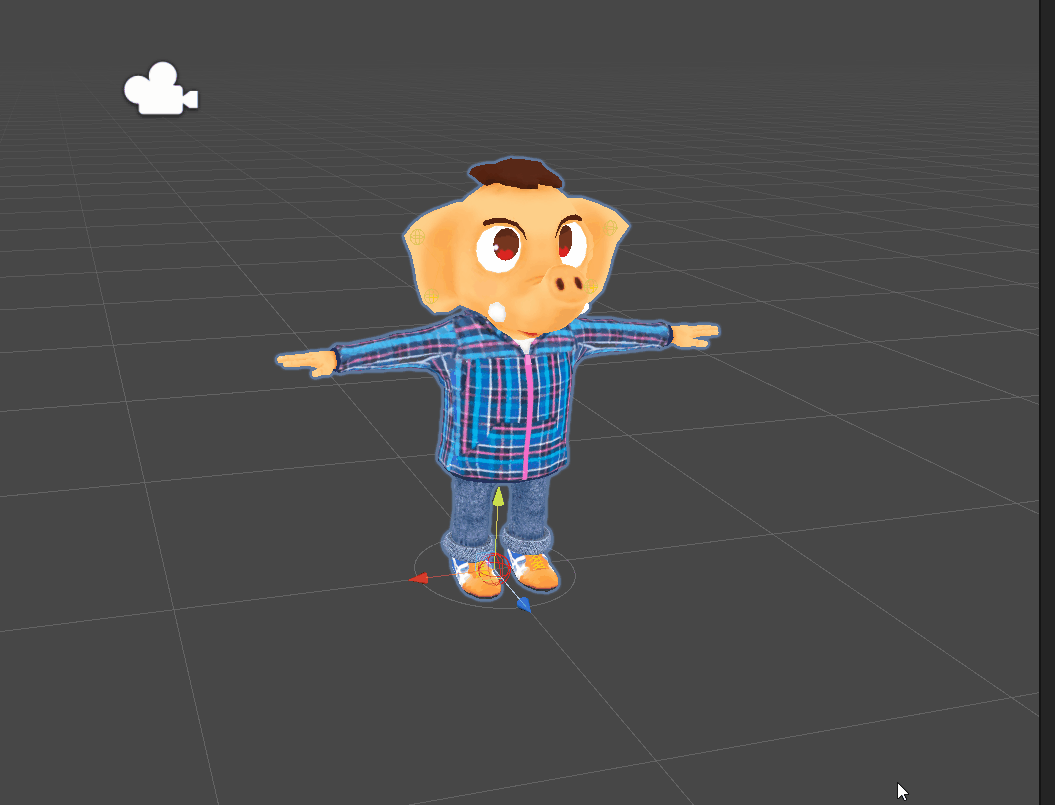
確認し終わったらもう一度再生ボタンを押すのを忘れないようにしましょう。
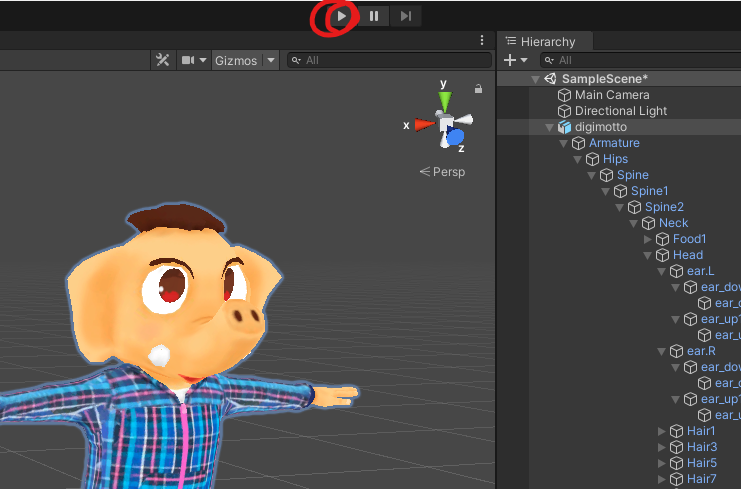
同じ要領で、Add Componentで追加し、今度は鼻を揺らすためのボーンを追加していきます。
VRMファイルの書き出し
HierarchyのFBXファイルを選択し、上のVRMメニューから、UniVRM-0.61.1 > Export humanoidでVRMを書き出します。
エラーマークみたいなのが出てきますが、
必要なのは、Title(アバターの名前)、Version(バージョンなど適当な数字)、Author(作者の名前)です。
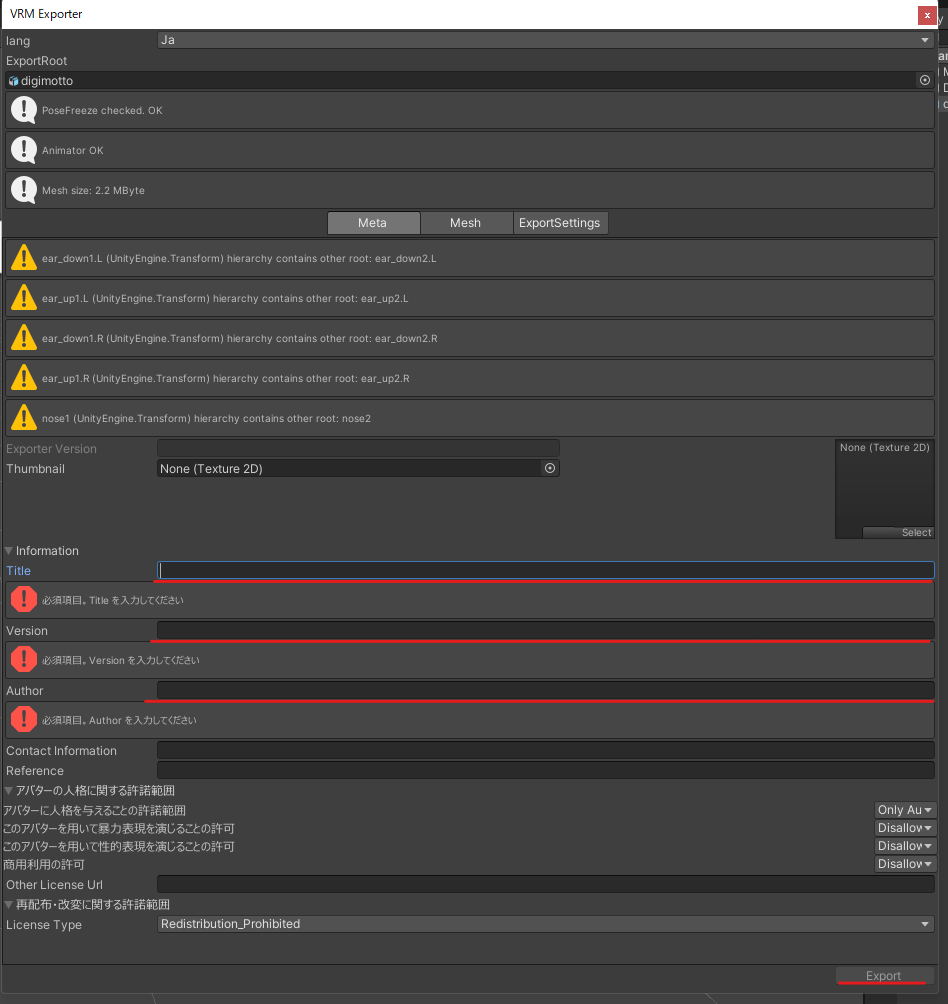
入れ終わったので、Exportをクリックします。
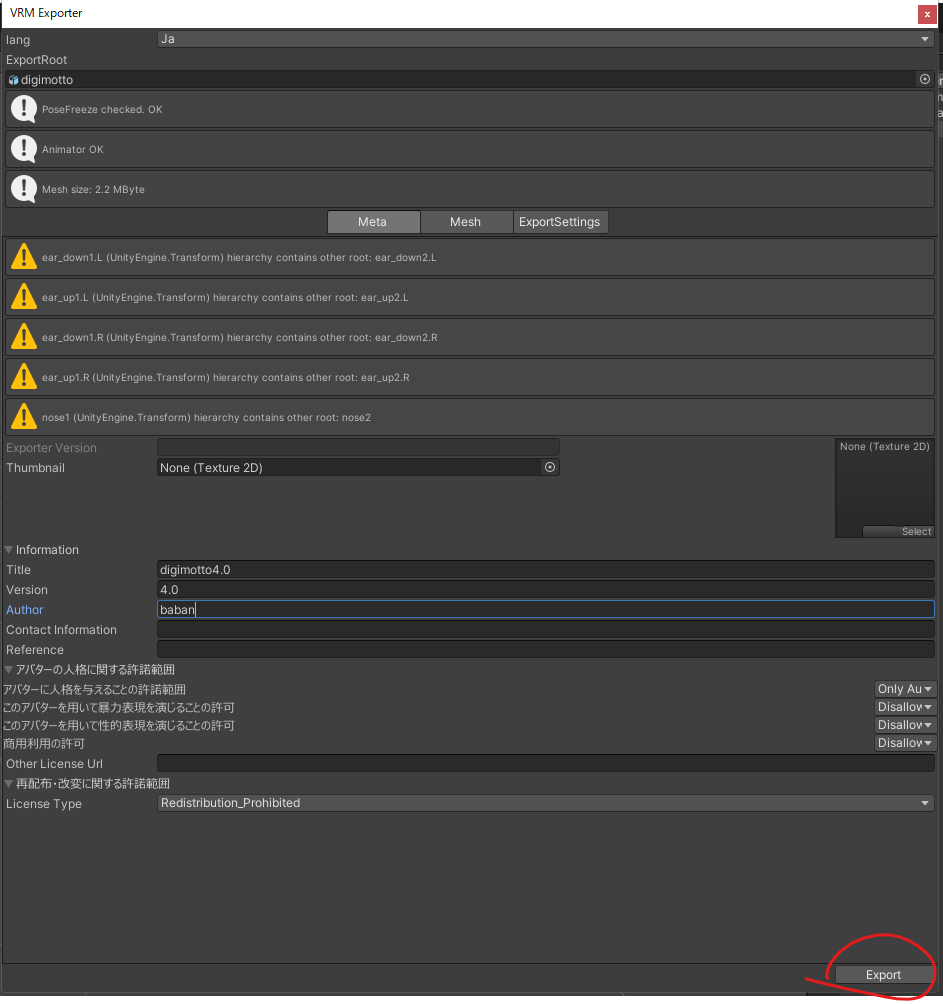
これで終わりではありません(汗)
先ほど書き出したVRMファイルをもう一度Unityに入れます。
vrmファイルを入れるための新規フォルダをAssetsに作成します。
名前を適当なものに変更します。
ditimottoVRMにしました。
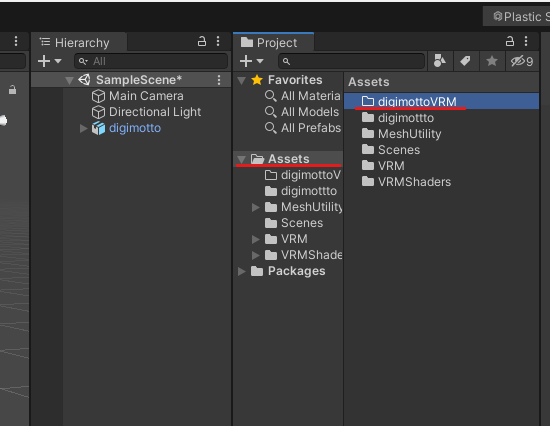
先ほど作ったフォルダの中に、書き出したVRMファイルをドラッグで入れます。
複数のファイルが作られました。
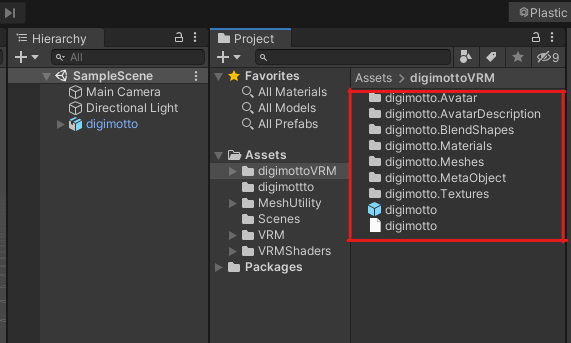
今までHierarchyにあったFBXファイルはもういらないので非表示にします。
HierarchyのFBXファイルを非表示にします。
FBXを選択し、Inspectorのチェックを外します。Sceneのアバターが見えなくなりました。
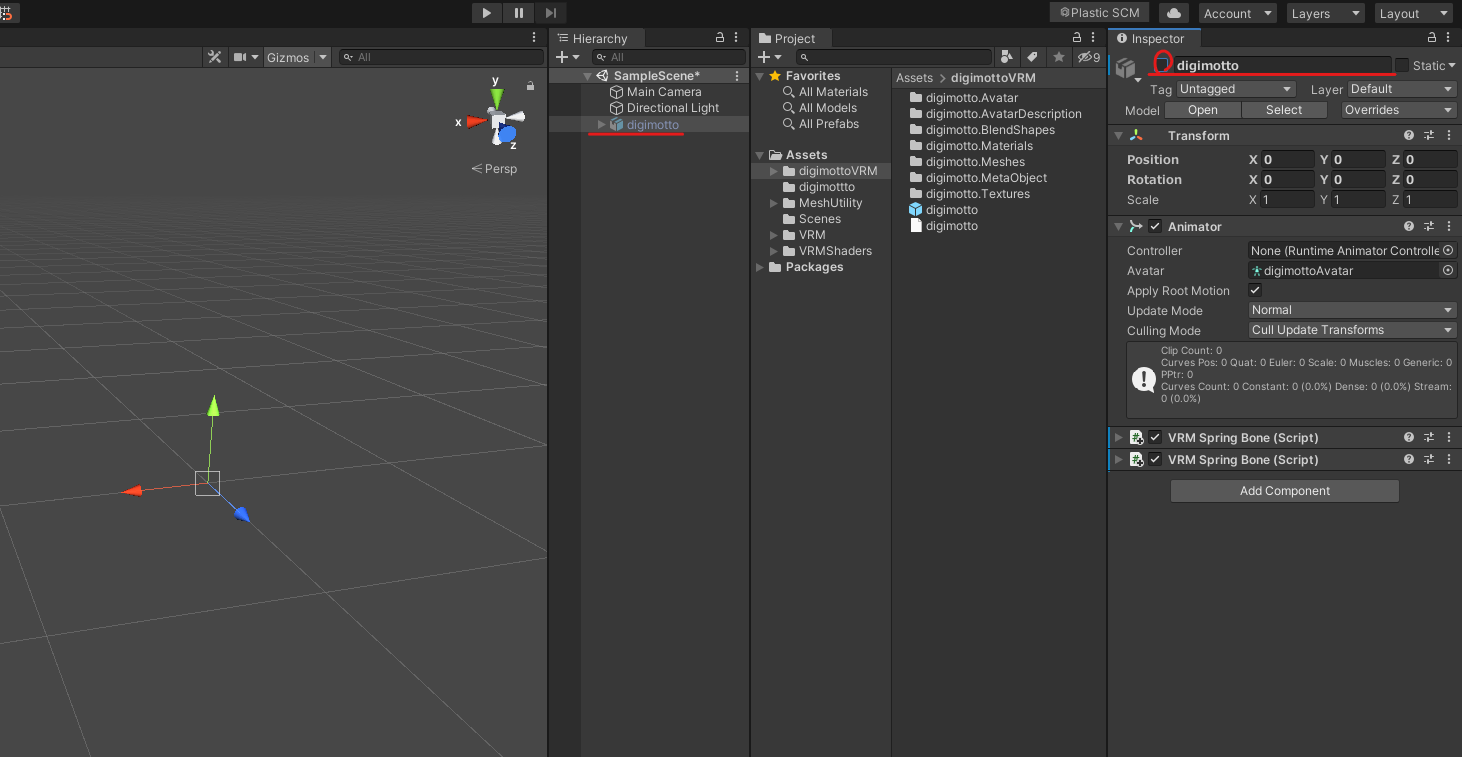
代わりにVRMファイルをHierarchyにドラッグで入れます。
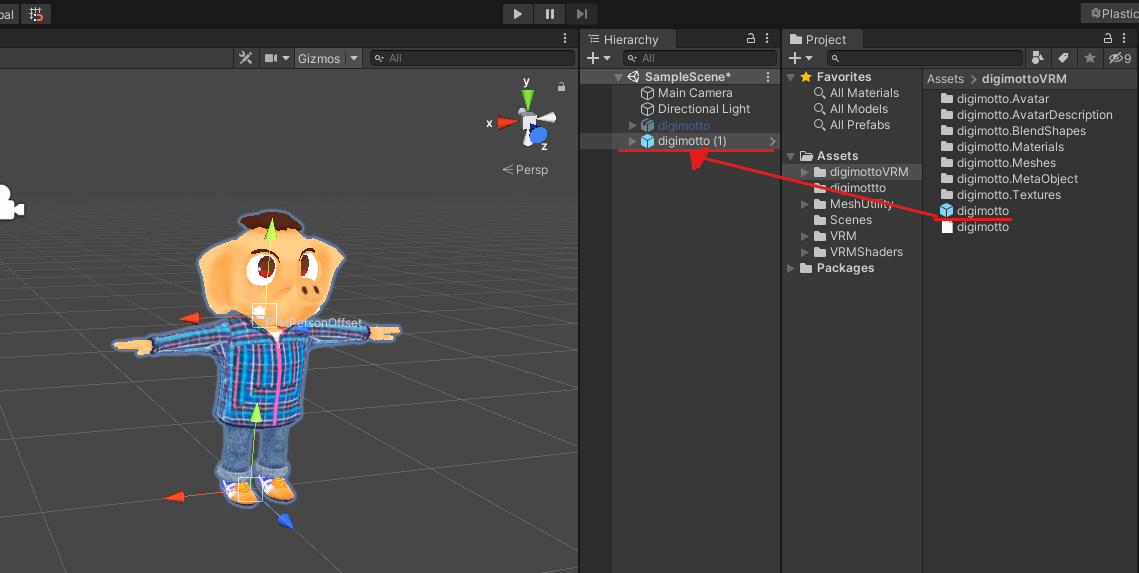
ギズモの真ん中をクリックし真横にし、FirstPersonOffsetを目の位置にします。
リップシンク・表情の設定
「A」「I」「U」「E」「O」や「Blink」を選択し、下のパラメーターを上げて調整して表情を作ります。
clusterで使用できる表情は「Neutral」「Joy」「Angry」「Sorrow」「Fun」「Surprised」の6種類です。
標準で「Surprised」が用意されていないので、Add BlendShapeClipをクリックして「Surprised」を追加することもできます。
リップシンクや表情を設定し終わったら、HierarchyのVRMファイルを選択しVRM > UniVRM-061.1 > Export humanoidでvrmファイルを書き出します。
これで終わりです。
お疲れ様でした!
clusterのサイトにいきます。
右上のアイコンをクリックします。
アバターからアップロードします。
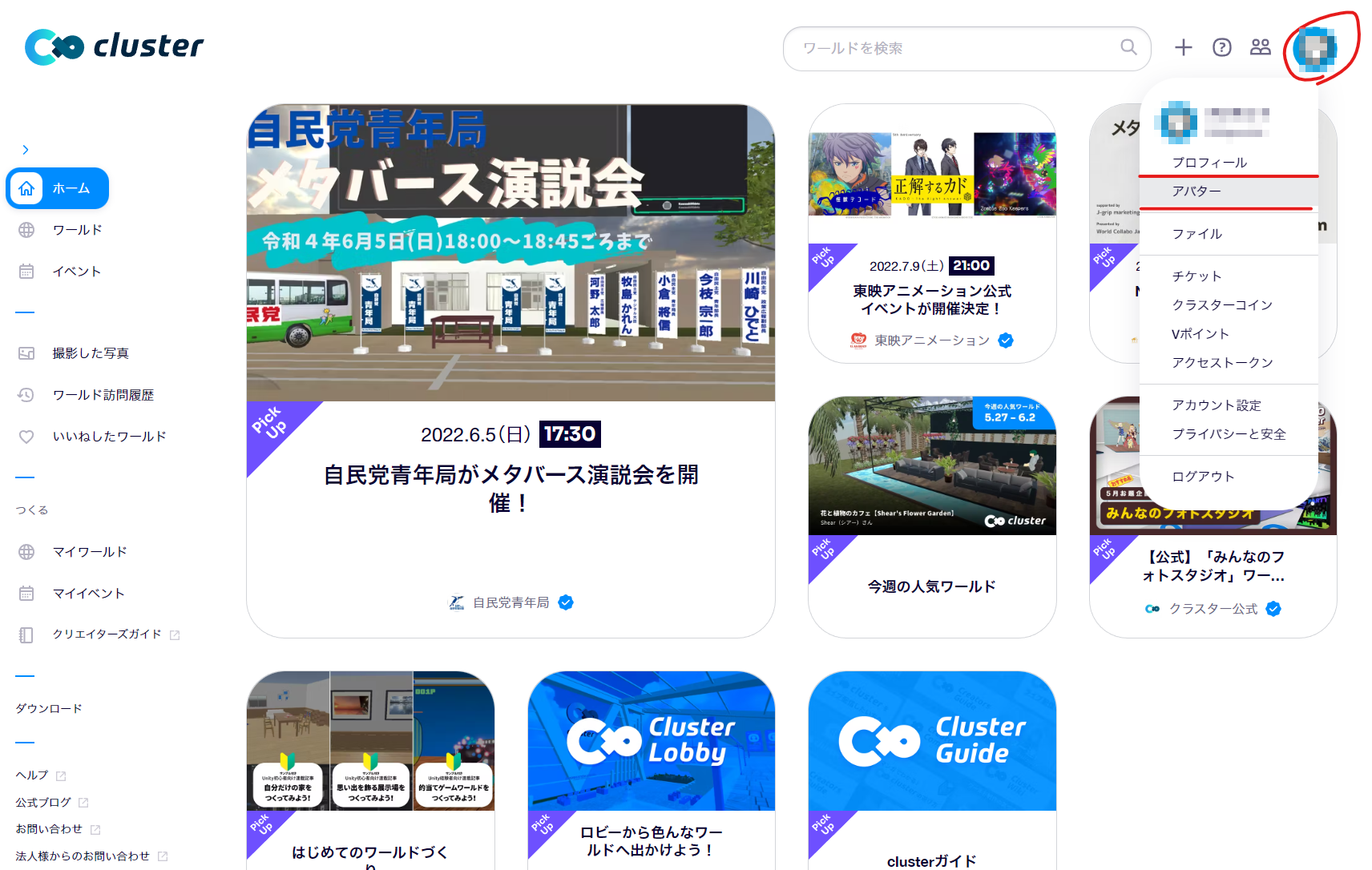
アバターをアップロードから、書き出したVRMファイルをアップロードします。
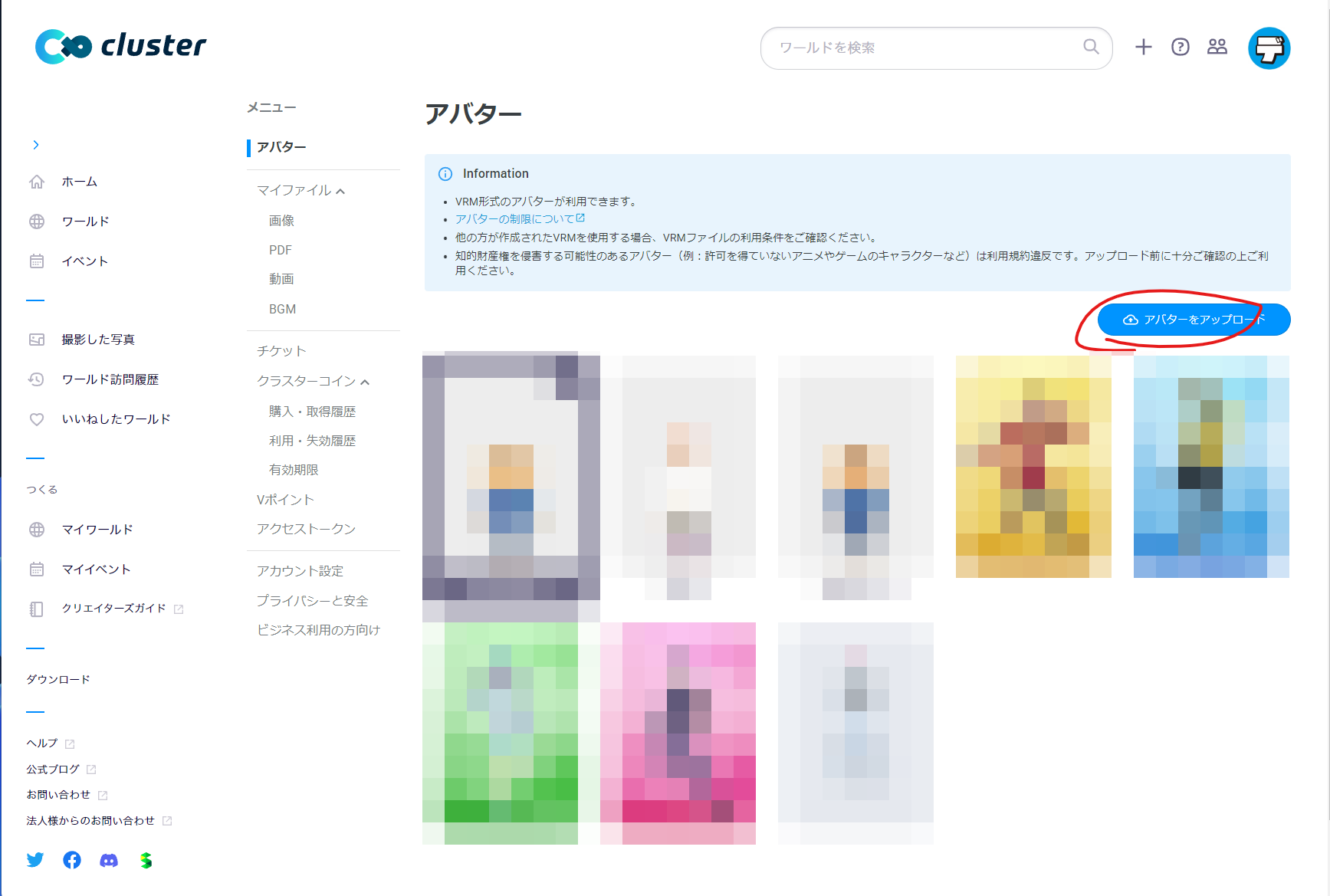
最後までご覧いただきありがとうございました!