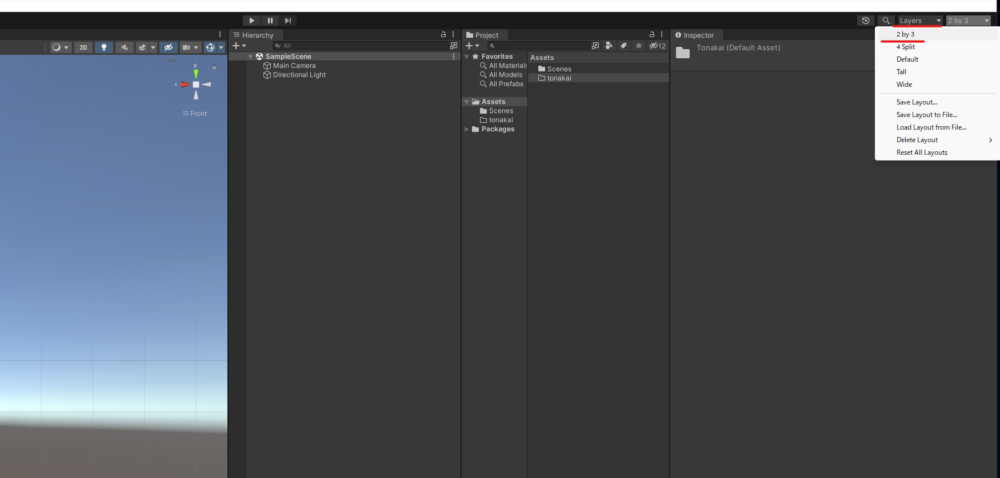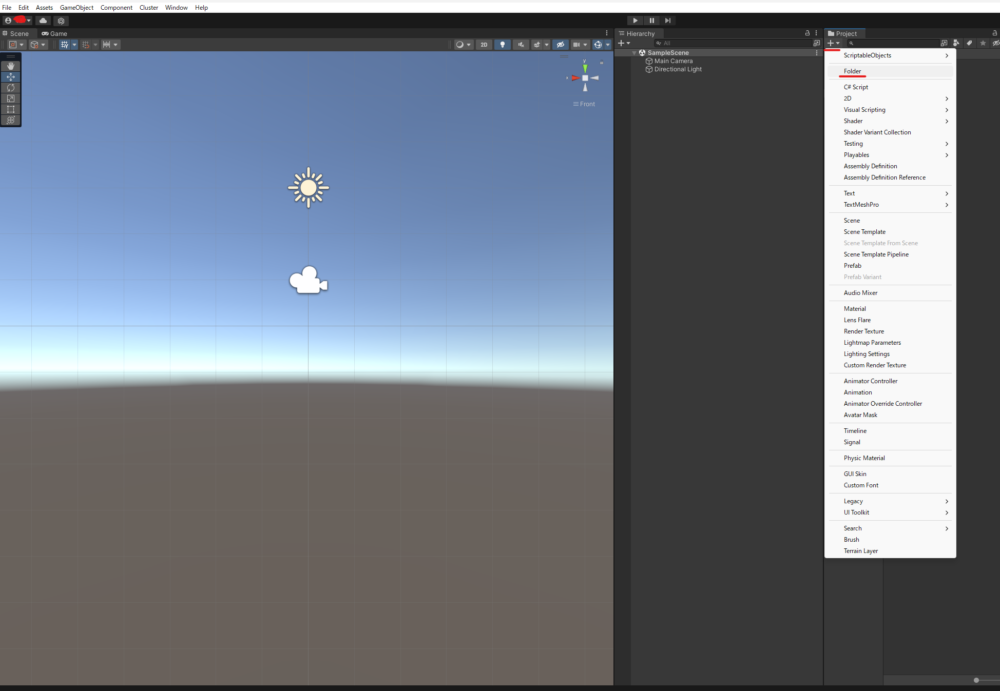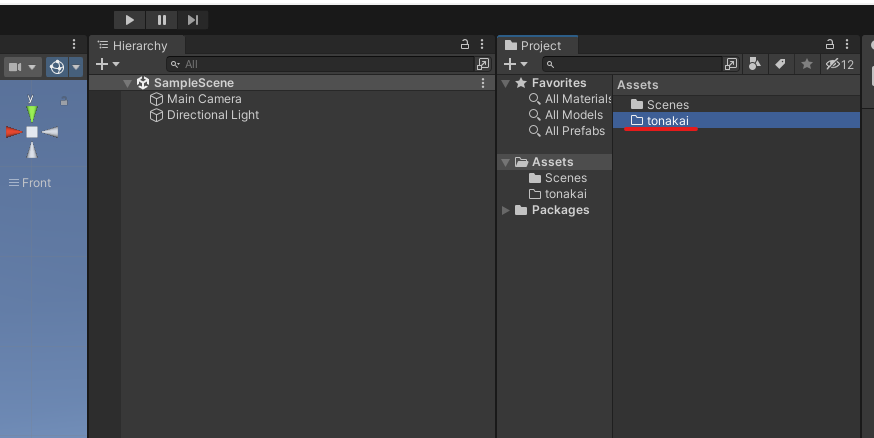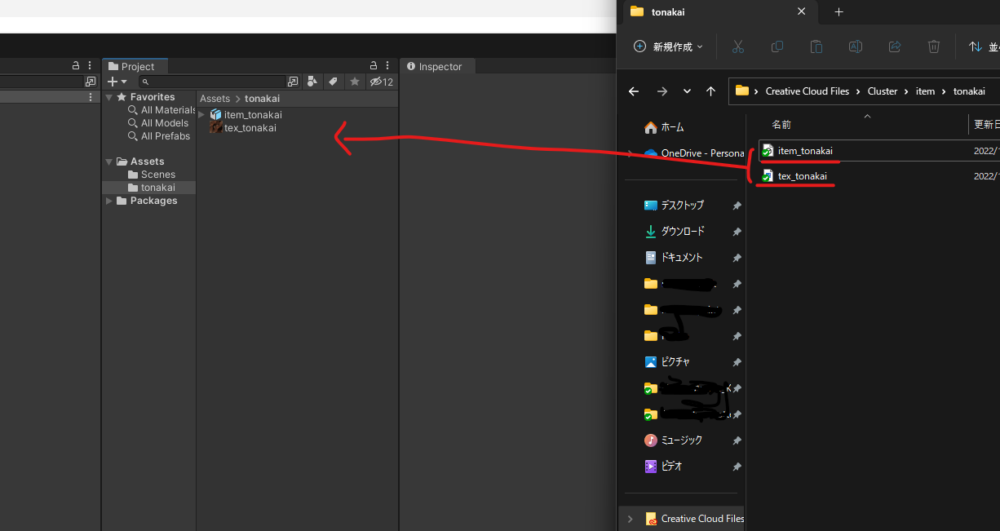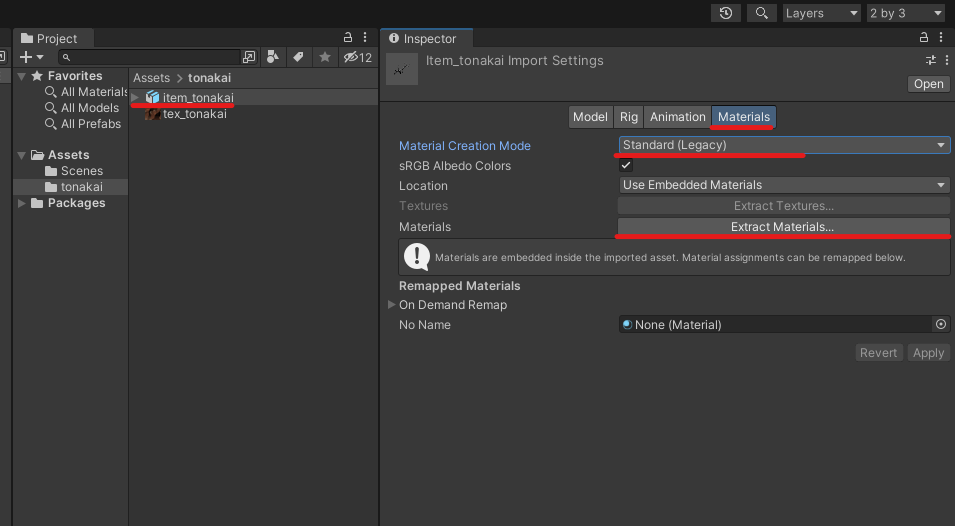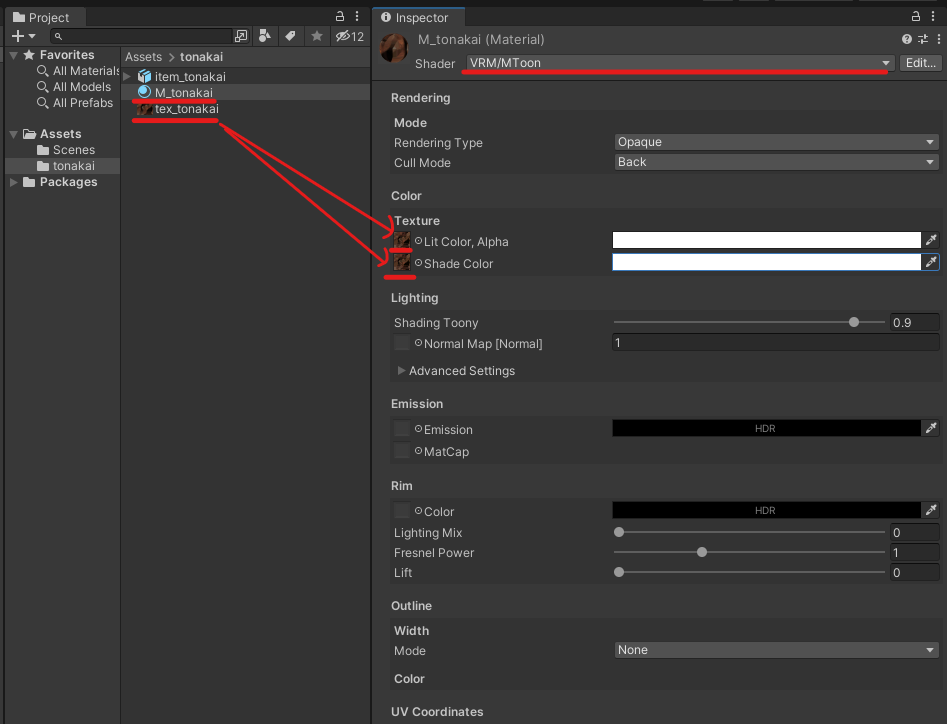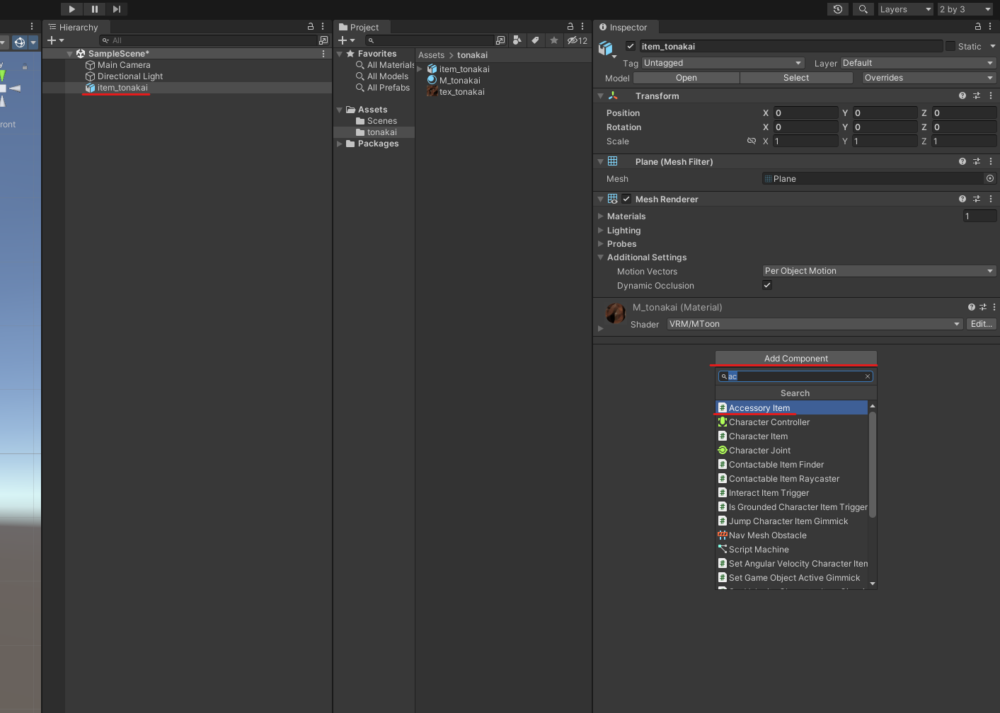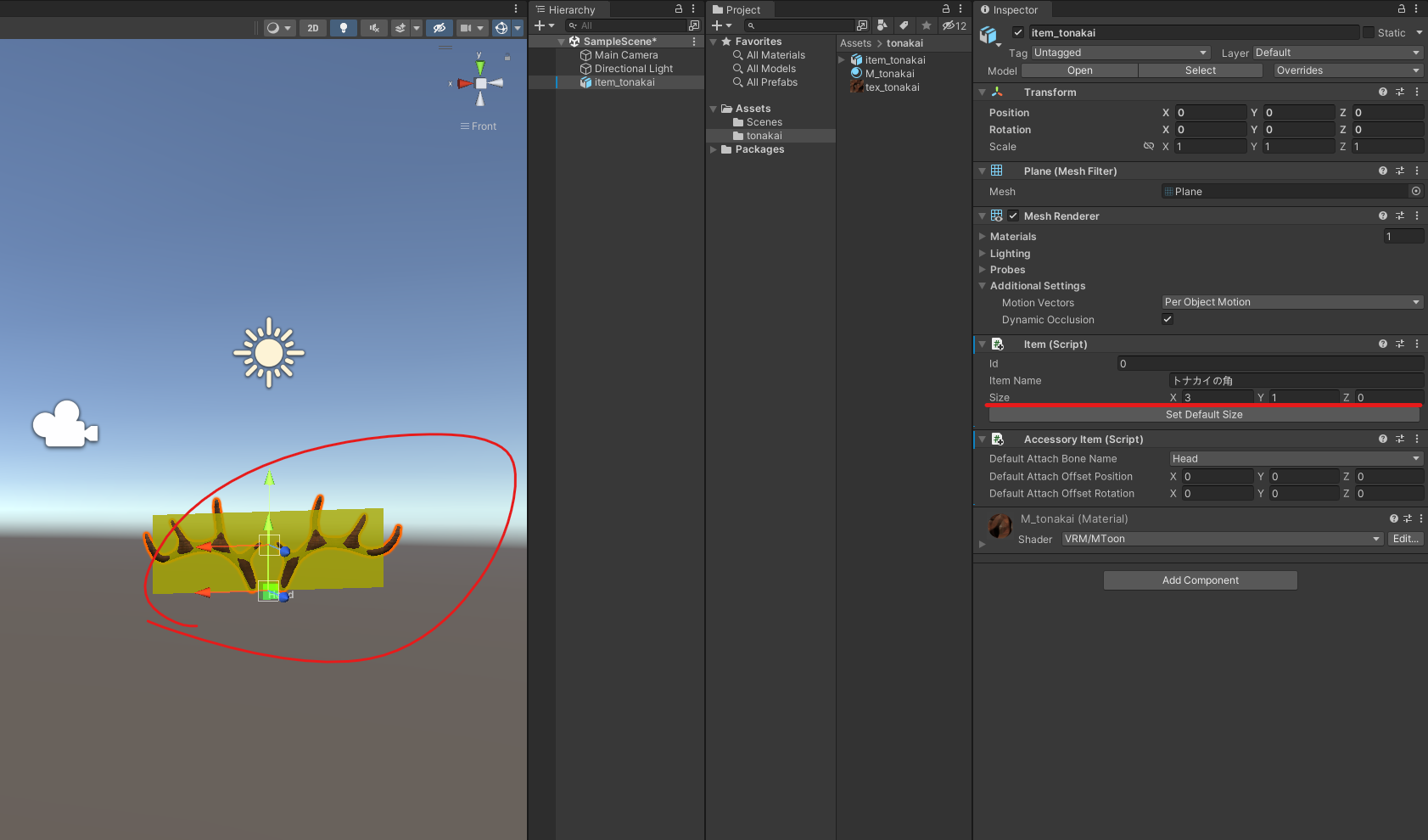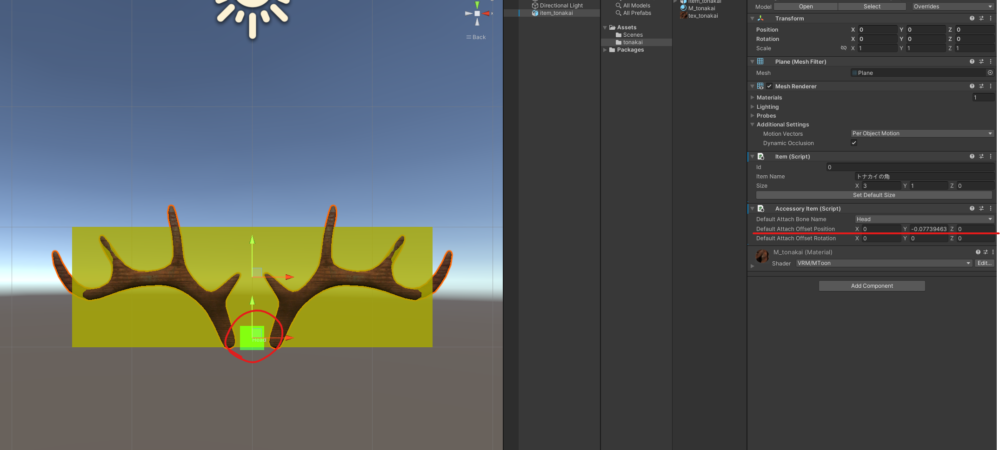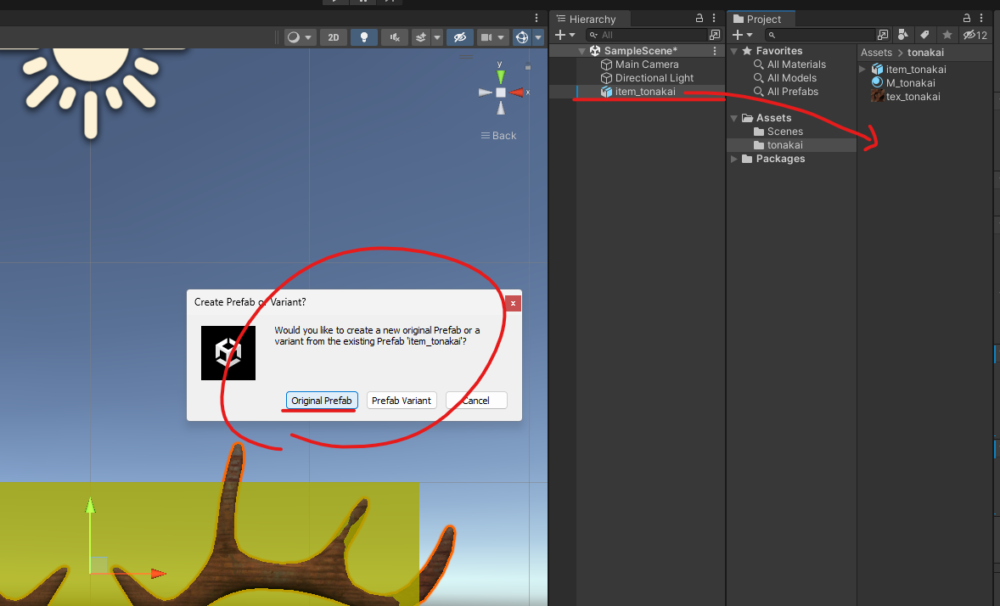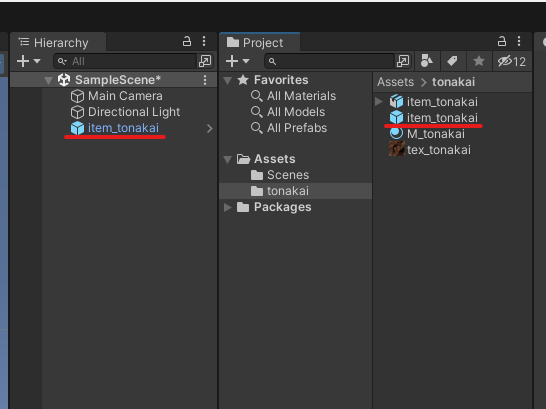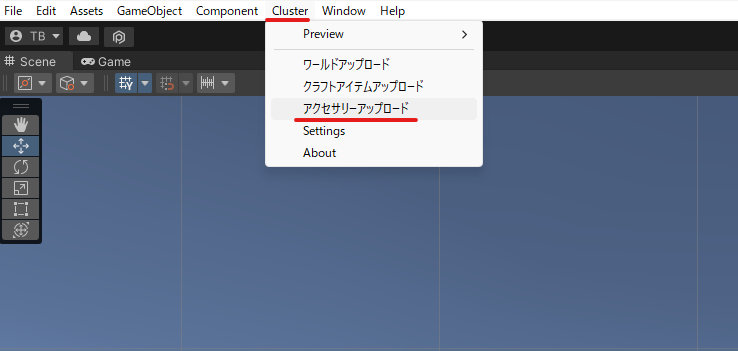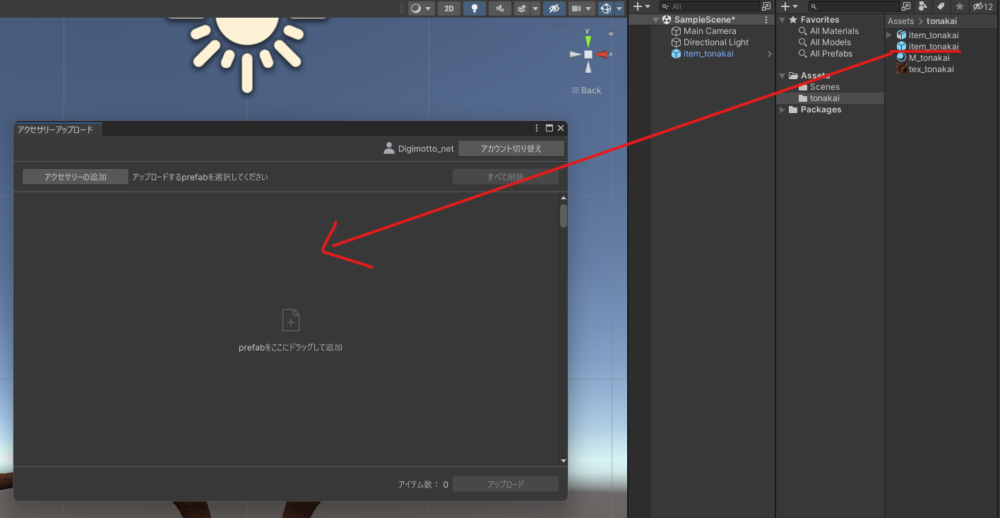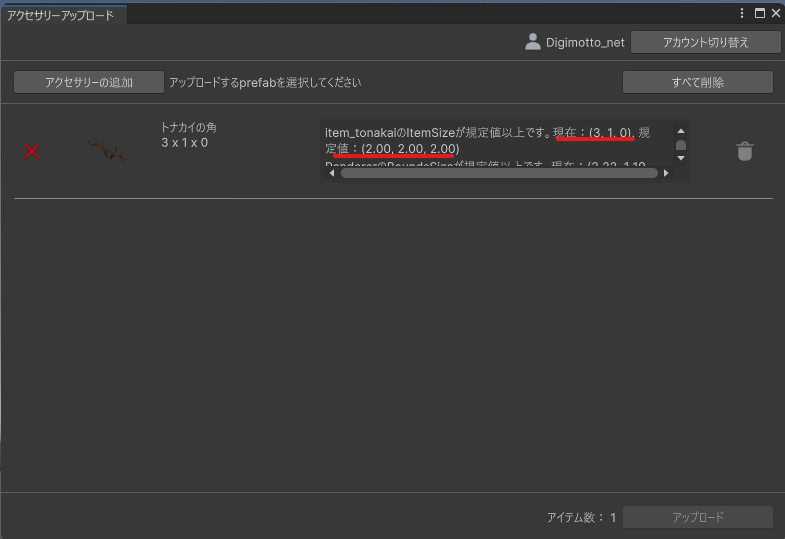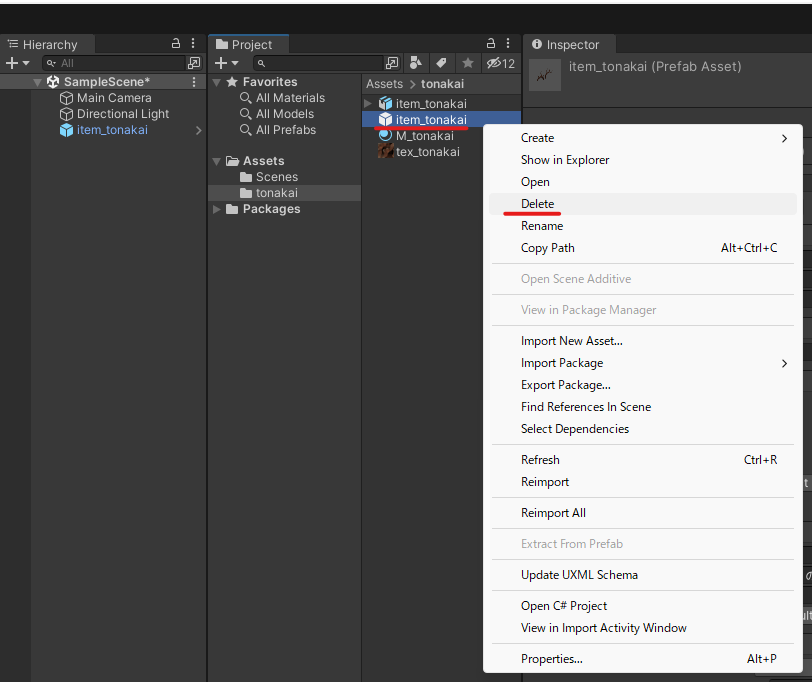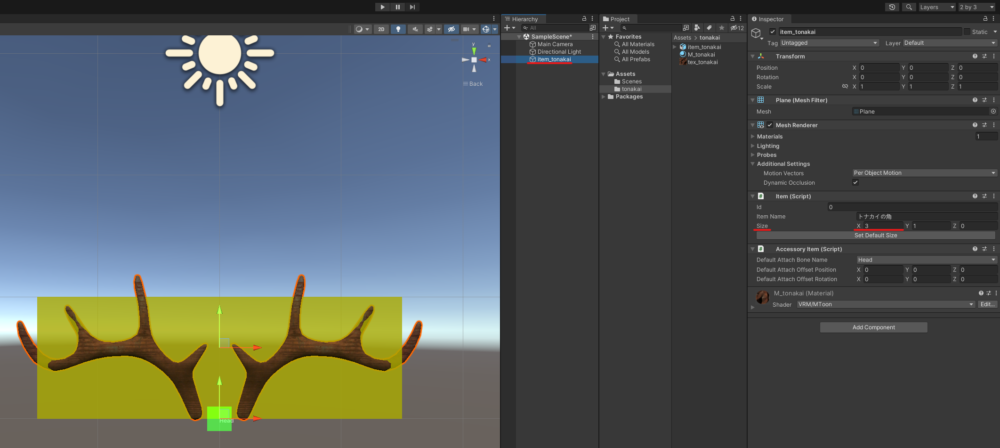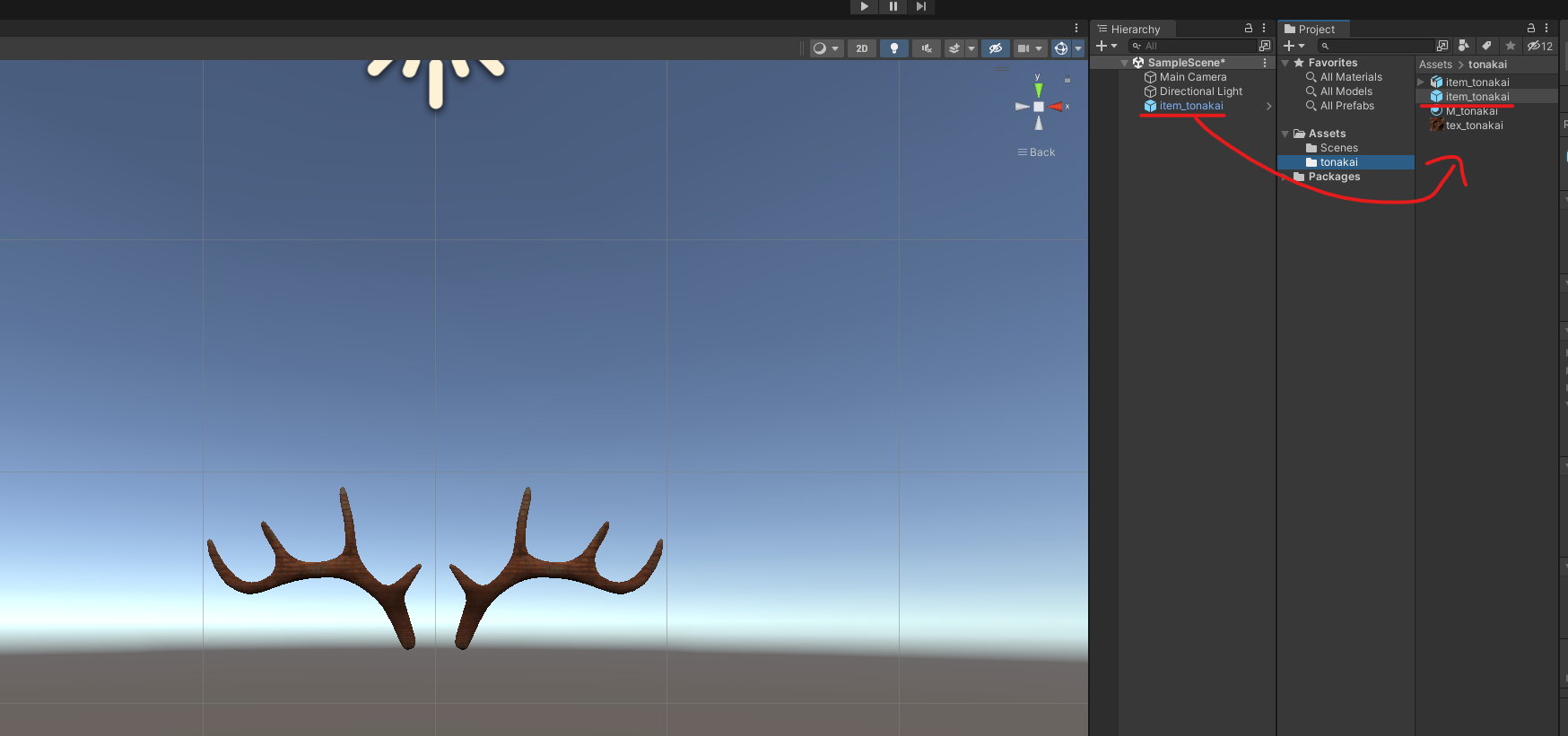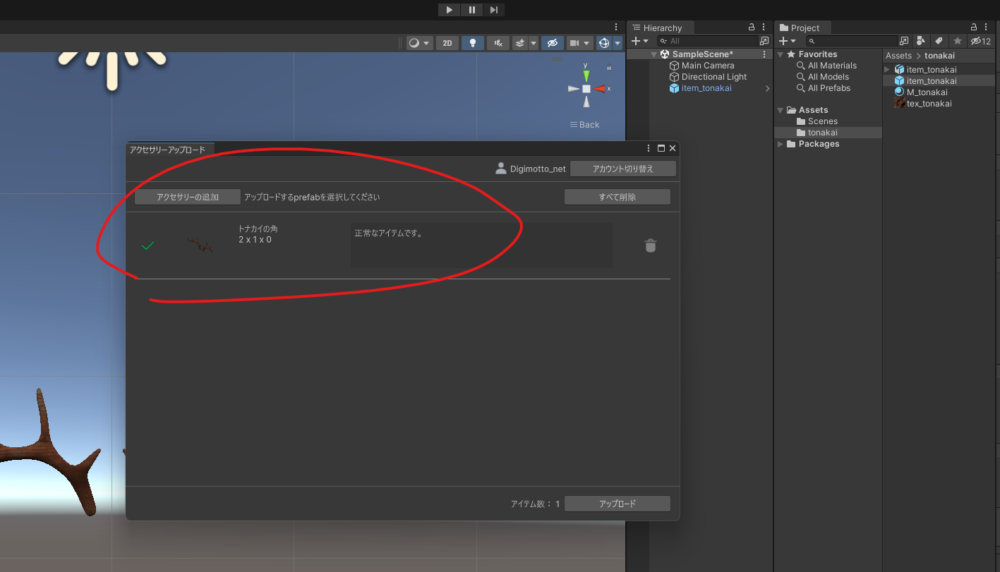自分で作ったトナカイのツノをclusterのアクセサリーに使う
clusterに自分で作ったアクセサリーをアップロードできるようになったということで、その方法を紹介したいと思います。
事前準備で必要な、unityのインストール、Cluster Creator Kitのインストール方法はこちらの記事をご覧ください!
unityのバージョンは、2021.3.4f1です。
Cluster Creator Kitは最新のバージョンにしてください。
今回clusterのアクセサリーにアップしたい3Dモデルは、クリスマスも近いこともあり、トナカイのツノです。
では、早速始めたいと思います。
unityのレイアウトは、Layoutから2by3に変更しています。
Project の+からFolderを作成します。
フォルダの名前を変更してtonakaiにしました。
Assets>tonakaiの中に、3Dモデル(FBXデータ)とテクスチャ(pngデータ)をドラッグで入れます。
Assets>tonakaiの中にある、3Dモデルデータ(item_tonakai)を選択し、InspectorのMaterialsを選択します。
Material Creation ModeをStandard(Legacy)にして、MaterialsをExtractMaterials…をクリックします。
ウィンドウが出てきますので、フォルダーの選択をクリックします。
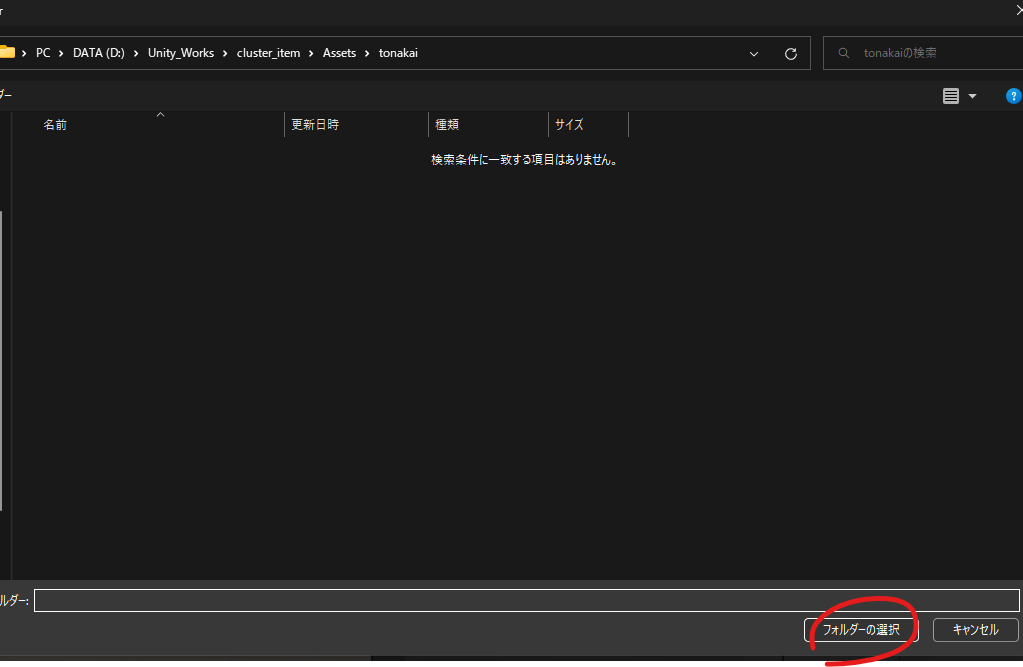
Assets>tonakaiフォルダの中にマテリアルが作られました。

マテリアルの名前をM_tonakaiに変更いたしました。

Assets>tonakaiの中にある、マテリアルM_tonakaiを選択し、Inspectorを見ます。
ShaderをVRM/MToonに変更します。
Textureの空欄に、テクスチャ画像pngをドラッグで2か所に入れます。
Hierarchyに3Dモデルデータ(FBXデータ)をドラッグで入れます。
Sceneにトナカイの3Dモデルデータが表示されました。
HierarchyにあるFBXデータ(item_tonakai)を選択し、Inspectorを見ます。
下にある、AddComponentからAccessory Itemを追加します。
Accessory Itemの設定
Inspectorに追加されたComponentが、青で囲んだ部分です。
Item Name
アイテムの名前
Size
Set Default Size クリックすると自動的に3Dオブジェクトに合ったサイズになります。
ただし、アップロードできるSizeは、X:2 Y:2 Z:2 以内です。
Default Attach Bone Name
アクセサリーを取り付けるボーンを選択(今回は、頭につけるので、Headにしました。)
3DオブジェクトのPrefab化
この中で、少し面倒なのが、Sizeの部分です。
僕の場合、とりあえず、Set Default Sizeをクリックしました。
「GameObjectのBoundsからItemのSizeを自動設定しま」すというメッセージが出ますが、OKをクリックします。
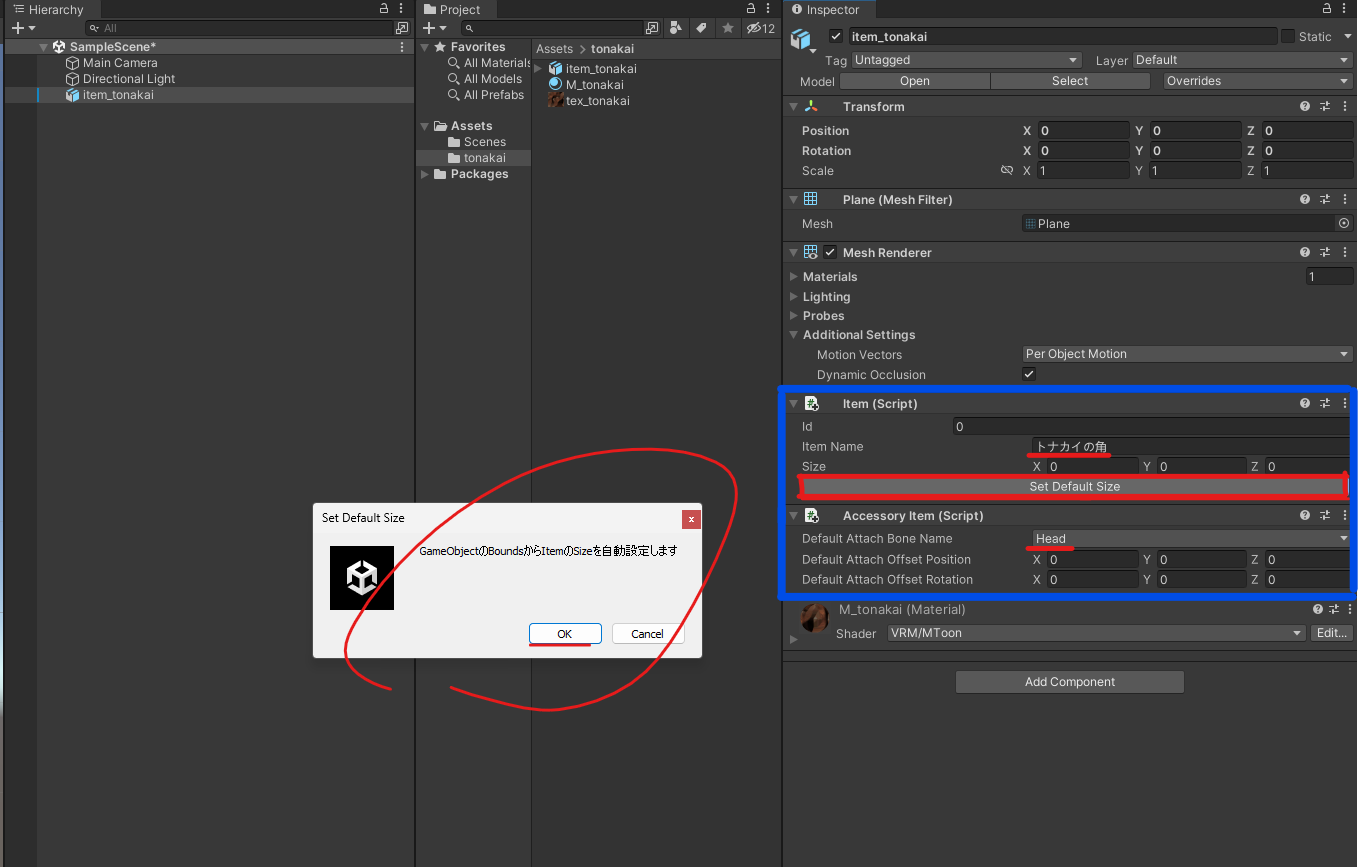
Set Default Sizeをクリックすると、sceneにある3Dモデルに黄色い四角が現れます。
Inspector にあるsizeがX3 Y1 Z0になっているのが確認できます。Xが3だと大きすぎます。
アップロード可能なサイズは、X2 Y2 Z2 以下です。
このままではアップロードできませんが、とりあえずすすめます。
Default Attach Offset Positionは、アバターのボーンと、アクセサリーをくっつける座標です。
変更したい場合はScene上で矢印をつかんで移動できます。
最後に、3DオブジェクトのPrefab化をします。
Prefabをするのは、Hierarchyにある3DモデルをAssets>tonakaiの中にドラッグするだけです。
ウィンドウが出てきますが、Original Prefabをクリックします。
Prefab化したオブジェクトと、していないオブジェクトの違いが、わかりにくいですが、ファイル名の先頭のアイコンが青い四角がPrefabにしたものです。
これで、Prefabの完成です。
上部メニューのCluster>アクセサリーアップロードを選択します。
Assets>tonakaiにあるPrefabにした3Dモデルをドラッグします。
やはり、エラーがでました。
itemSizeが現在(3.1.0)になっていますね。(2.2.2)にしなくてはいけません。
エラーが出たので、Prefabにした3Dモデルはいったん削除します。
Assets>tonakaiにあるitem_tonakai(Prefab化したもの)を削除します。

選択して、右クリックでDeleteで削除できます。
ウィンドウが立ち上がりますが、Delete and unpackをクリックします。
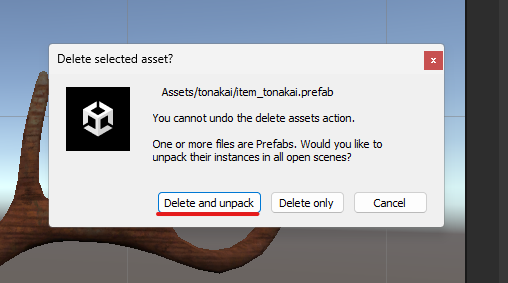
3Dモデルのサイズが現在Xが3になっています。
Itemサイズ(2.2.2)以内になるように小さくします。
InspectorのItemのSizeのXを2にします。
Sceneにある黄色い四角の横幅が小さくなったのがわかると思います。
この黄色の四角内に3Dオブジェクトを納めます。
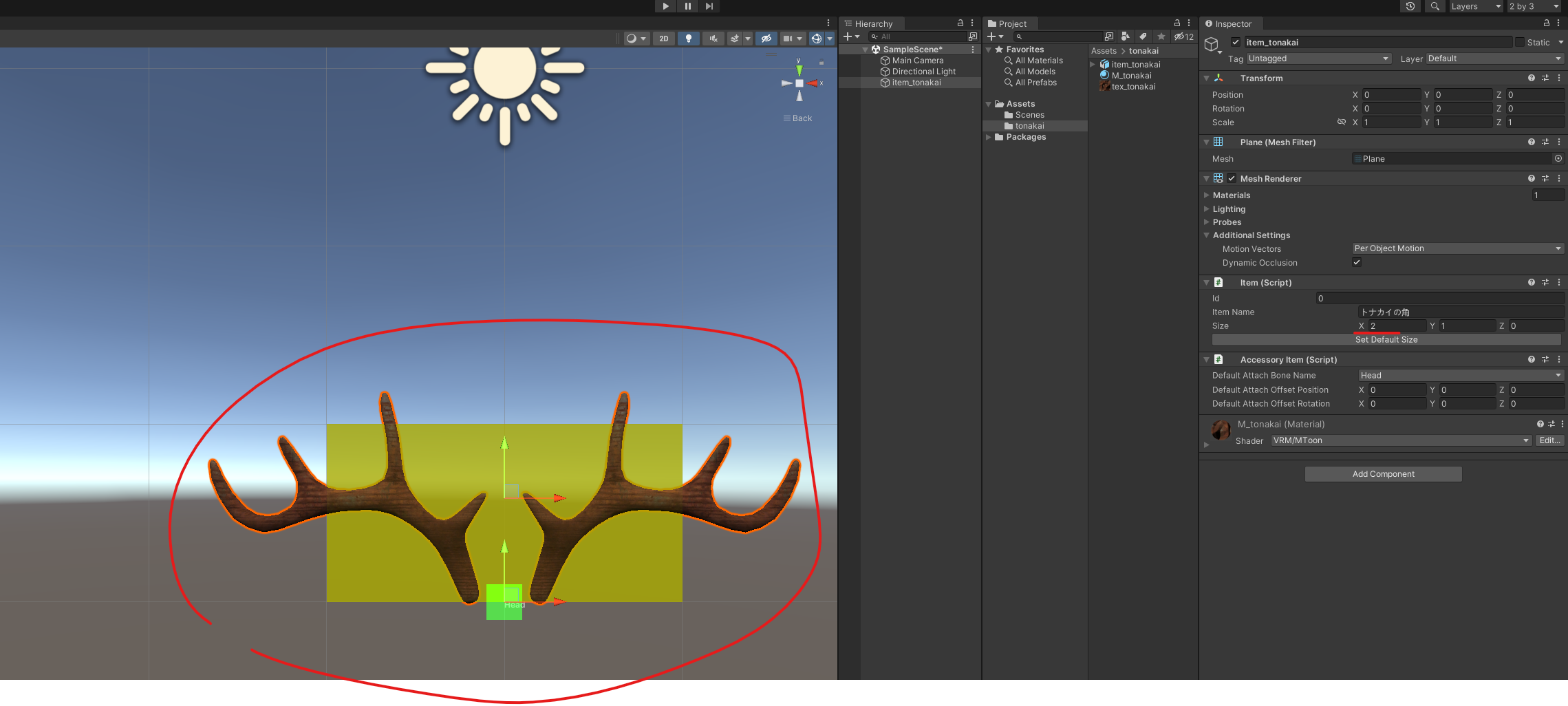
拡大縮小ツールで小さくします。
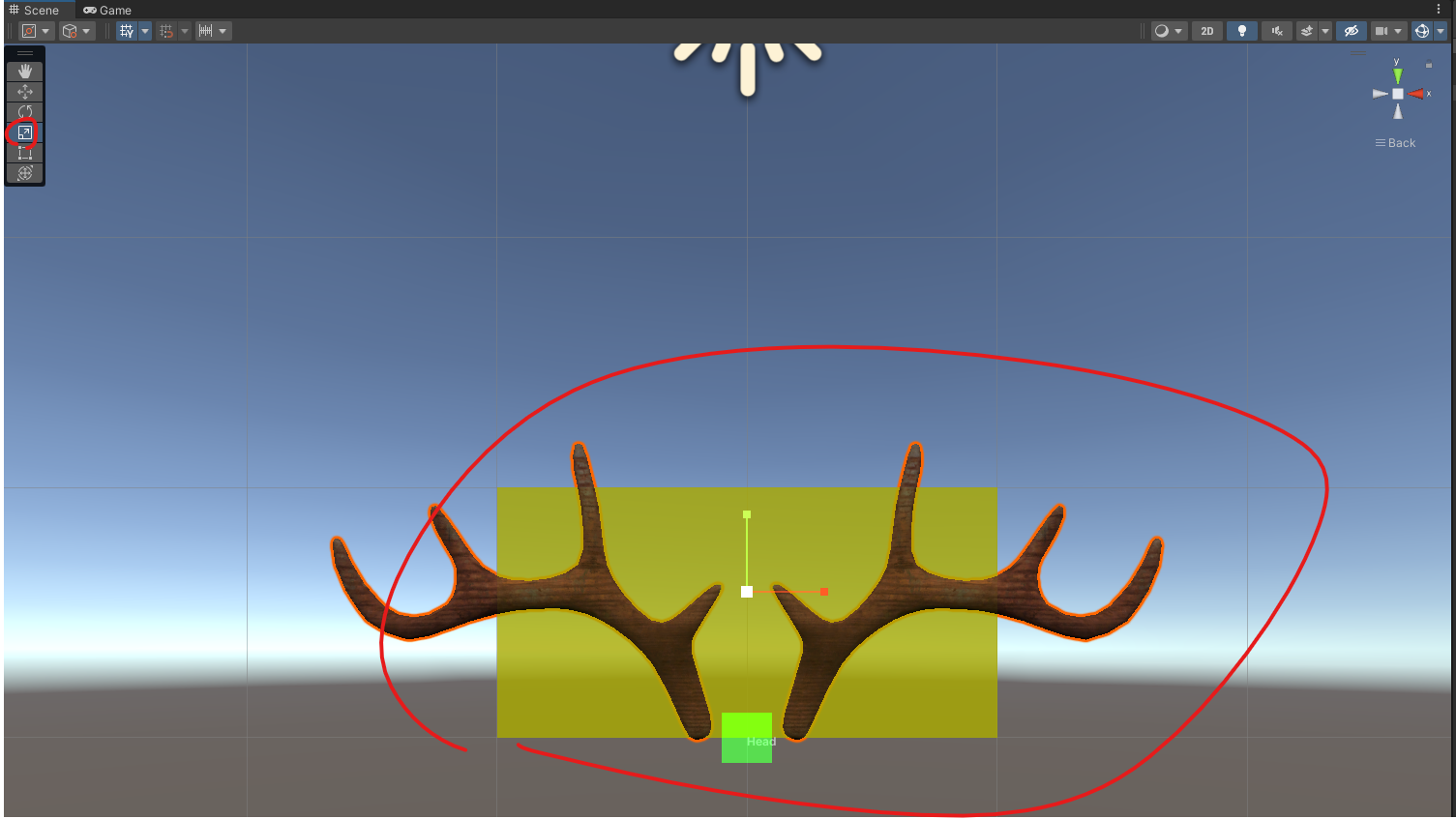
このように四角内にトナカイの角を納めました。
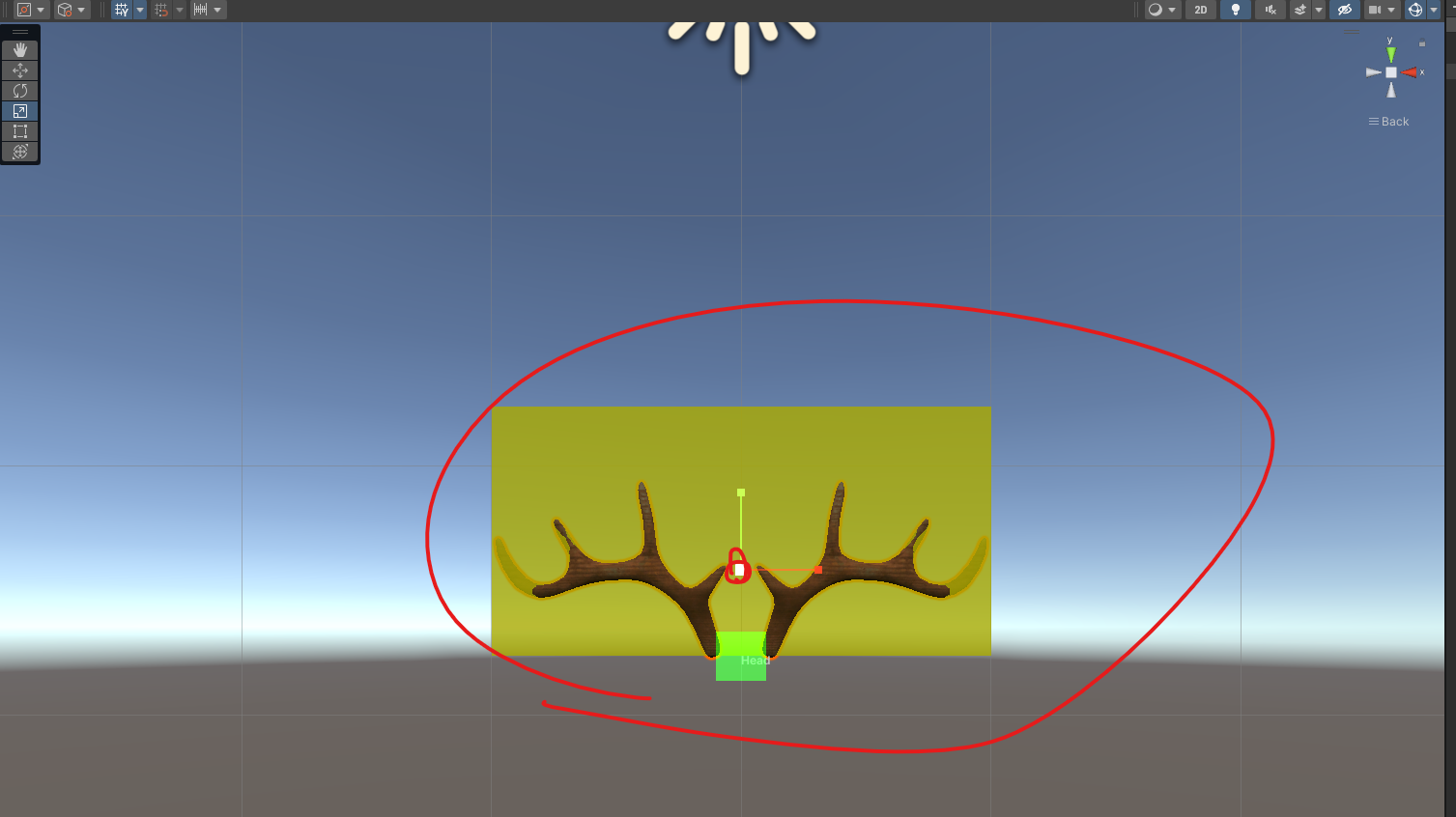
これでアップロードできるはずなので、もう一度Prefab化します。
同じように、Hierarchyにある3DモデルをAssets>tonakaiにドラッグします。
これで、Prefab化できました。アイコンが青い四角になっていればOKです。
上メニューのCluster>アクセサリーアップロードから、もう一度Prefab化した3Dモデルをドラッグしました。
今回は正常なアイテムと表示されました。
アップロードボタンをクリックします。
アップロードが完了したので、閉じるをクリックします。
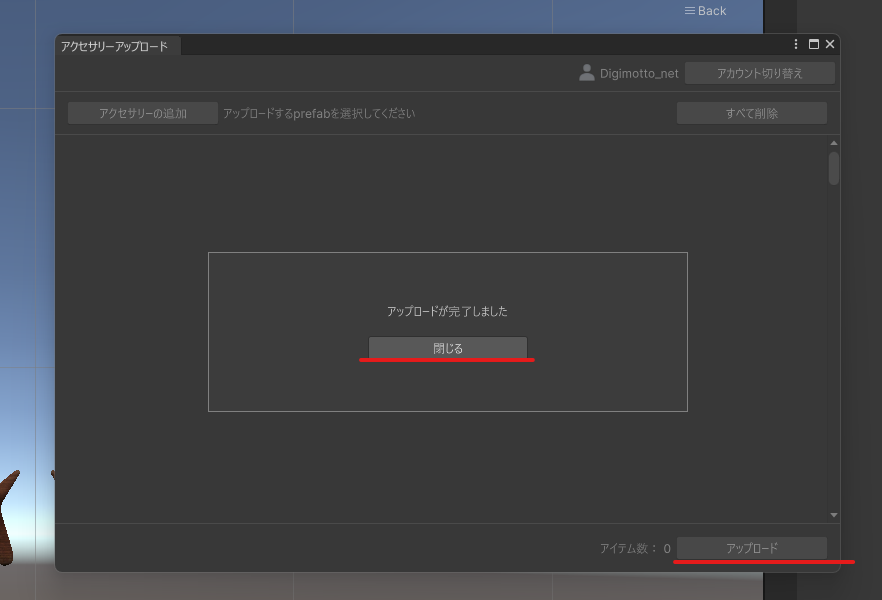
Clusterのマイコンテンツ>アクセサリーにトナカイの角が表示されているのがわかります。
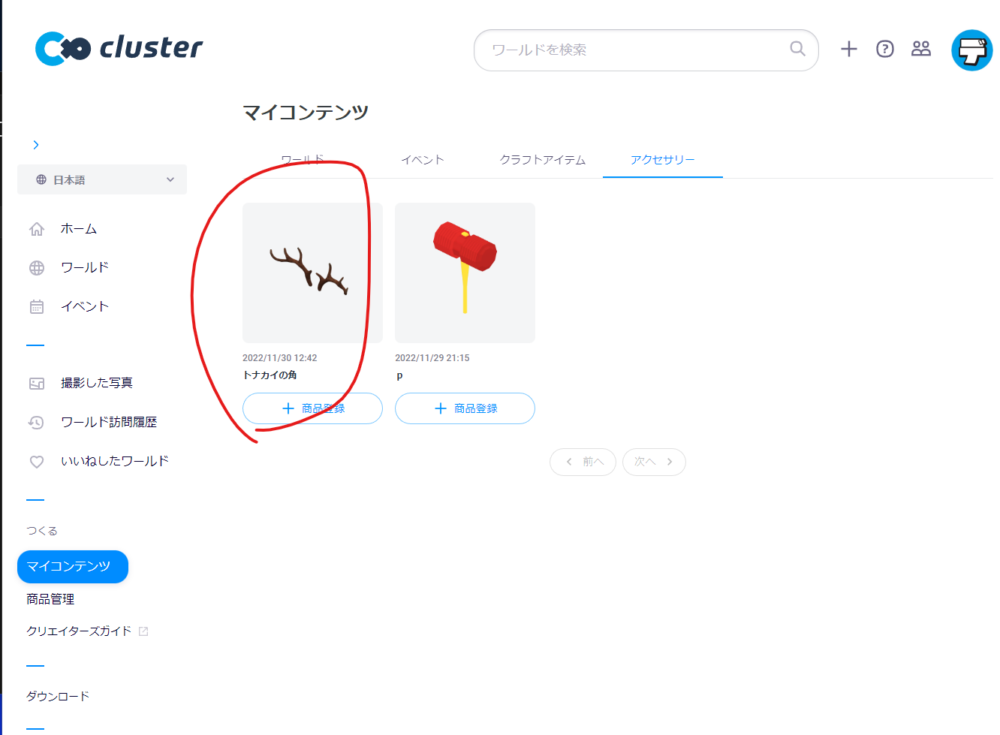
アップロードしたアクセサリーをつけてみましょう。
アクセサリーを選択。
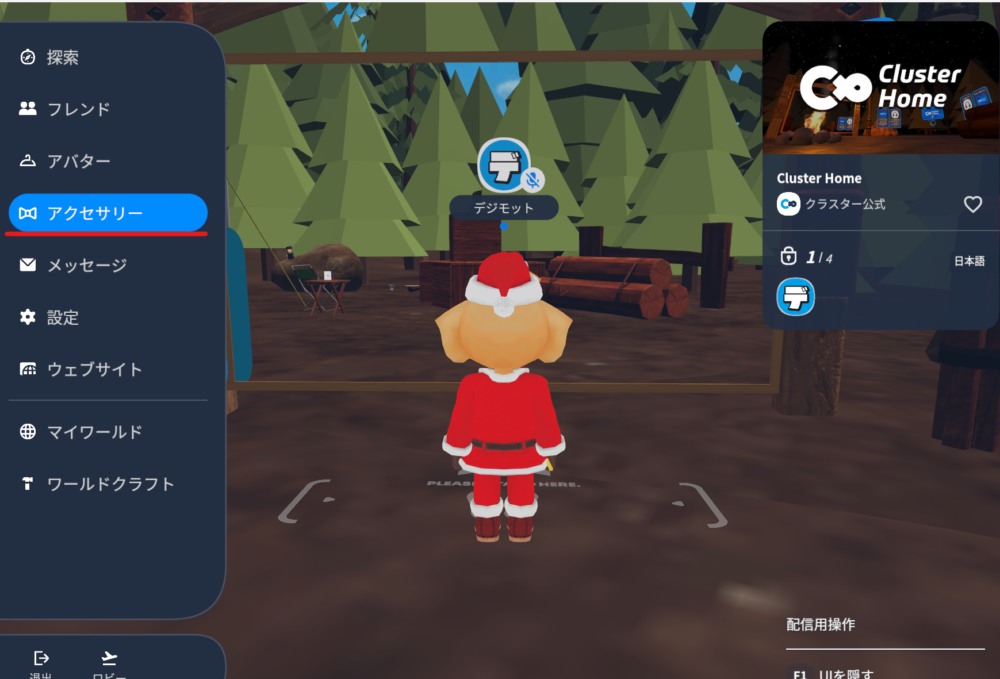
左下の選択をクリック

アクセサリー一覧が表示されます。
つくったものを選択

トナカイの角が表示されているのがわかります。
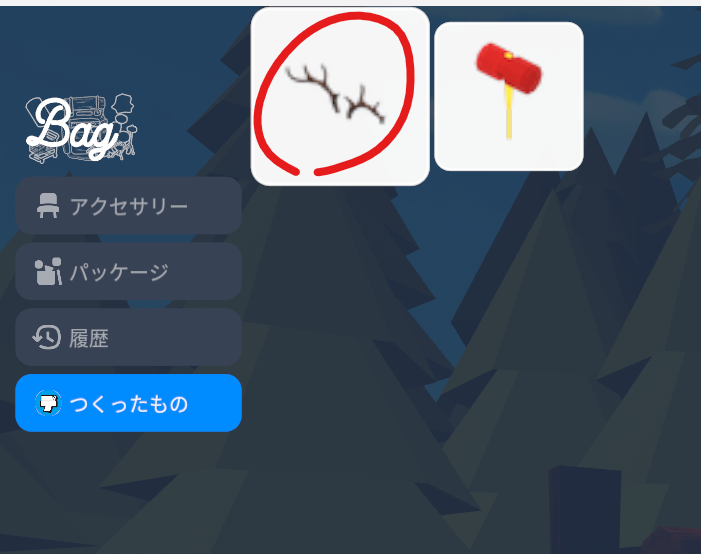
トナカイの角を選択し、つけるをくりっくします。

背景が木なので、少しみえにくいですが、頭に巨大なトナカイの角がくっついてるのがわかります。
拡大縮小ツールや移動、回転ツールでいい感じの場所をさがします。
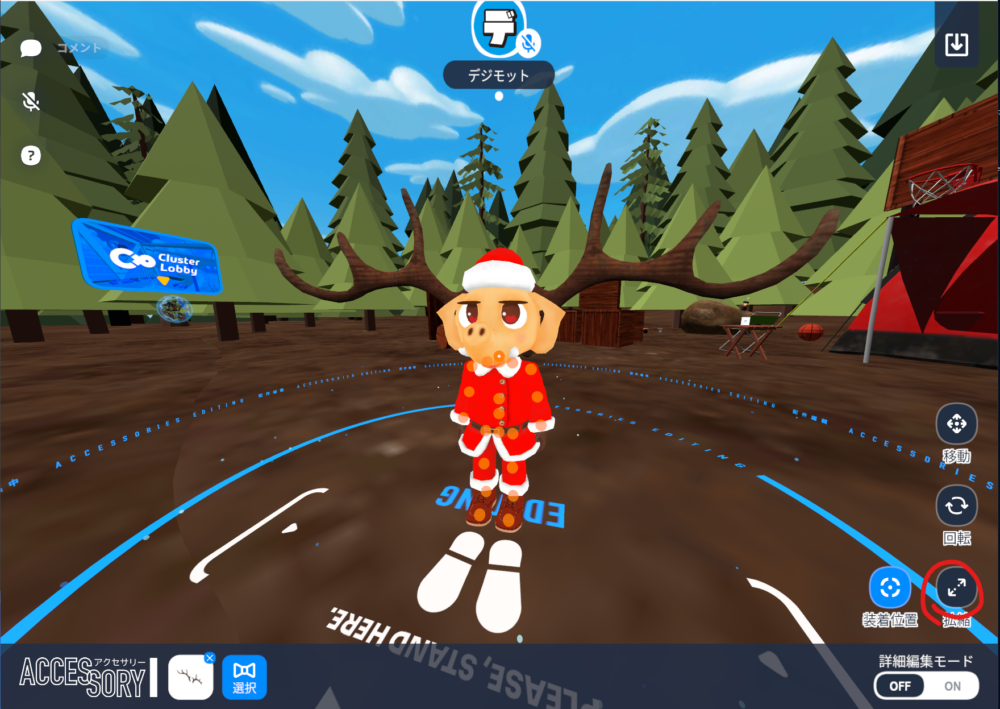
うまく取り付けることができました。

最後までご覧いただきありがとうございました!