
本日紹介するのは、マイクロソフトのナンバーパッドです。
カラーは、黒と、白の二色あります。
バッテリーは、ボタン電池で、CR2032です。最長2年の電池寿命は驚異的です。
対応機種はウィンドウズPC専用です。
しかし、僕が購入した理由は、Macで3DのソフトのBlenderを使用するためです。
視点切り替えのショートカットの時に必要なのです。
Blenderでは普通に使え、満足しています。
また、iPadでも使用できるかどうか、試してみたいと思います。

箱から出すと、こんな感じです。
洗礼されたデザインで、質感も良いです。

裏面はこんな感じです。
中央に電源ボタンとBluetoothペアリングボタンがあります。
Bluetooth5.0なので接続は早いです。
ペアリングは3機種まで登録できます。
電池は、ボタン電池です。
ピンで押し込むことで電池カバーを開くことができます。
滑り止めのゴムがよく、テンキーを叩いても、安定した叩き心地です。

Mac標準の電卓アプリで計算ができない
なぜか、Macに標準で搭載されている電卓アプリで計算ができません。
試しに、「1+1=」を計算してみると、0になってしまいます。
っていうか、計算結果が全て0になってしまいます。
下記の画像の上側は、実際にナンバーパッドを指で押さえている画像です。
下側は、Macの電卓アプリのスクリーンショットです。
ナンバーパッドの「1+1 Enter」を打ち込むと0になっているのが確認できます。
これでは、計算することができません。

Karabiner-Elementsをインストール
Macで電卓が使えなかったので、Karabiner-Elementsというアプリをインストールしてみました。
キーボードキーをカスタマイズするアプリです。
Karabiner-Elementsをインストールします。
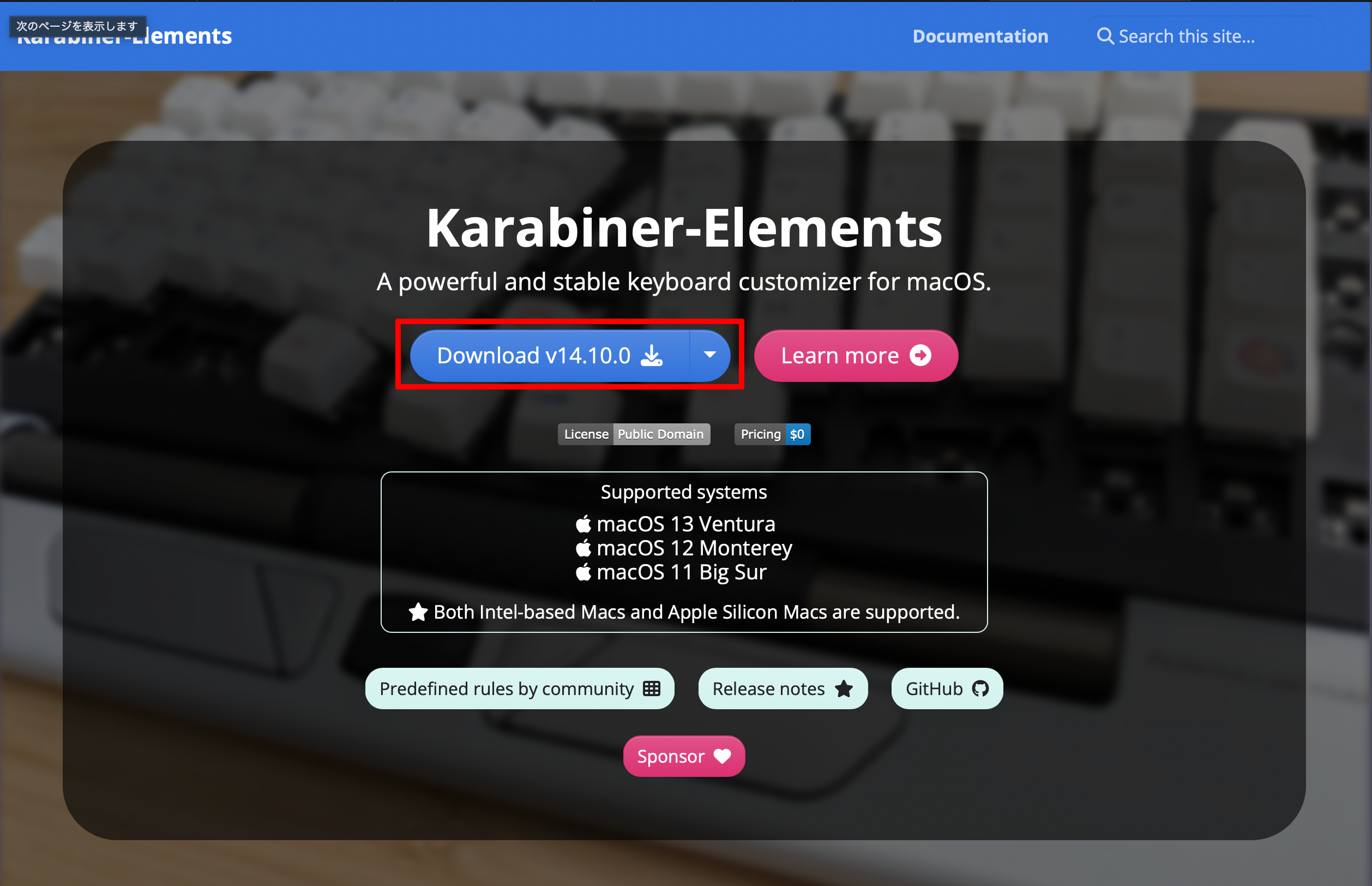
インストールすると、設定 > セキュリティとプライバシー > プライバシー
から、左下のカギのロックを解除して、karabiner_grabberと、karabiner_observerのチェックを入れます。
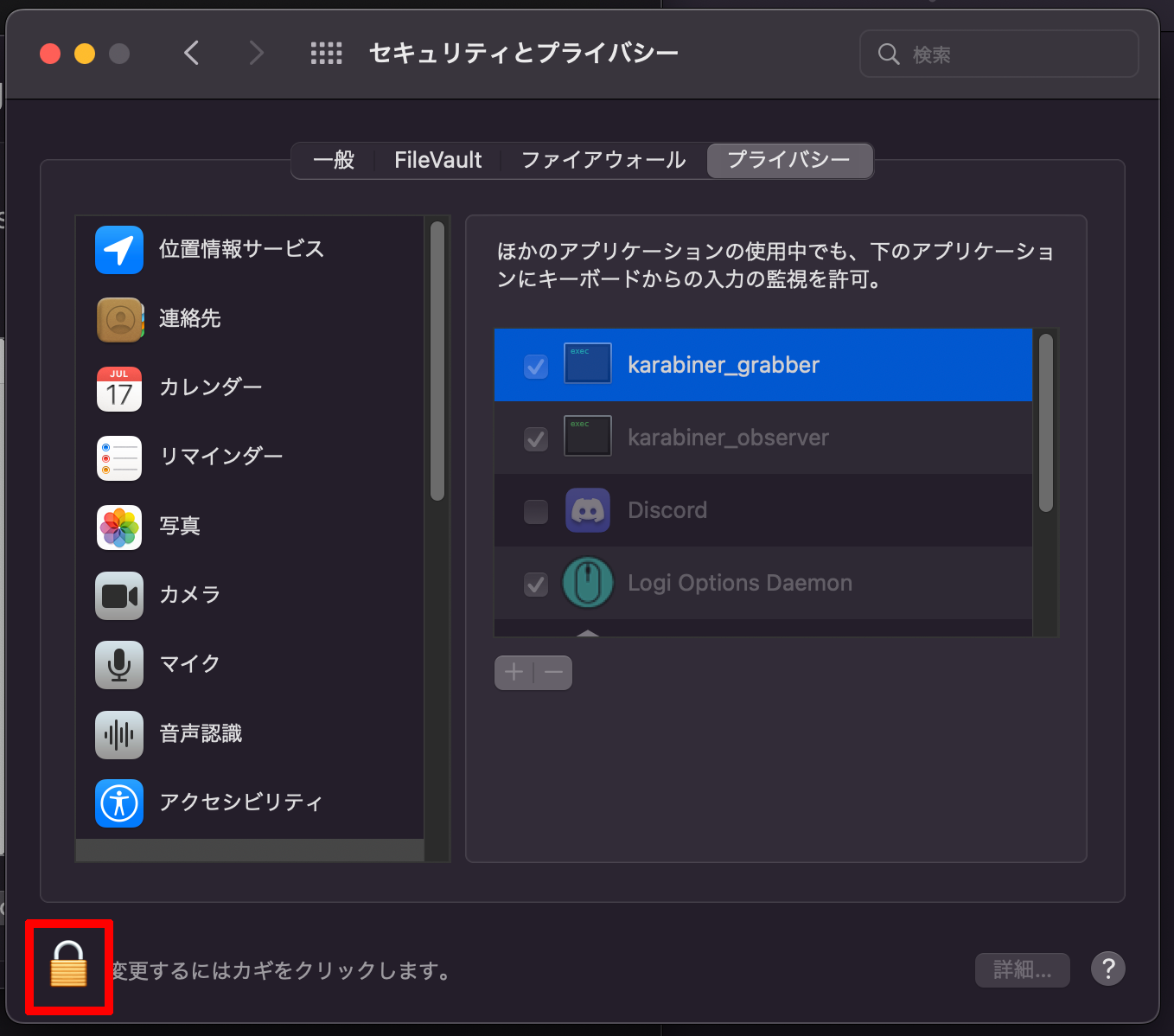
karabiner_grabberと、karabiner_observerのチェックを入れました。
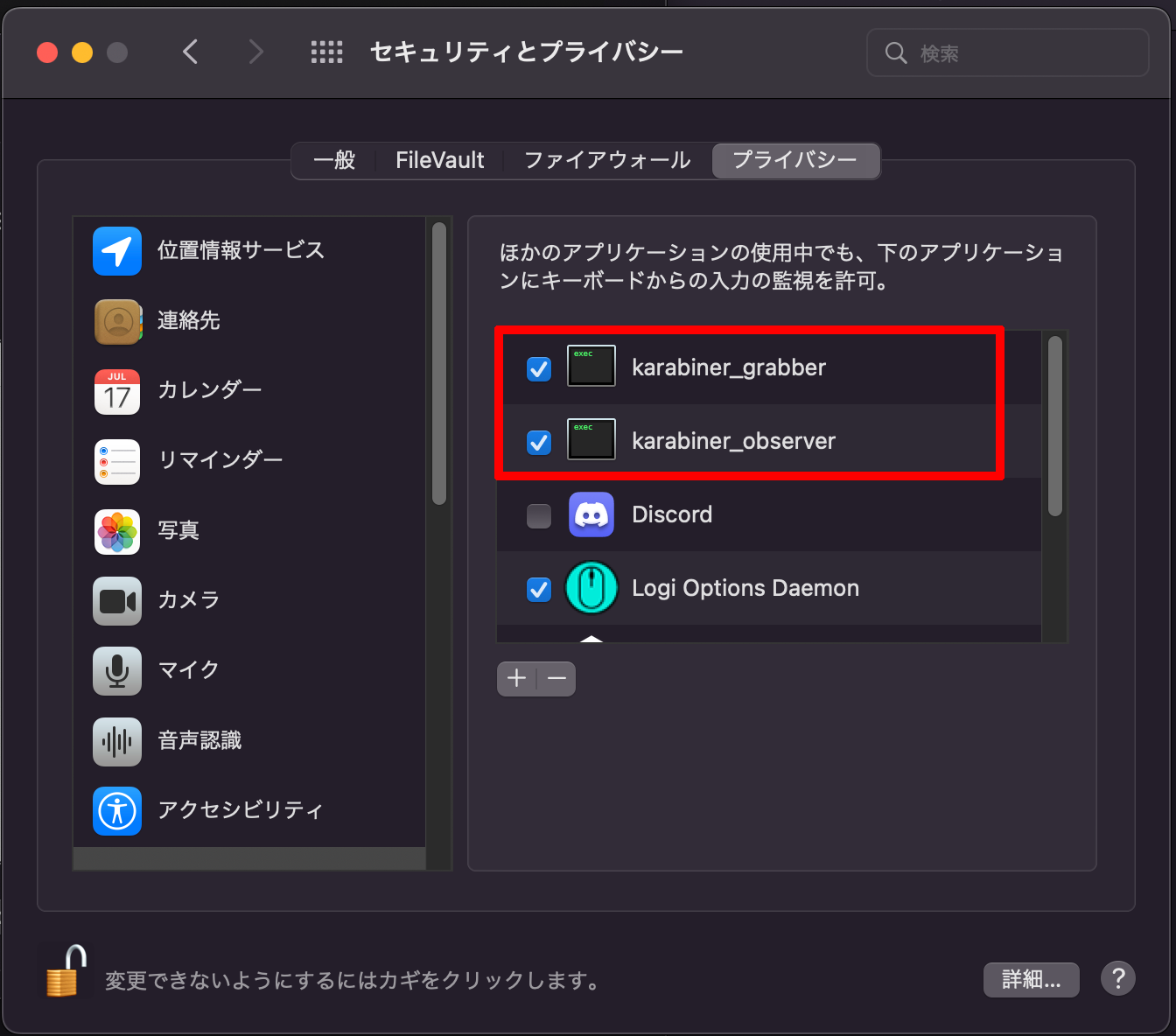
次に、セキュリティとプライバシー > 一般から、許可をクリックします。
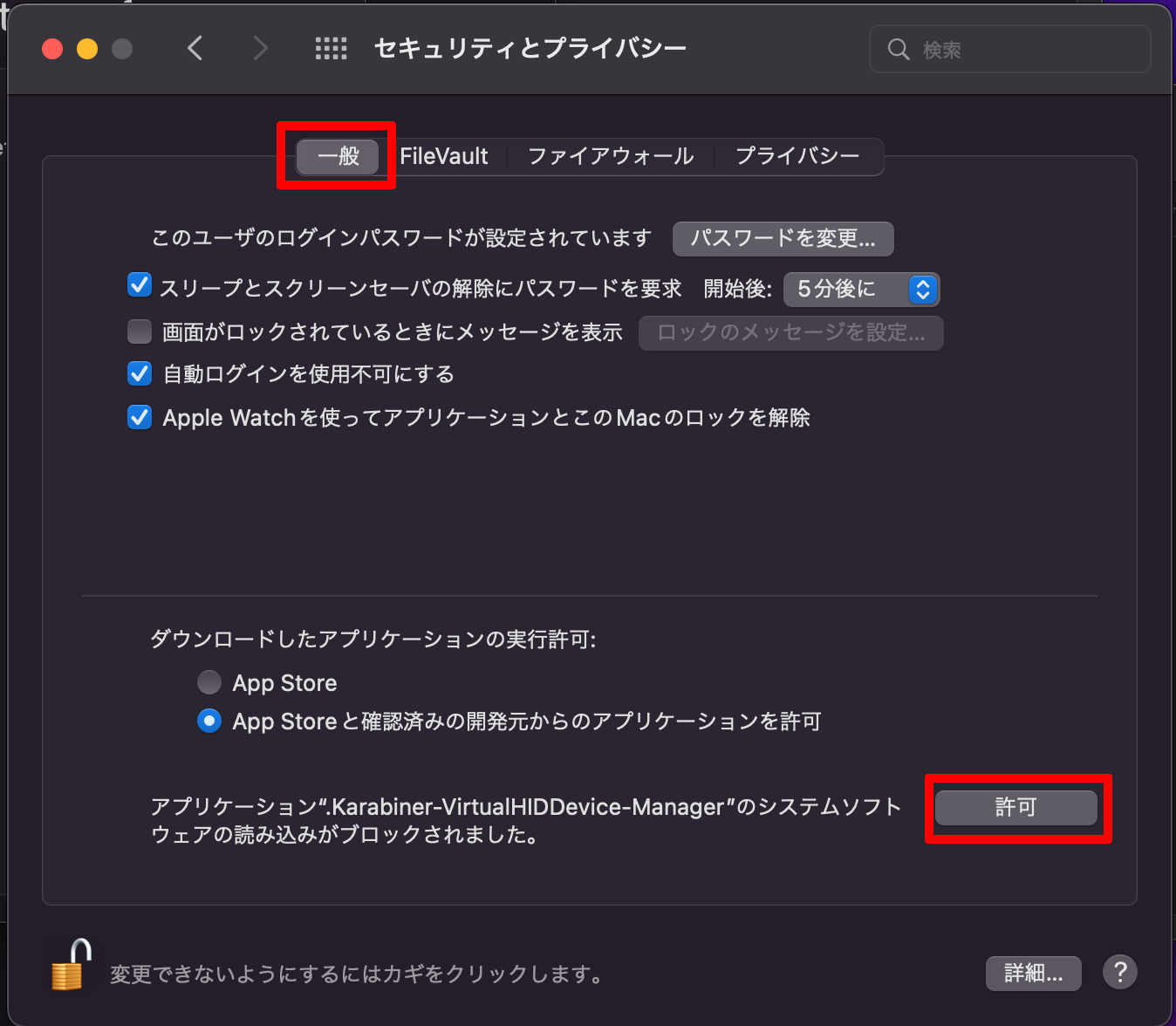
キーボード設定アシスタントが現れますが、終了するを選択します。
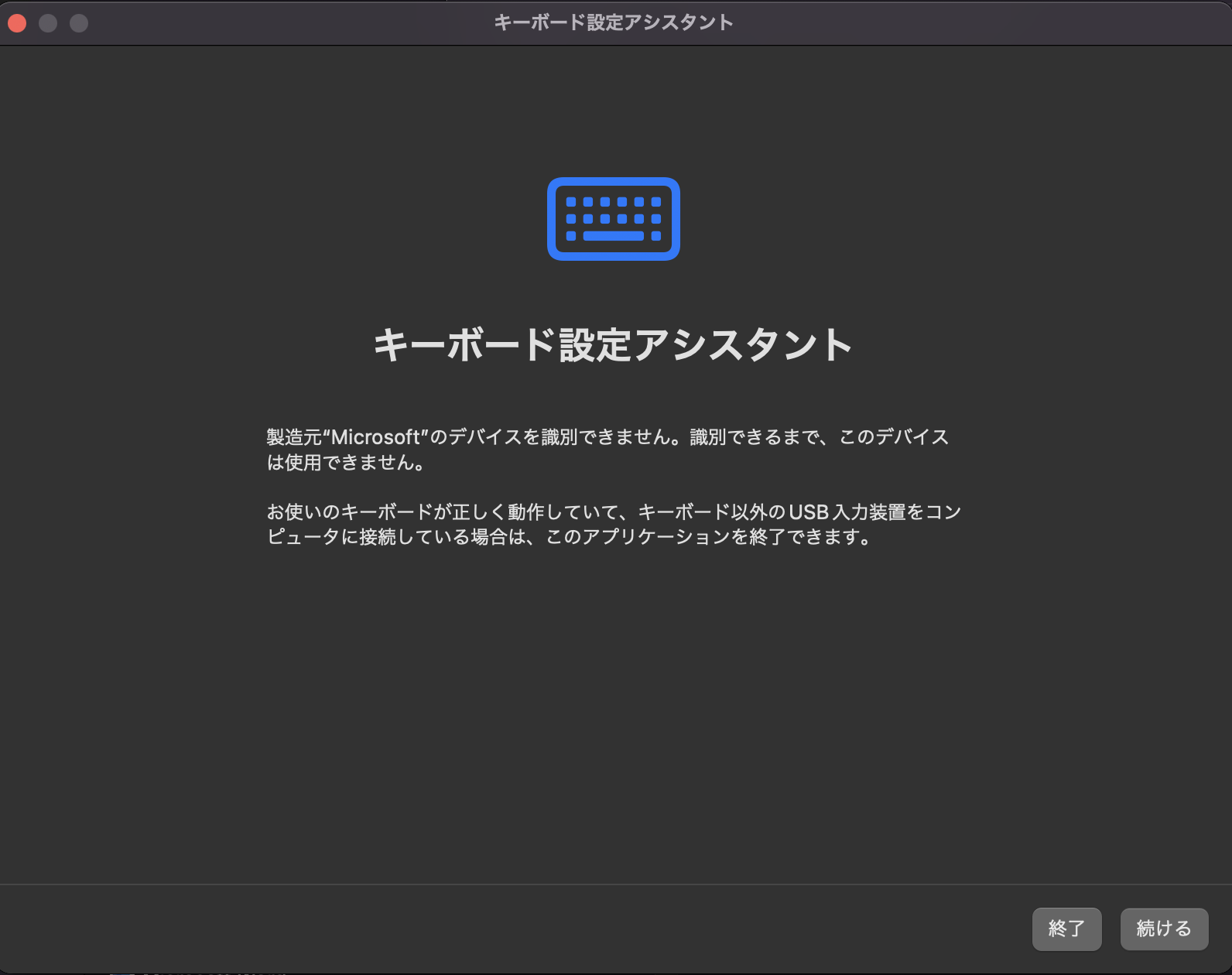
Karabiner Elementsの設定
Karabiner Elementsアプリを立ち上げます。
設定を以下のように設定します。
Simple Modifications > Microsoft Number Padから、Add Itemをクリックます。
Keypad_num_lock → vk_none(disable this key)に設定します。

Keypad_num_lockの場所は、Keypad keys > keypad_num_lockです。

vk_none(disable this key)の場所は、Virtual Keys > vk_none(disable this key)です。
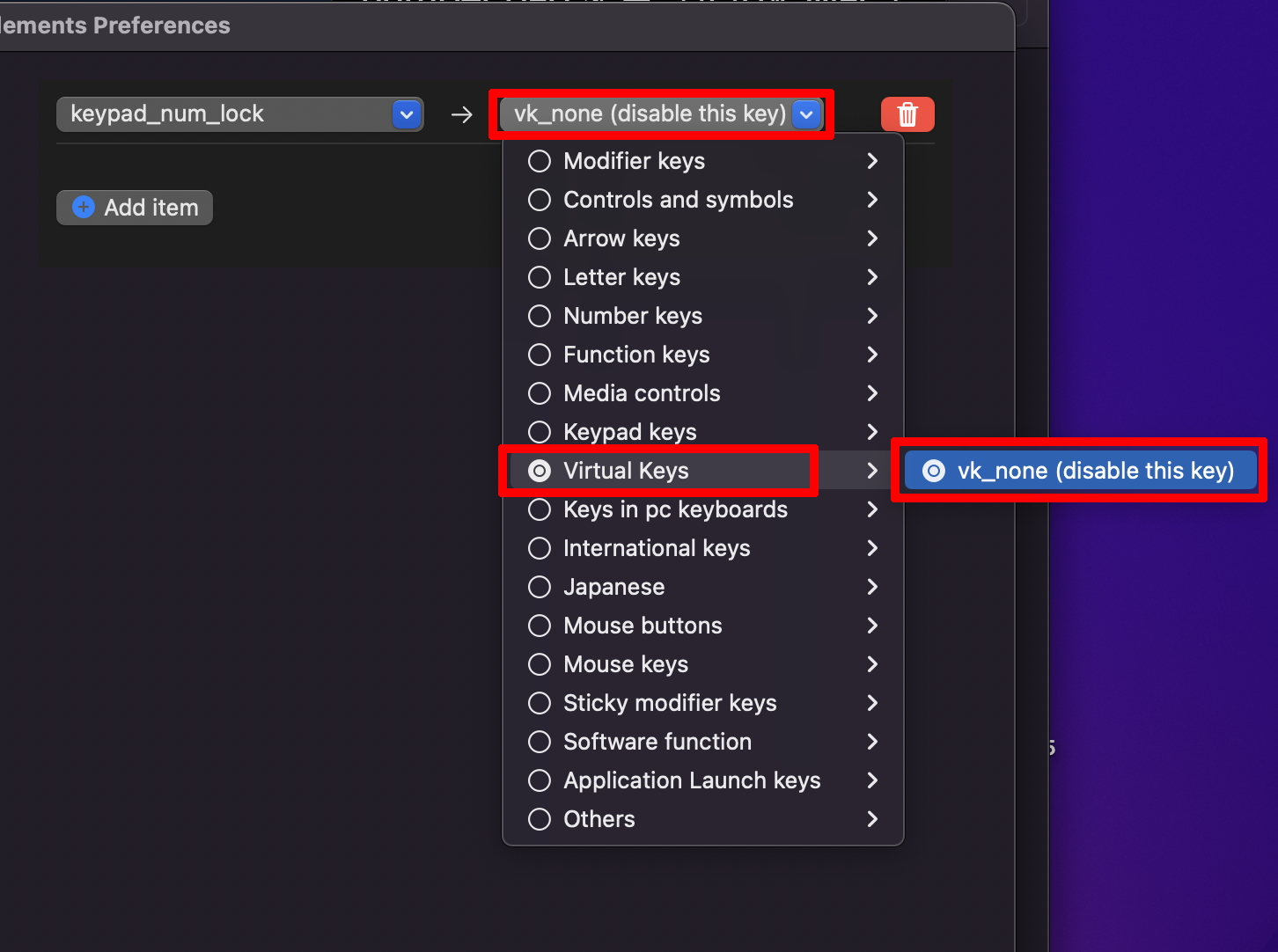
これで、Macで電卓アプリで計算することができるようになりました。
iPadでナンバー パッドを使ってみた。
筆者の場合、ナンバーパッドを使ってiPadで特にしたいことはないのですが、数値を打つ時や、電卓アプリを使う場合には使えます。
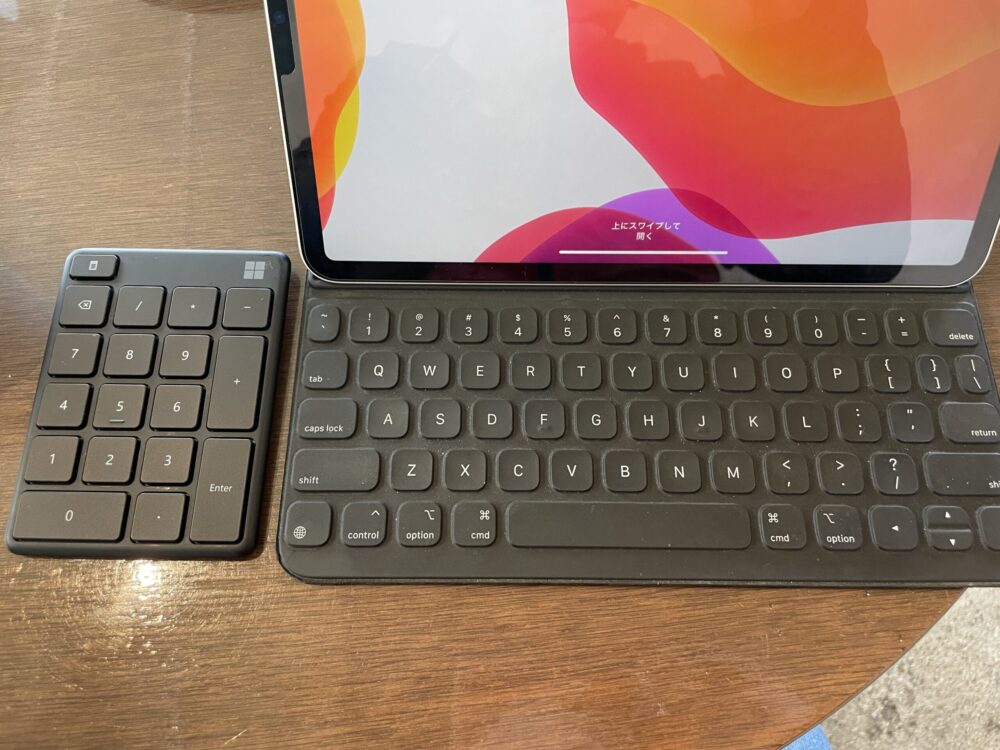
使用したアプリは、iPad用の電卓というアプリです。
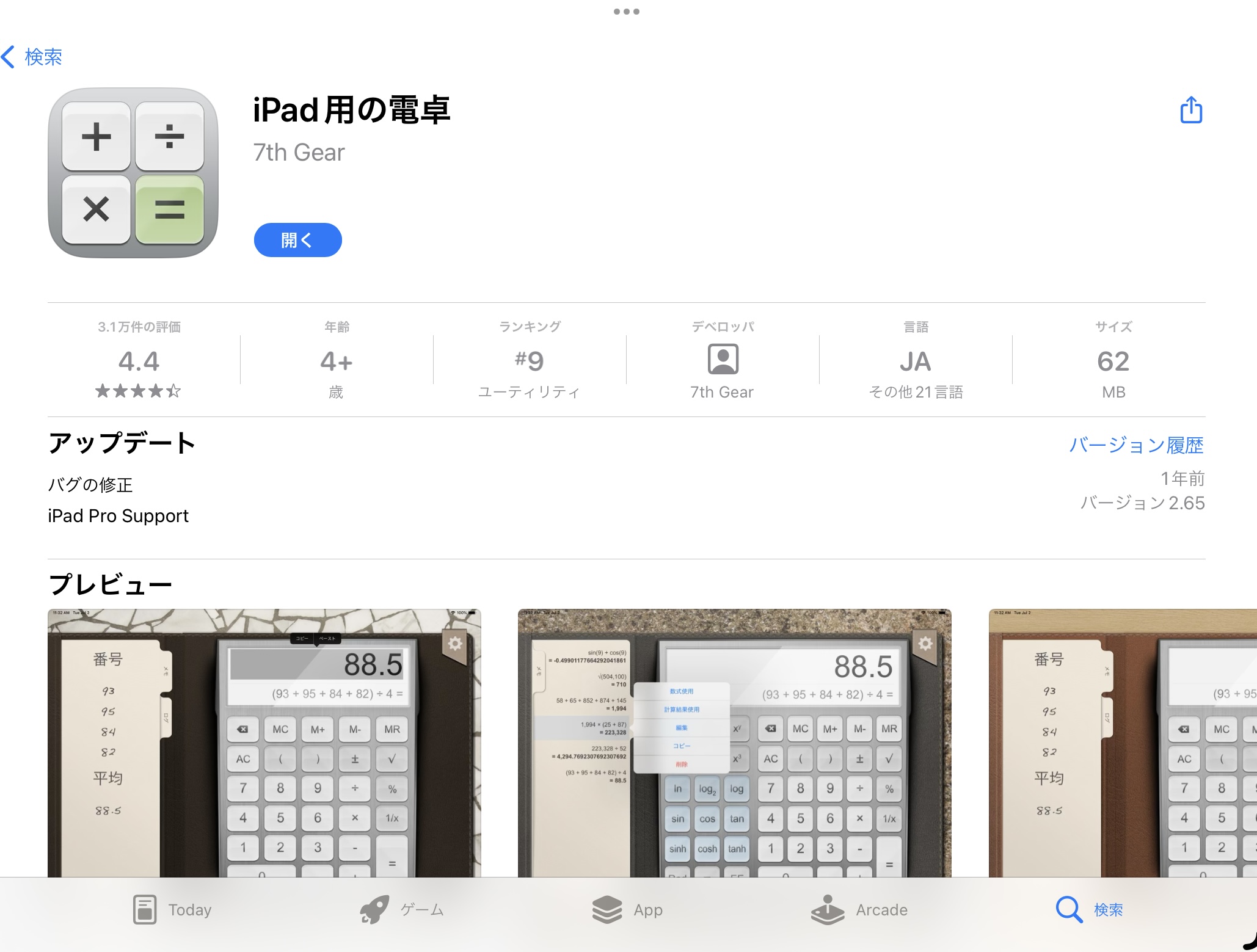
テンキーを使用して打ち込むと、実際に画面をタップするのとは違い、前面にテキストボックスが出現します。
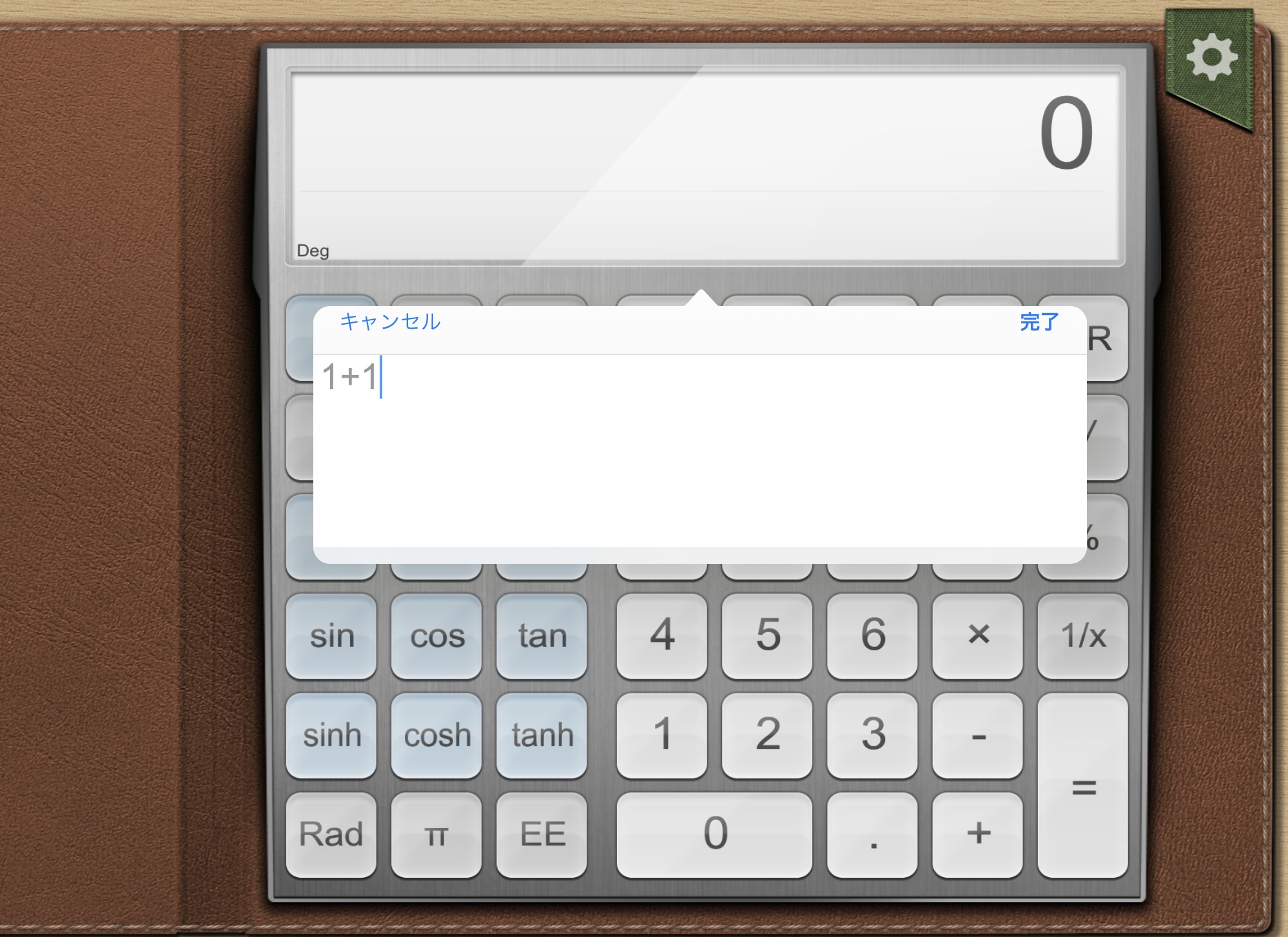
試しに、1+1=2の計算をしてみました。
これは、普通に使用できると思います。
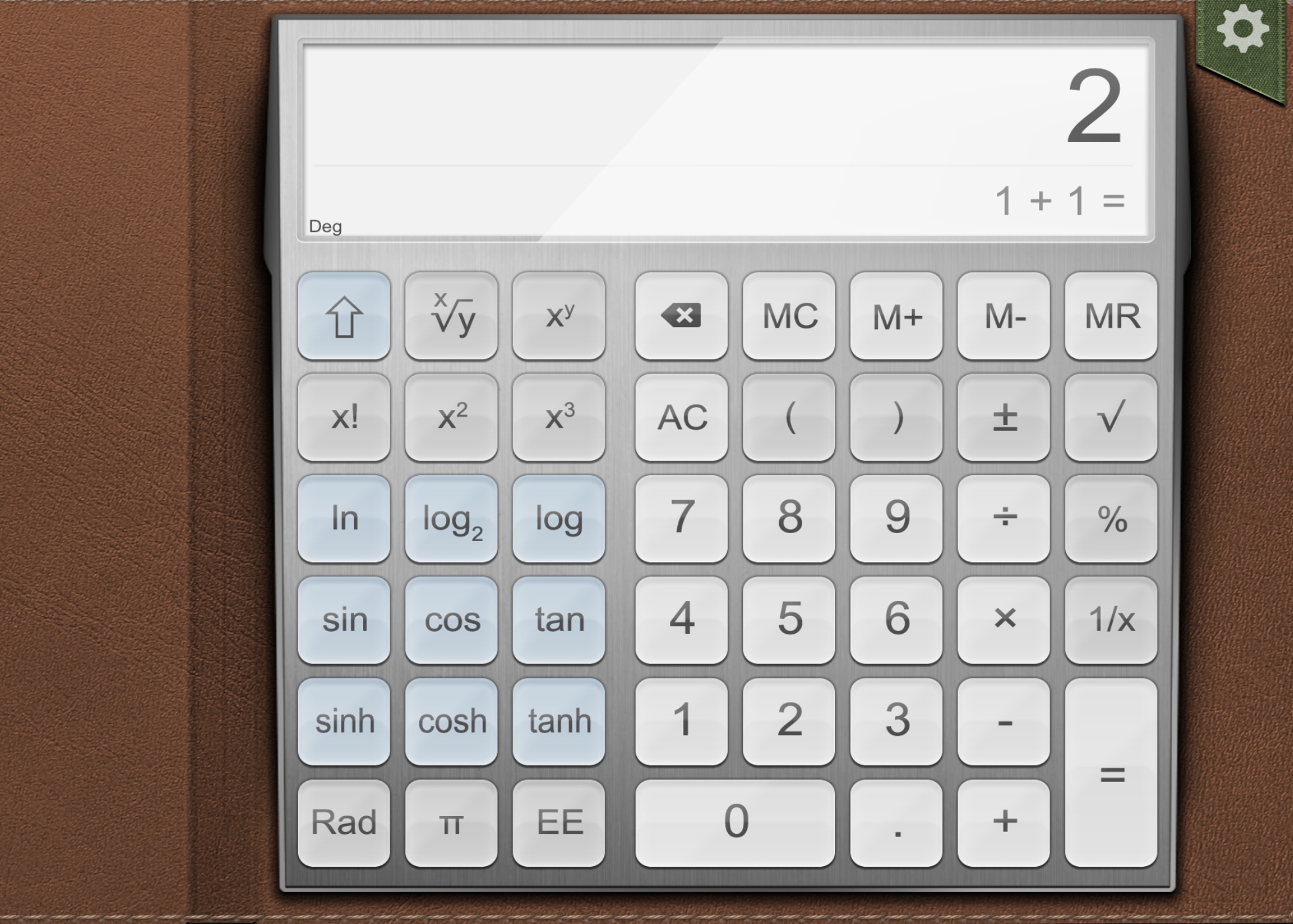
最後までご覧いただきありがとうございました。

