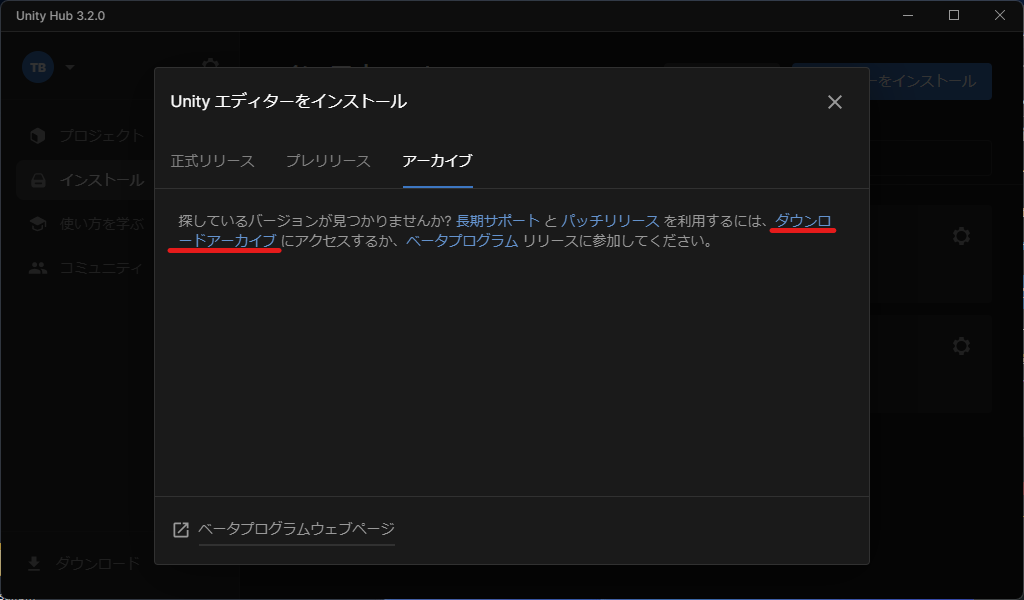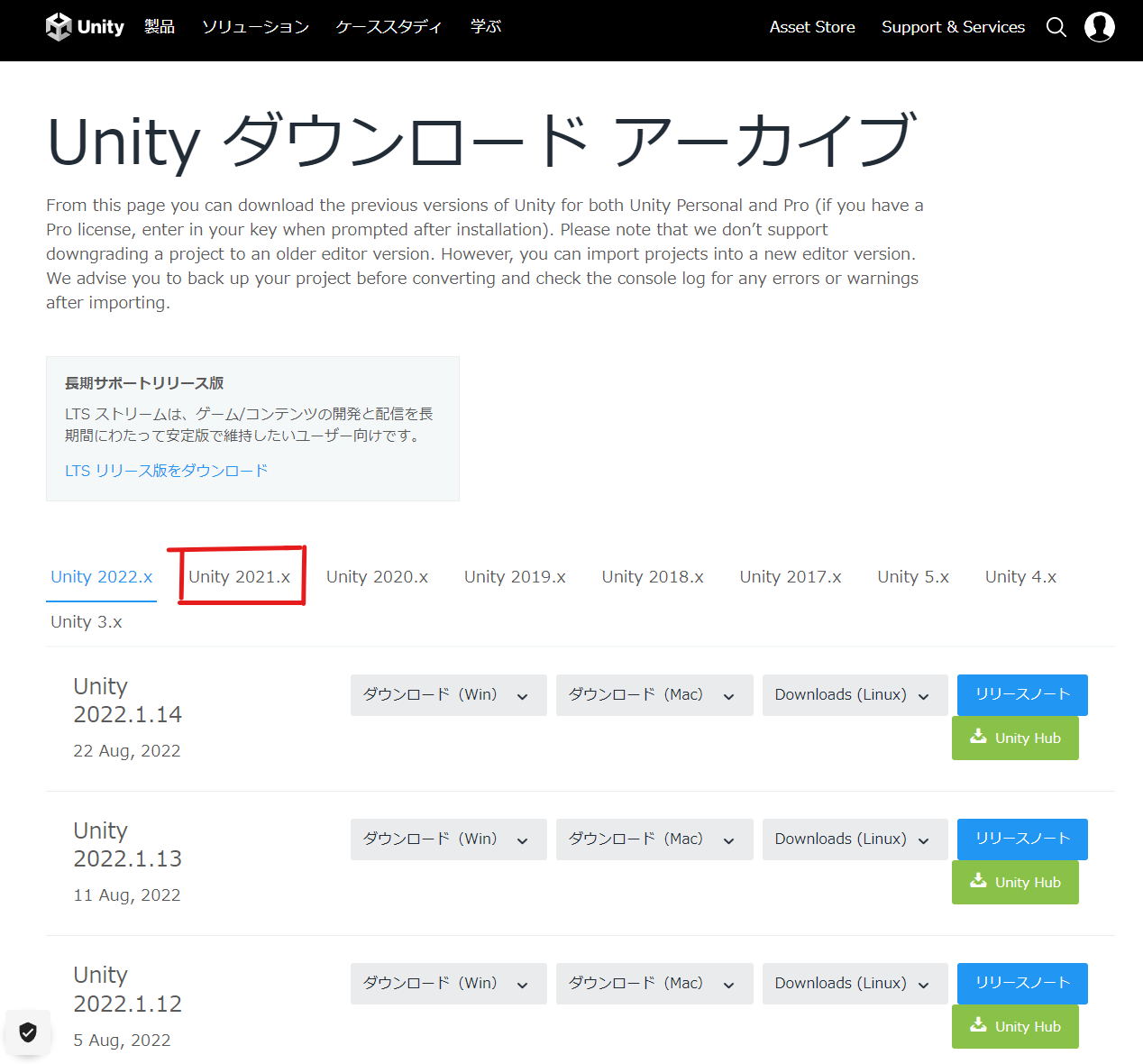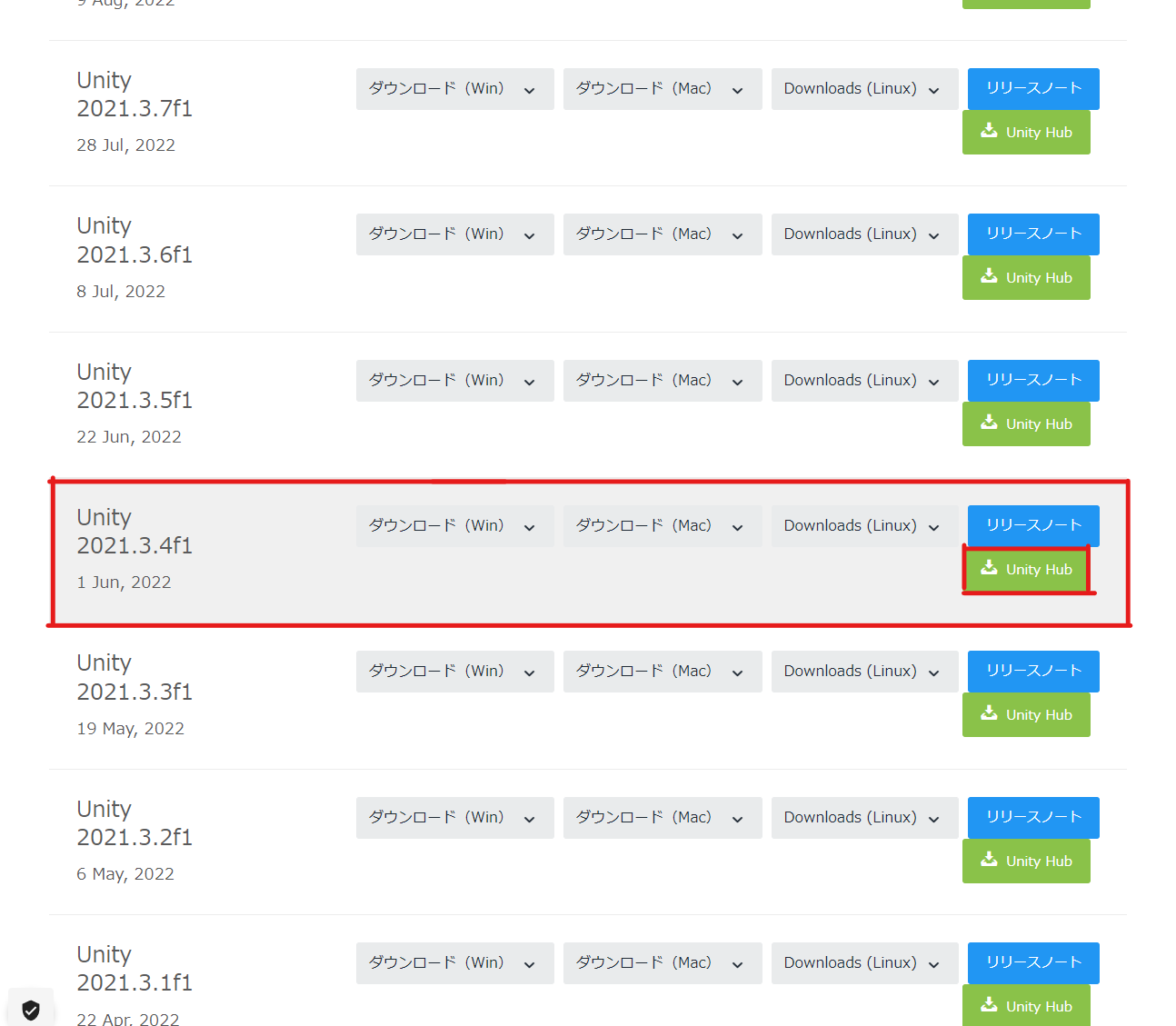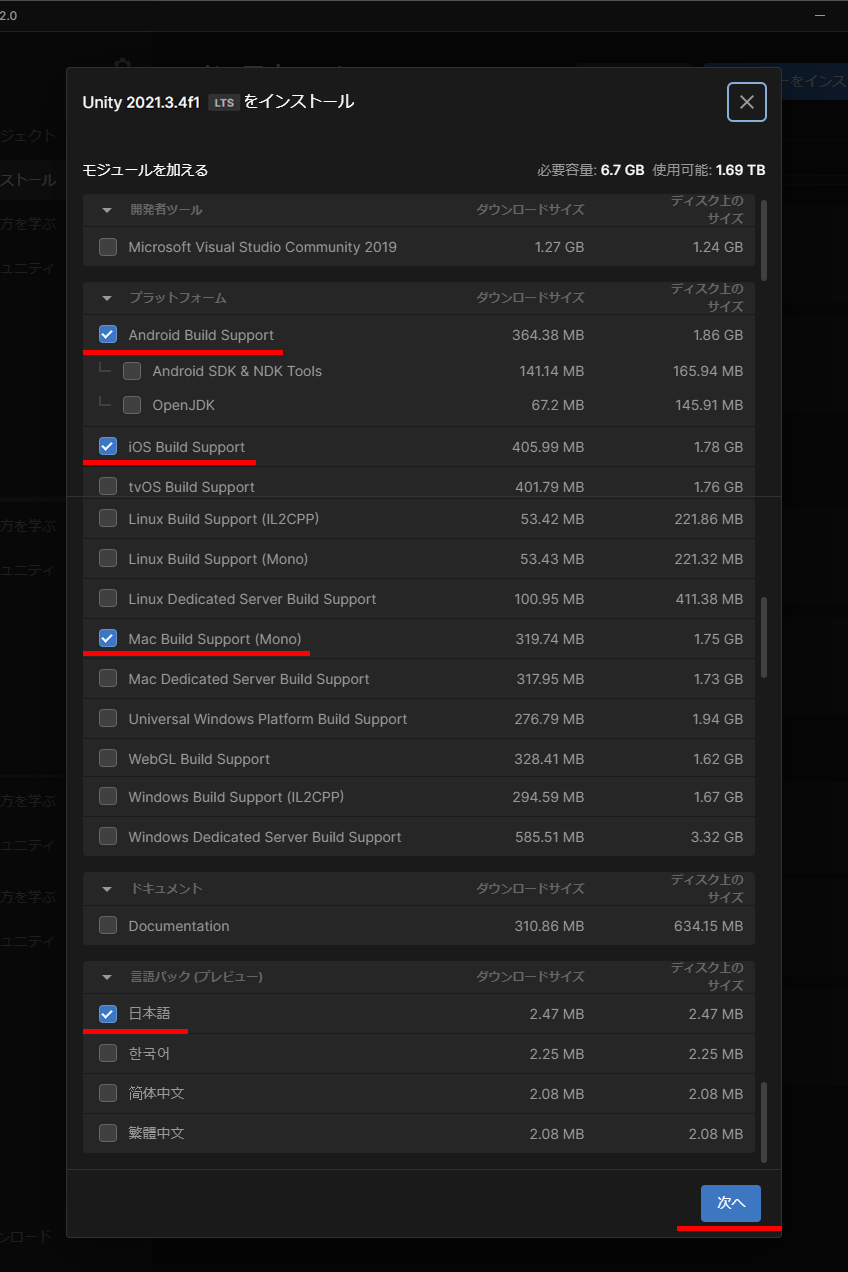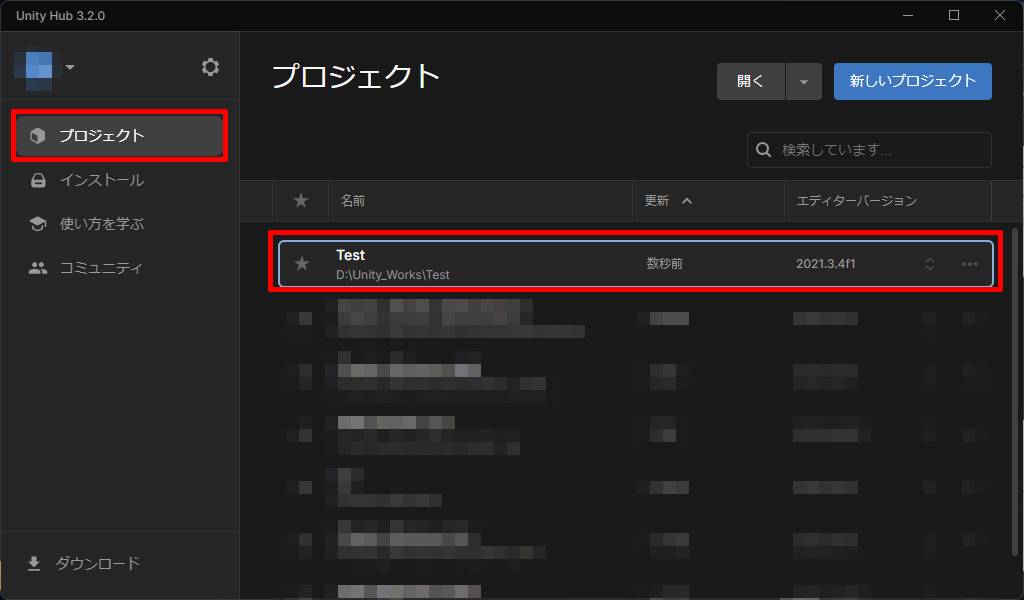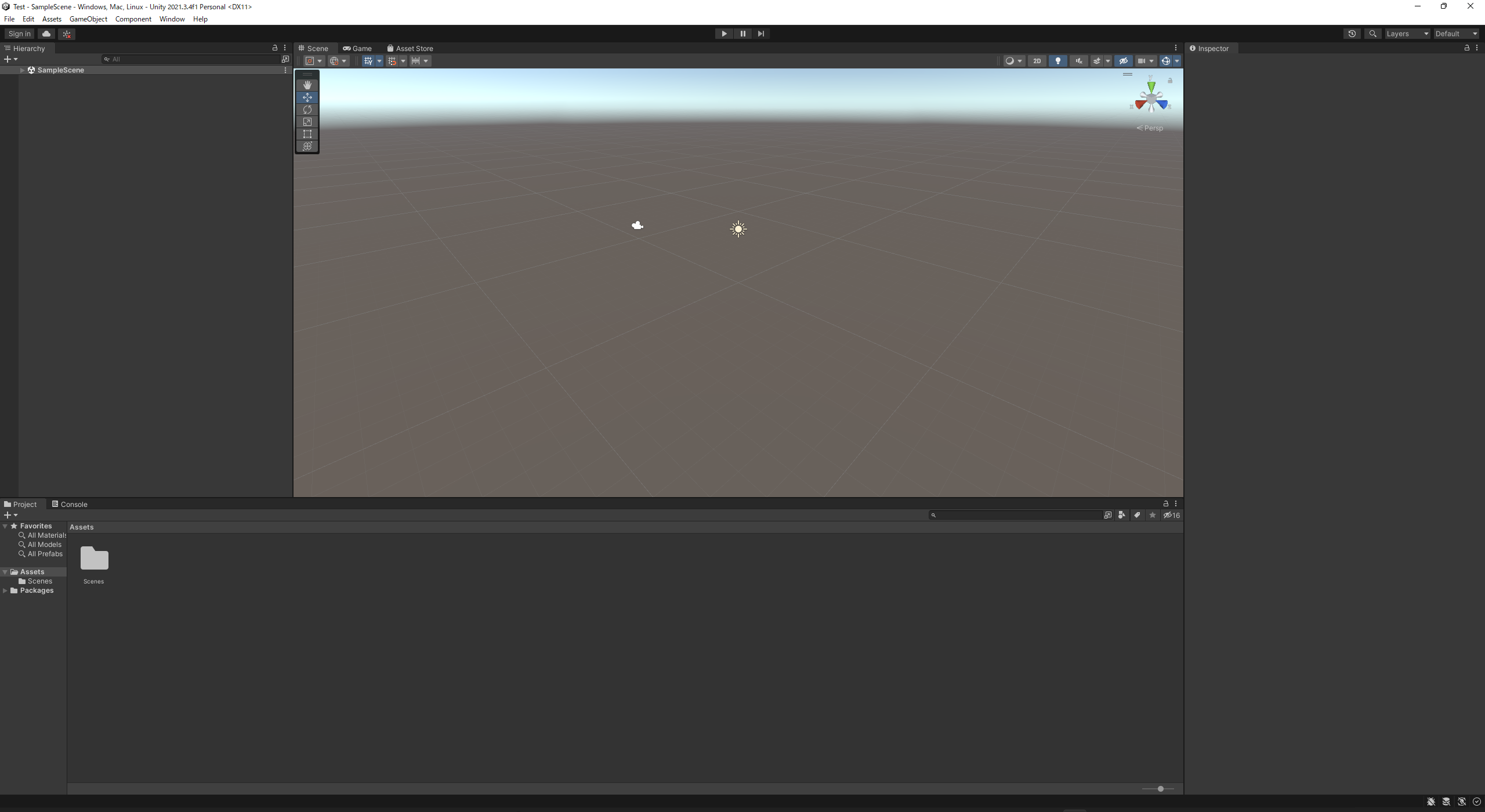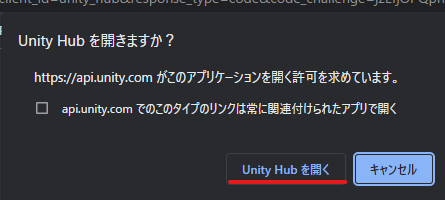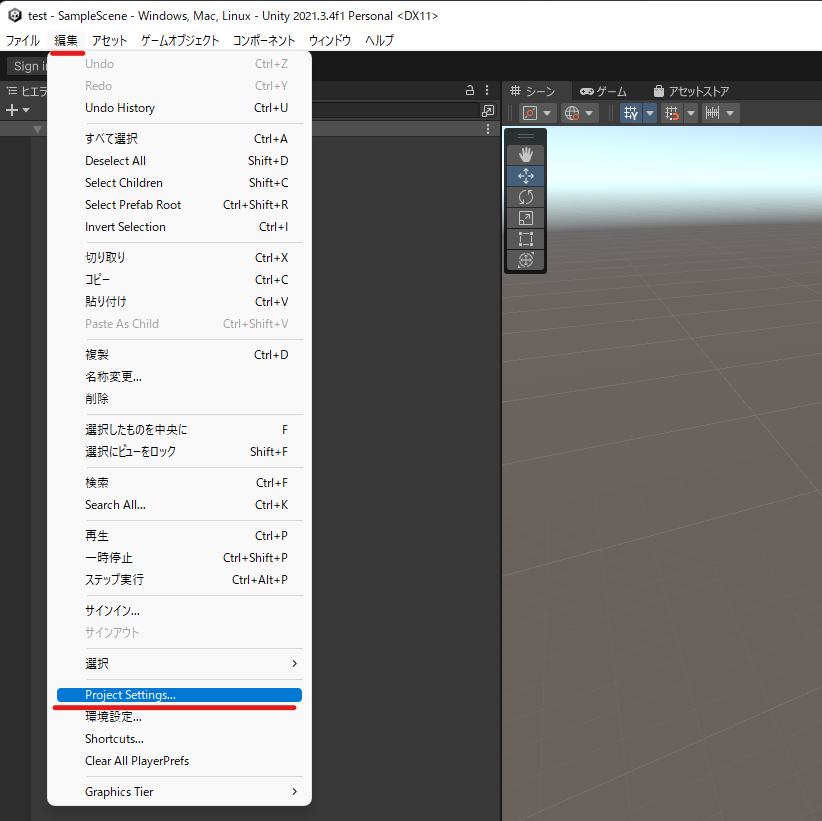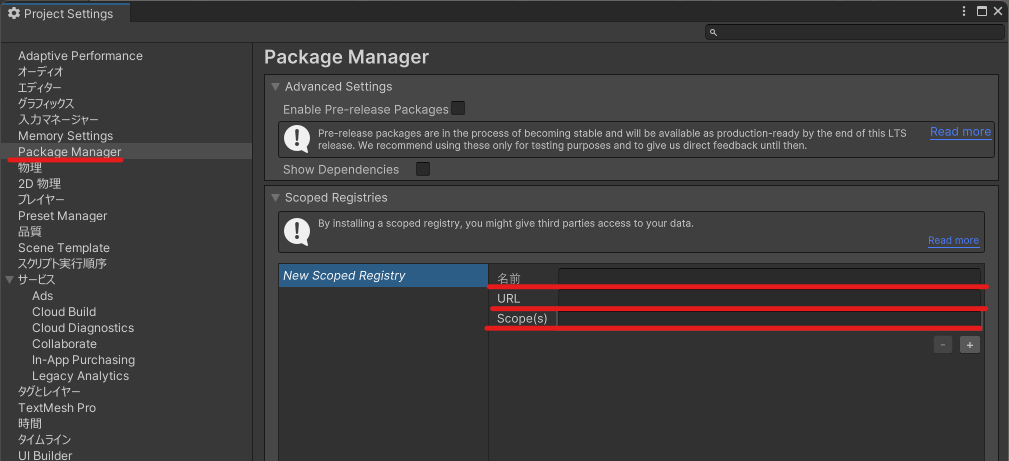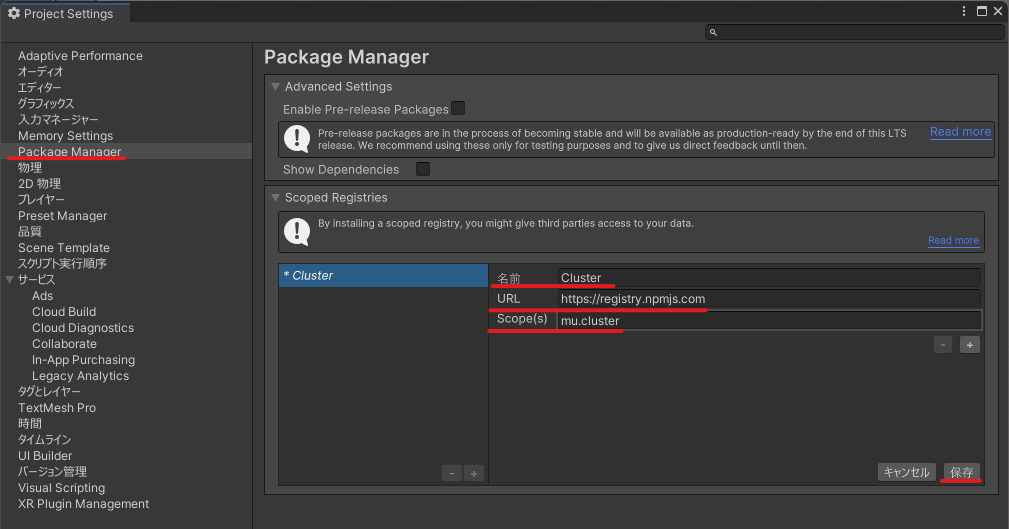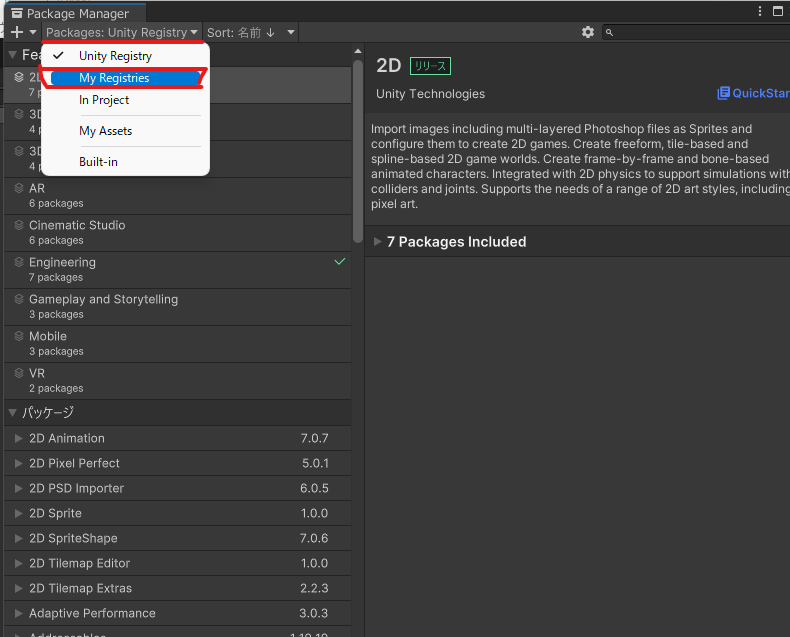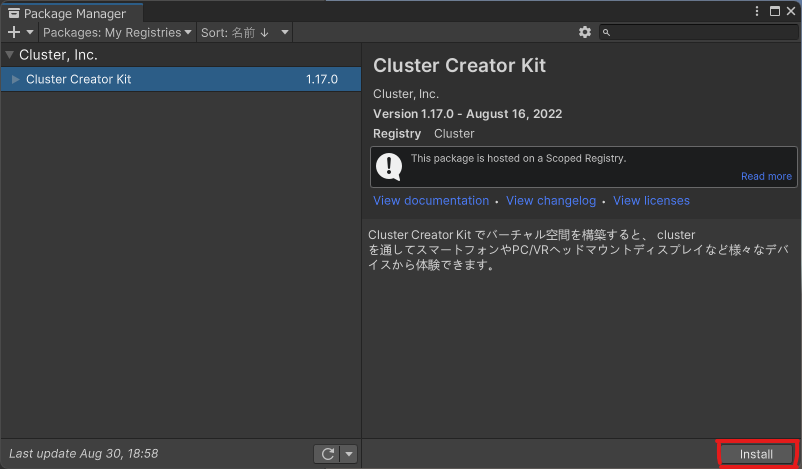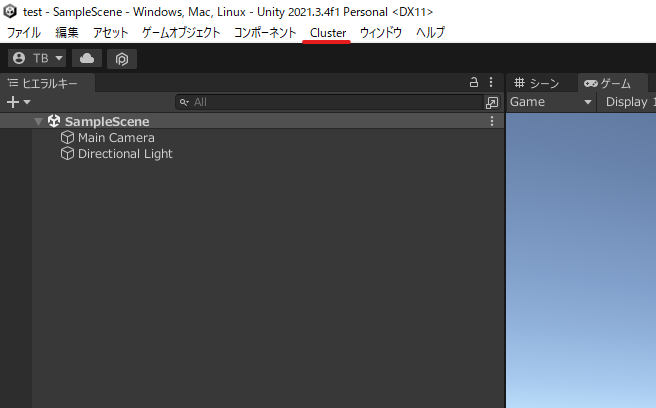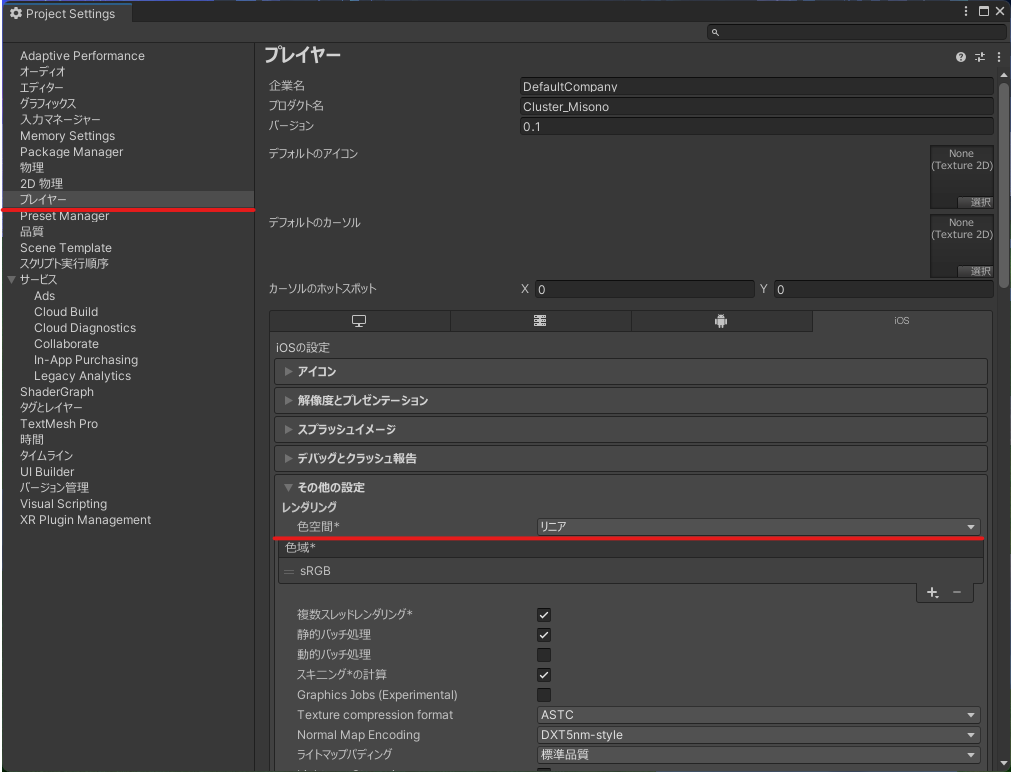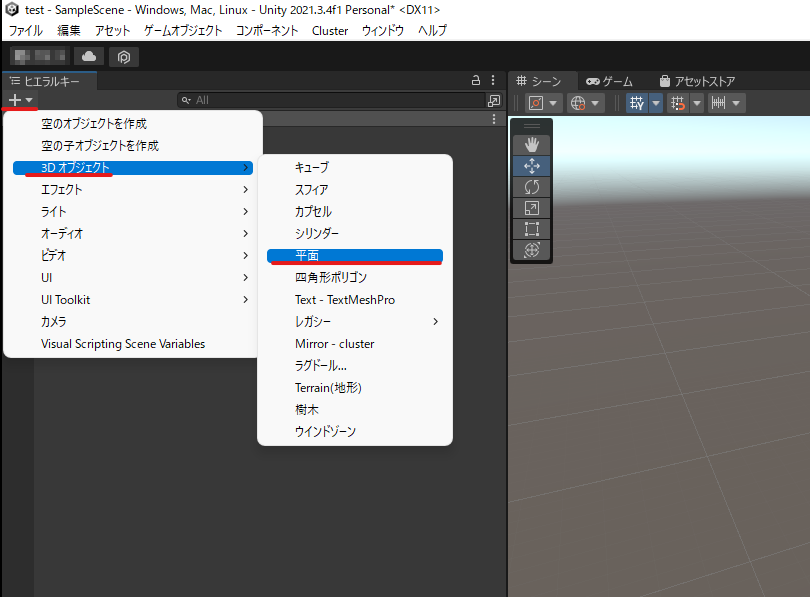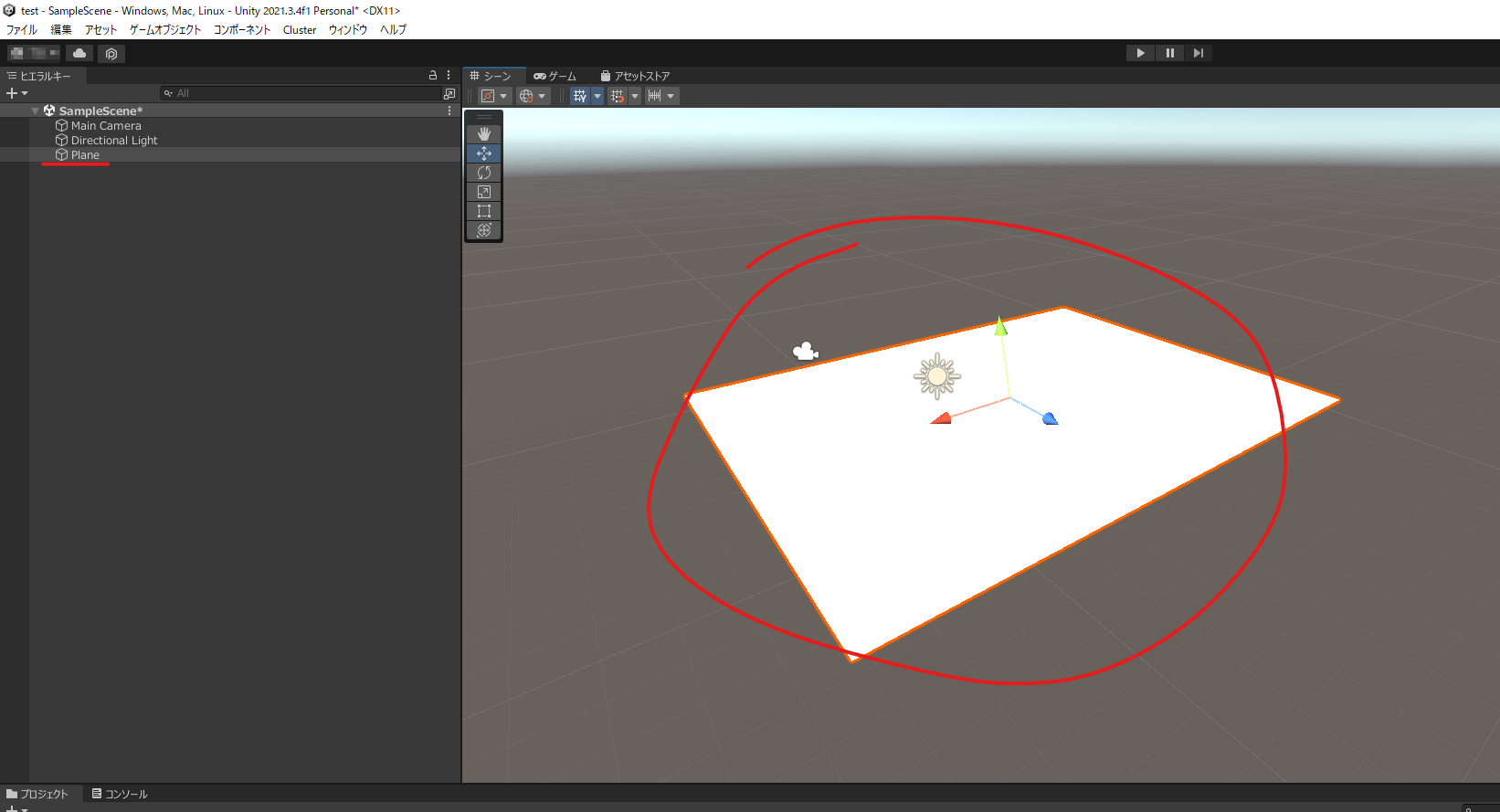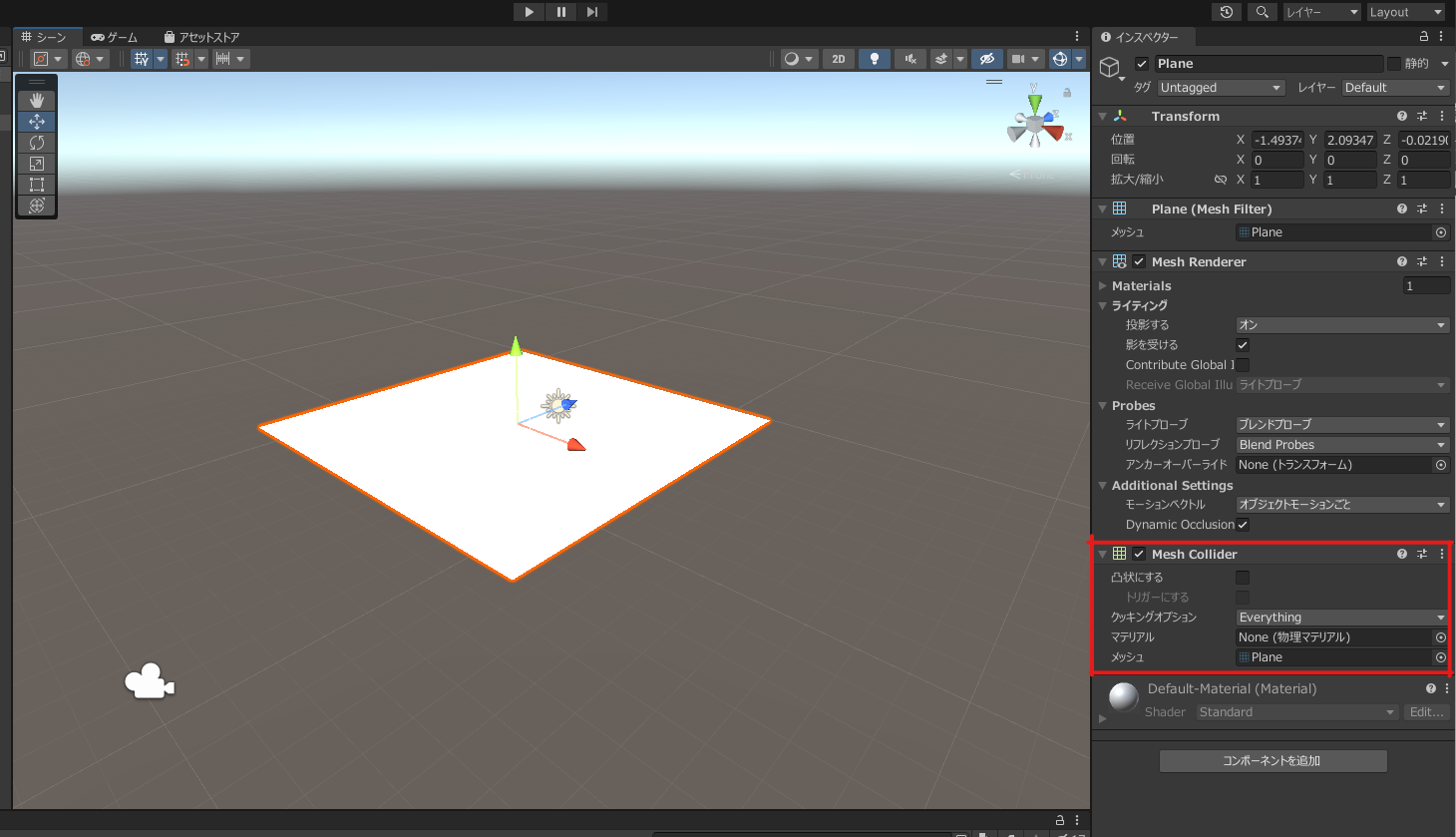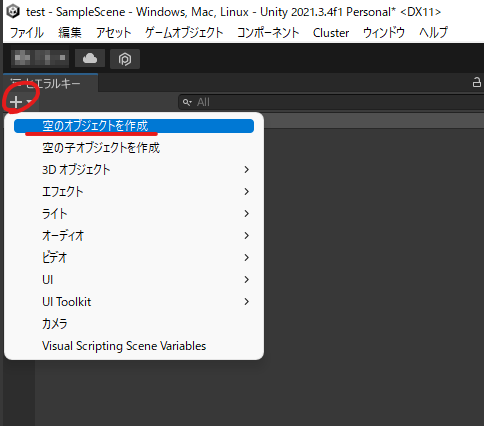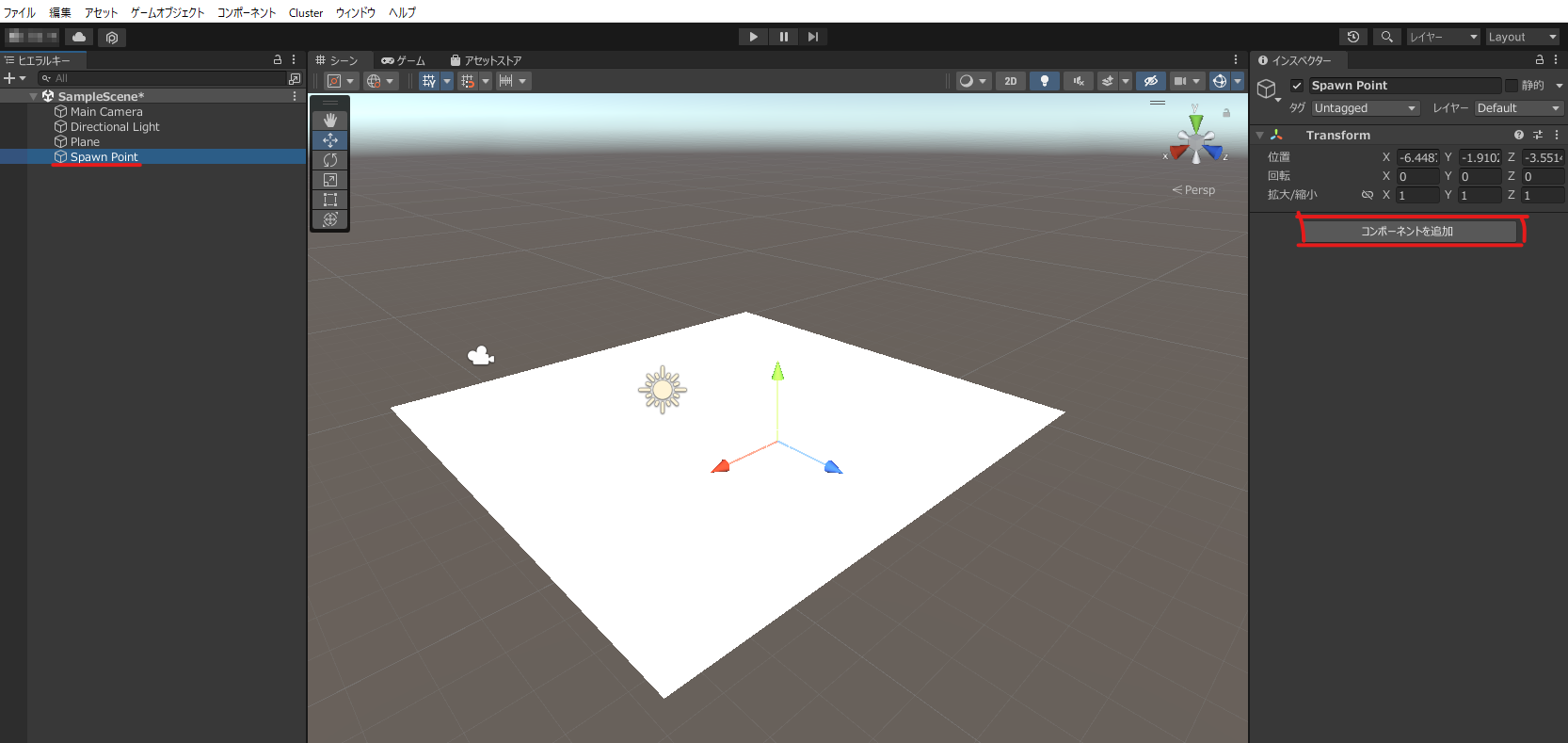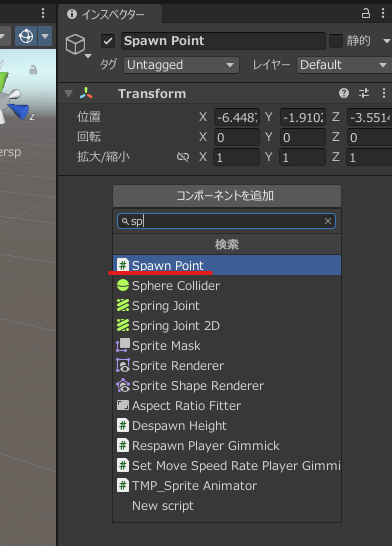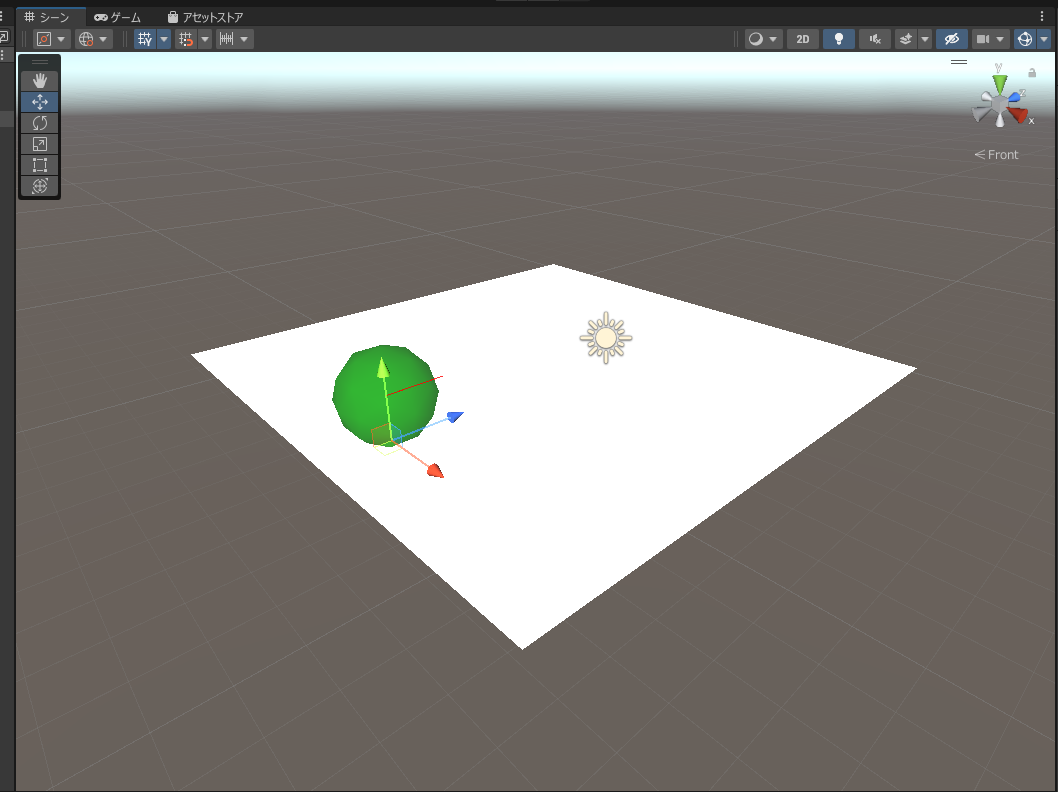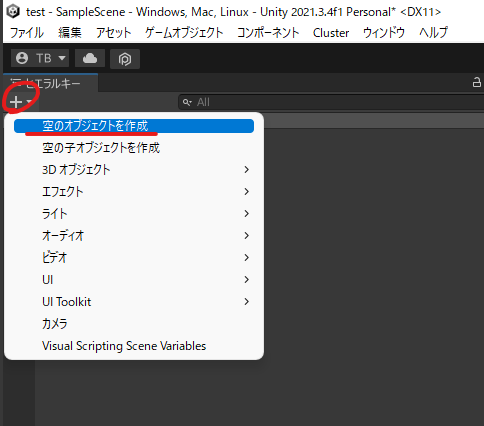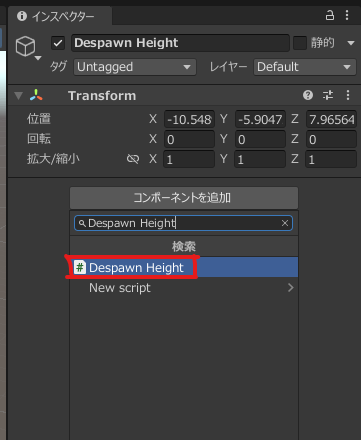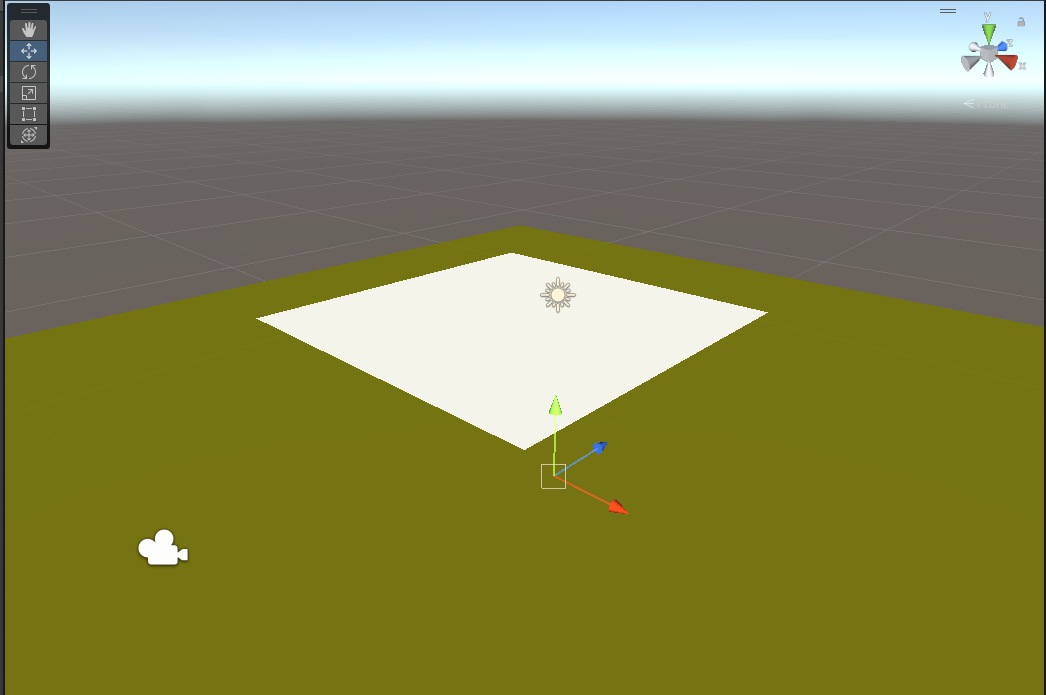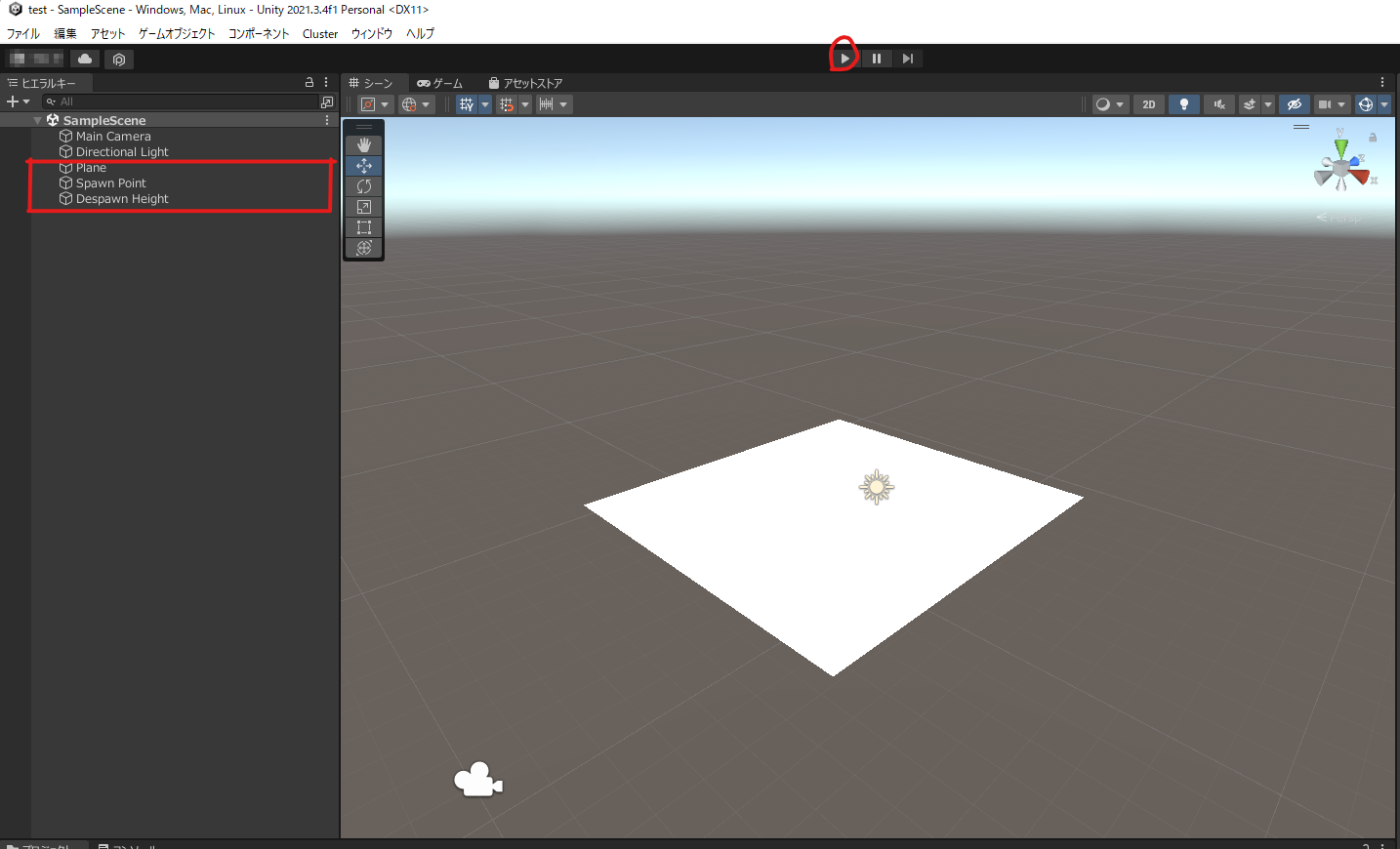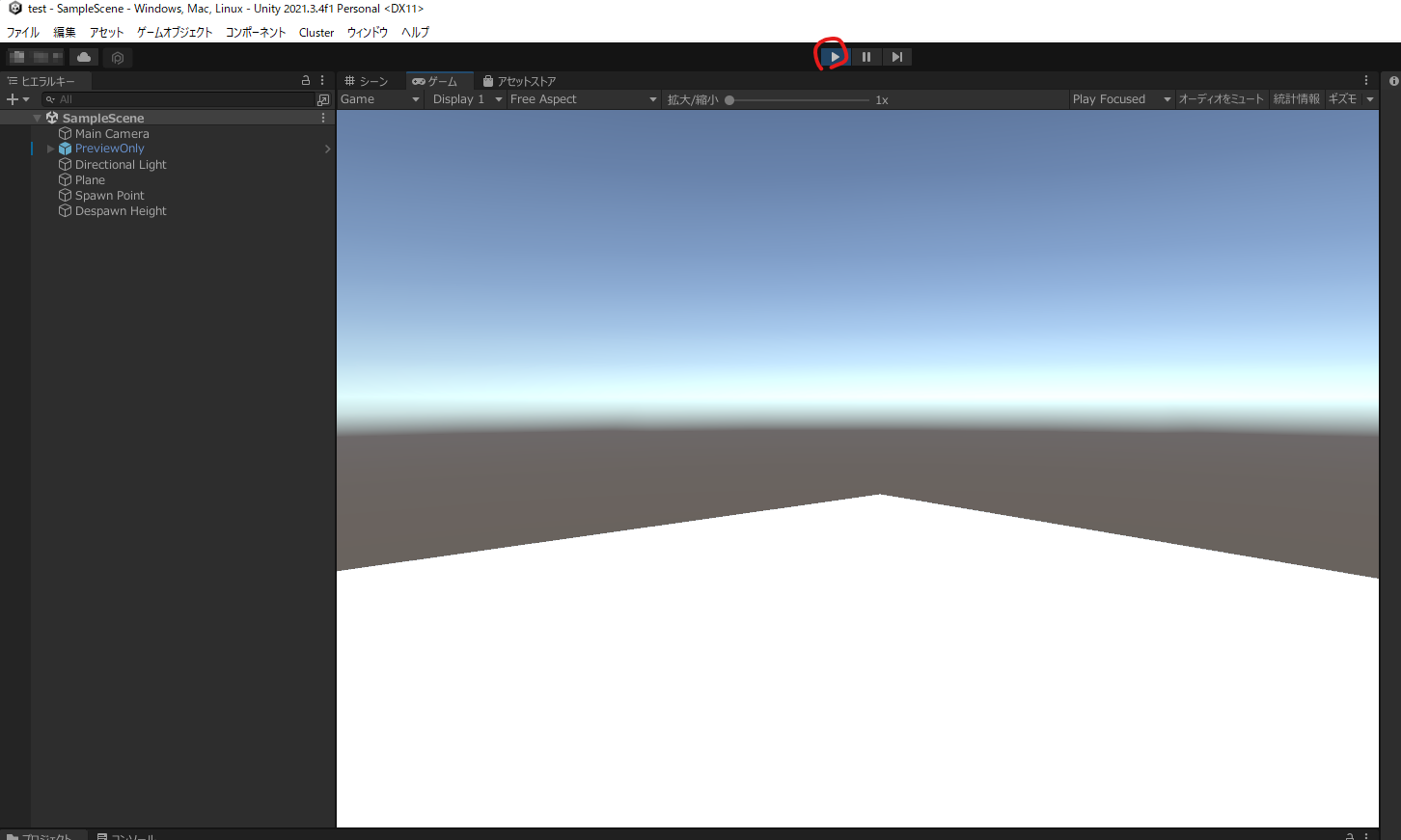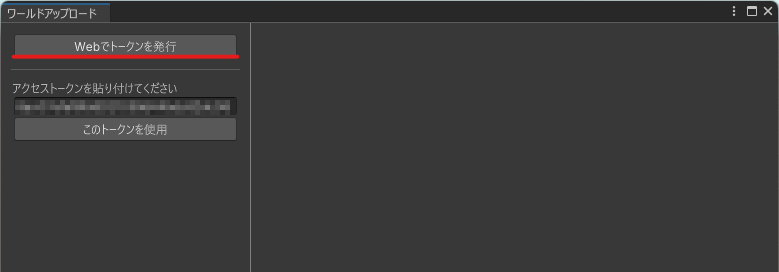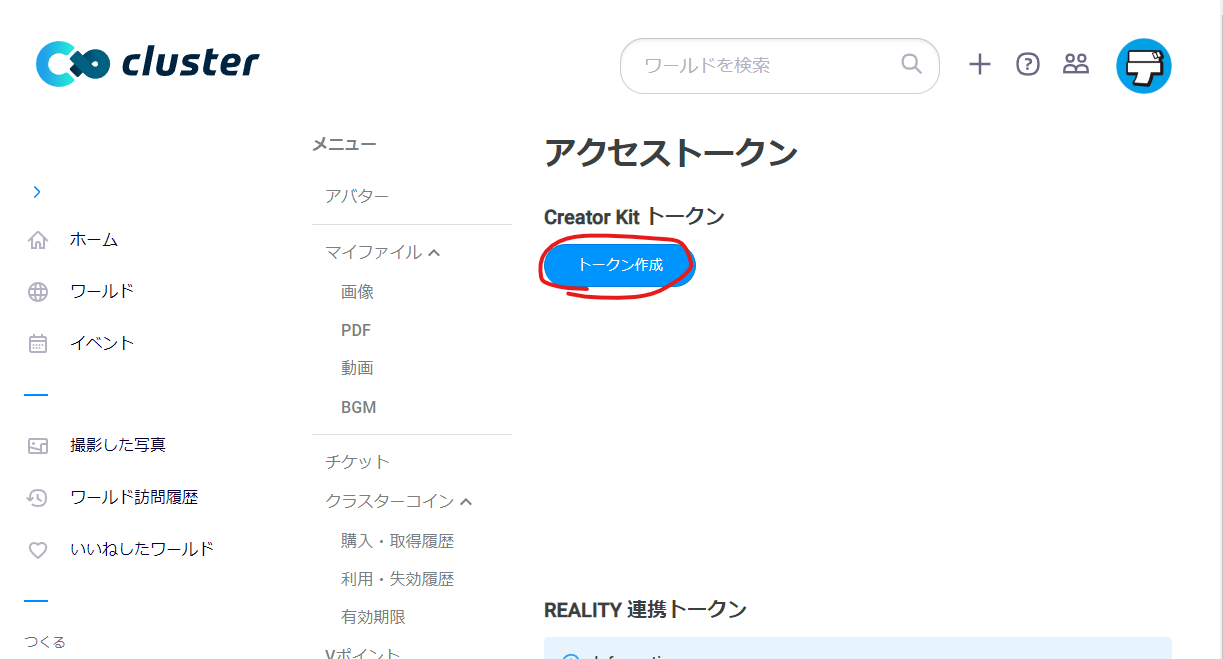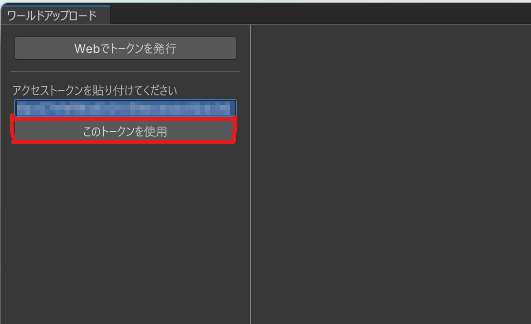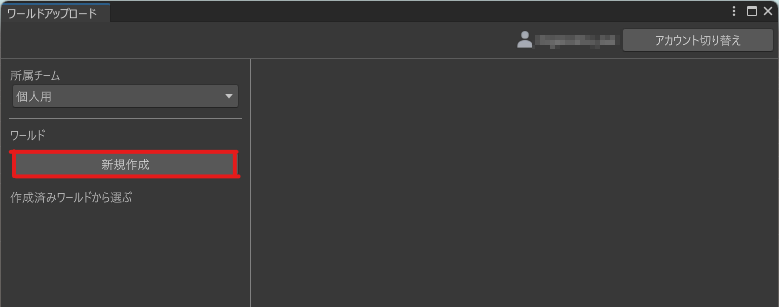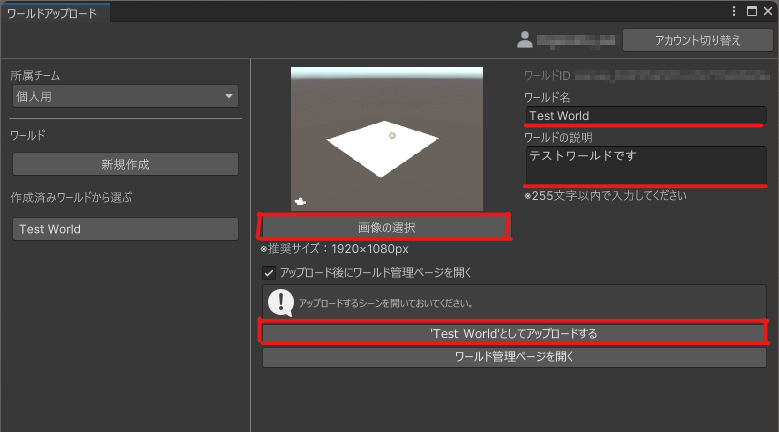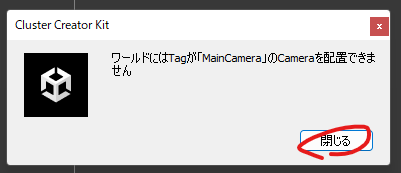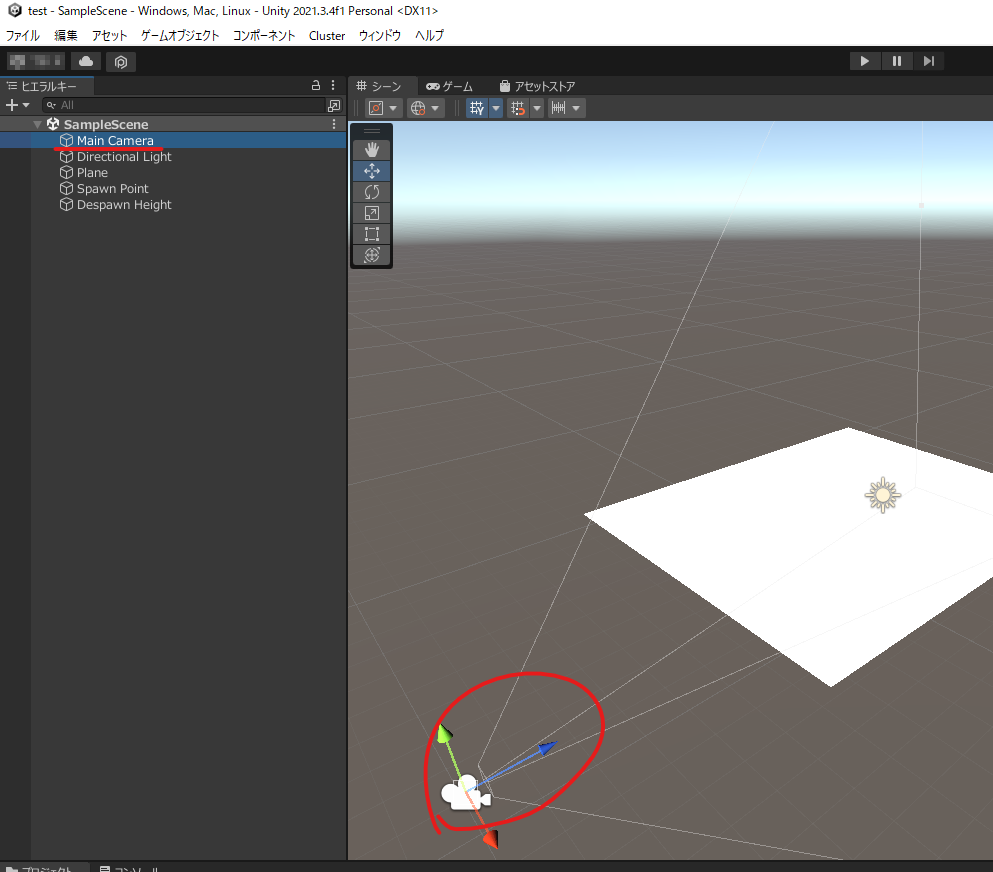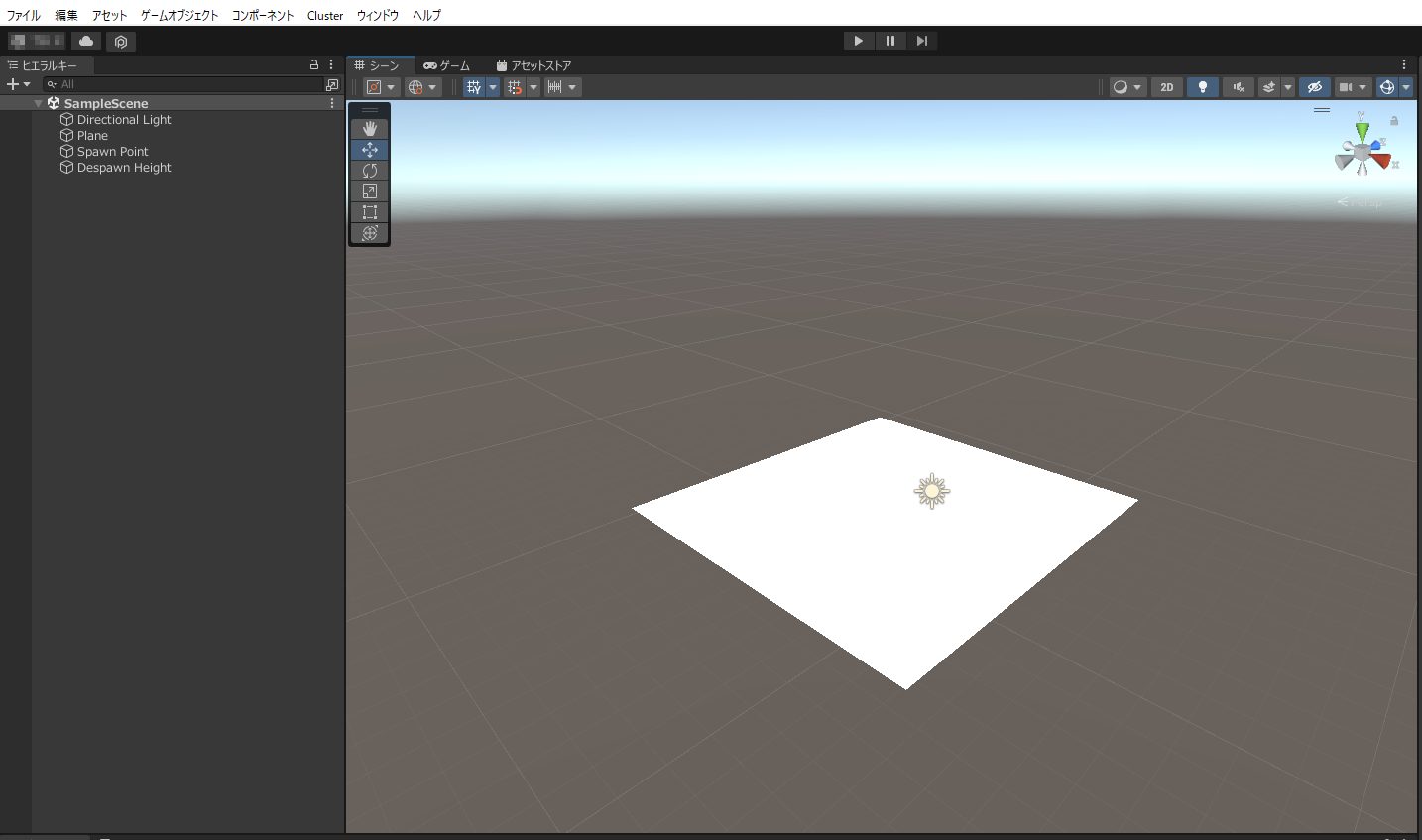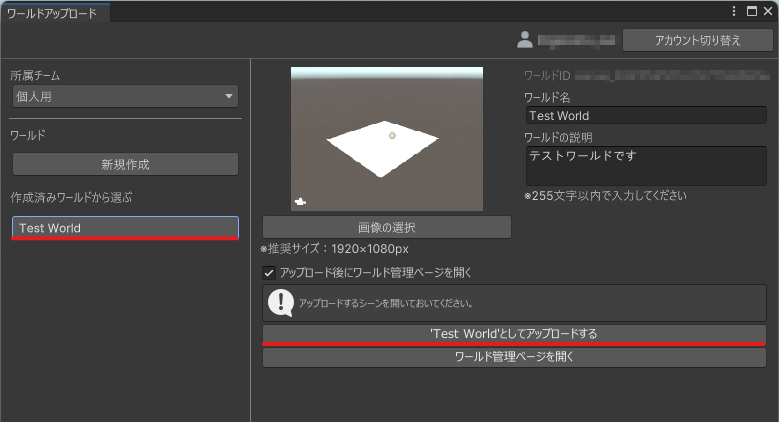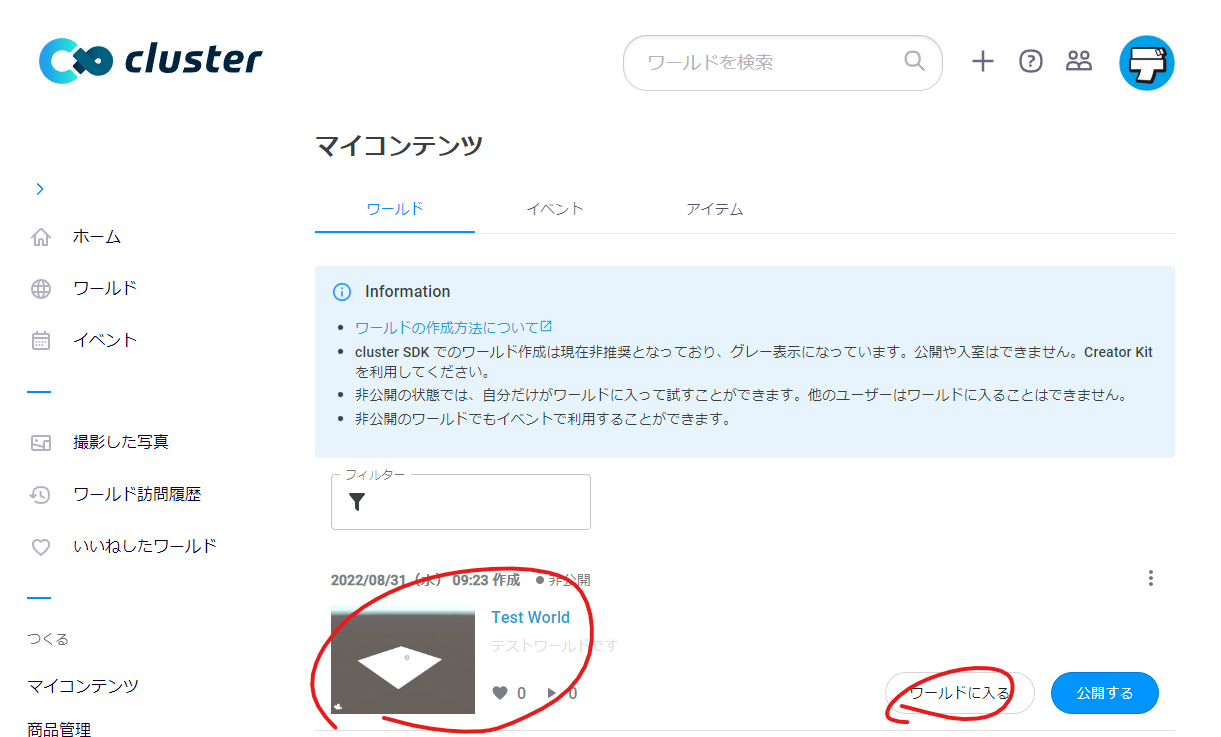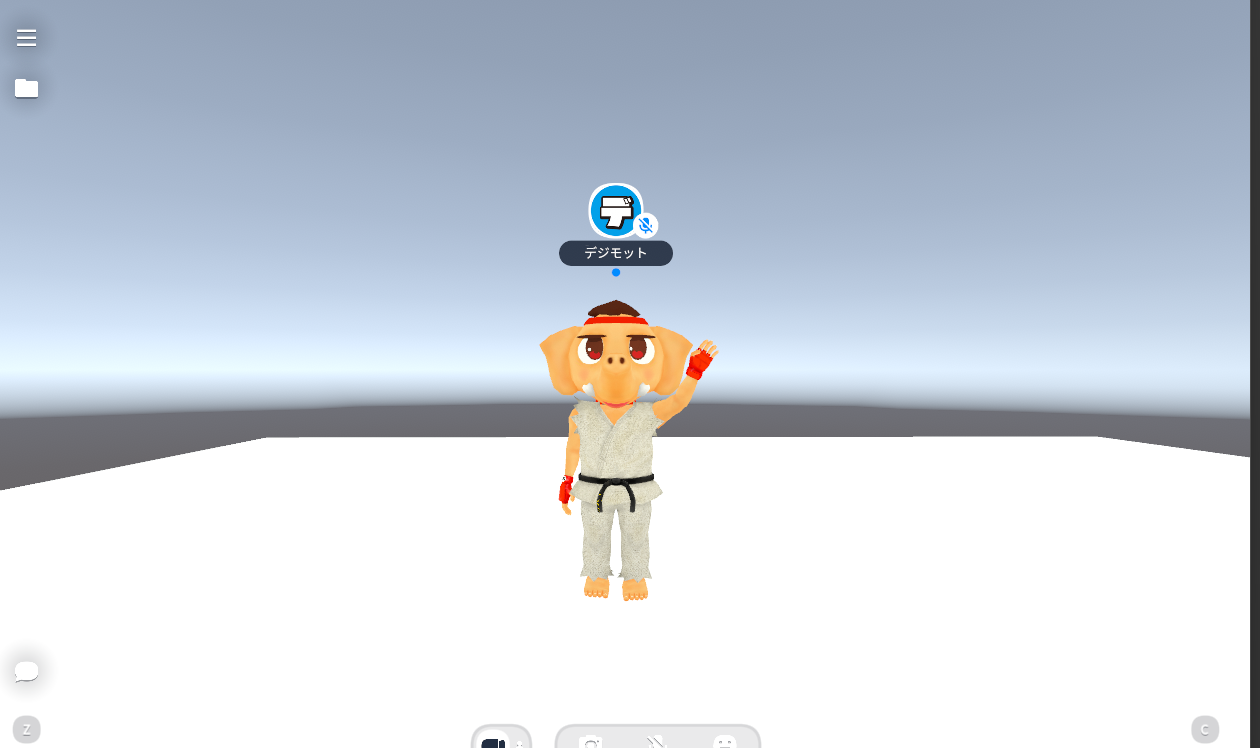UnityでClusterにワールドをアップロードするには、すこしハードルが高いです。
ワールドをアップロードする流れだけでもつかんでいただきたいと思って書きました!
ですので、必要最低限な物だけなので、床しか設定していません。
これができれば、ご自身で少しずつワールドを豪華にしていってください!
なるべく詳細に書きましたので、おそらく、この通りにしていただければ、Clusterでワールドをアップロードしていただけることができると思います!
頑張ってください!!
Clusterのワールドを作るには、「Unity」と「Cluster Creater Kit」が必要です。
Unityのダウンロード
まず、Unityからダウンロードしていきましょう。
Unityは色々なバージョンがあります。
Clusterのワールドを作るには、現時点では必ず2021.3.4f1をダウンロードしてください。
UnityHubのインストール
Unityをダウンロードと言いましたが、Unityをダウンロードする前に、UnityHubをダウンロードします。
今後複数のバージョンや、プロジェクトの管理に便利なものです。
下記ウェブサイトが現れますのでUnity Hubをダウンロードをクリックしてください。
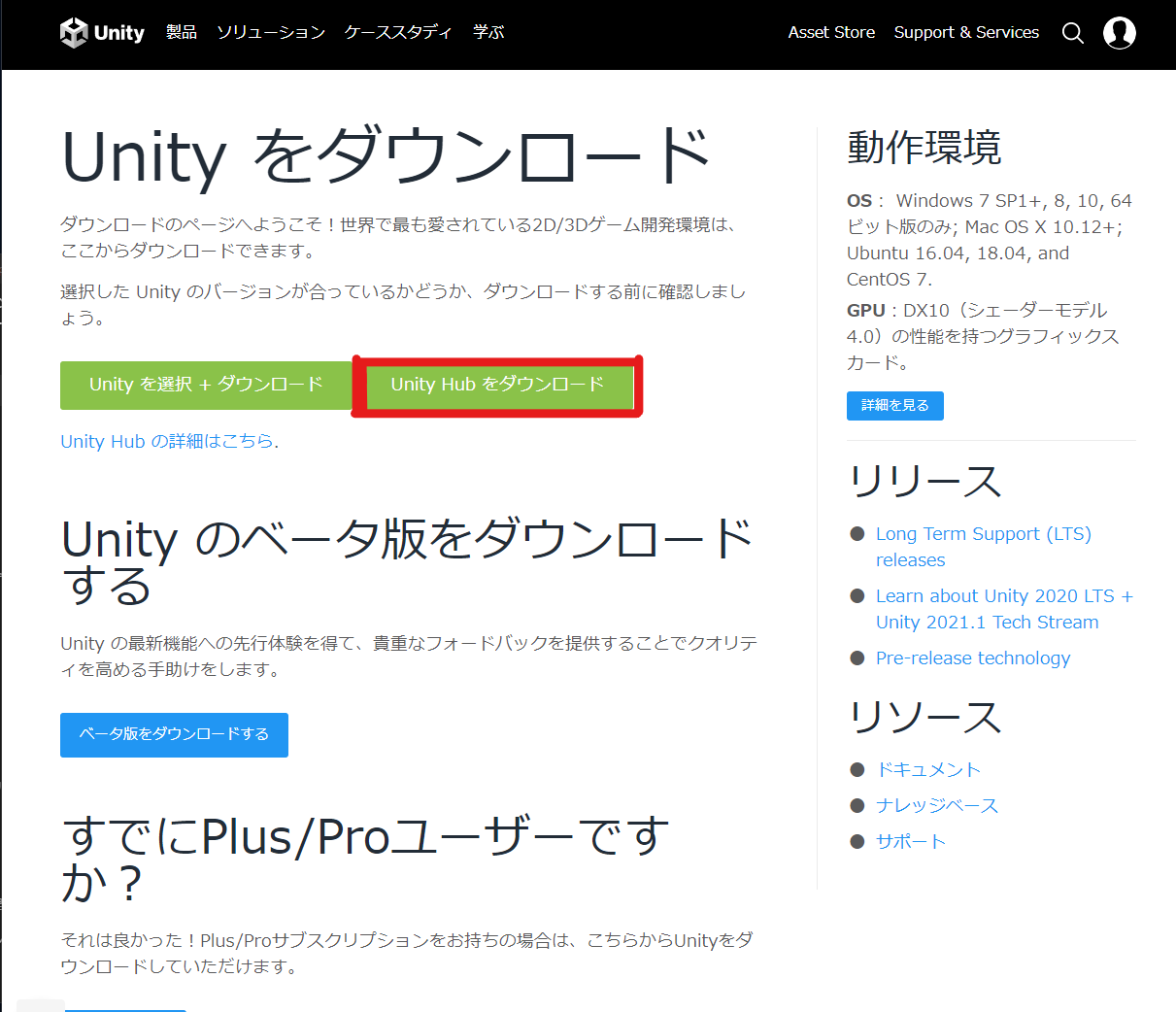
UnityHubSetupというファイルがダウンロードされますので、これをダブルクリックしてPCにインストールします。
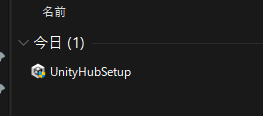
Unity Hubセットアップ画面がでてきました。
同意するをクリックしてすすめます。
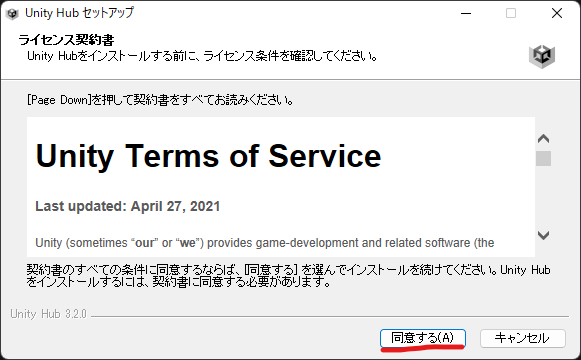
インストール先を選んでインストールをクリックします。
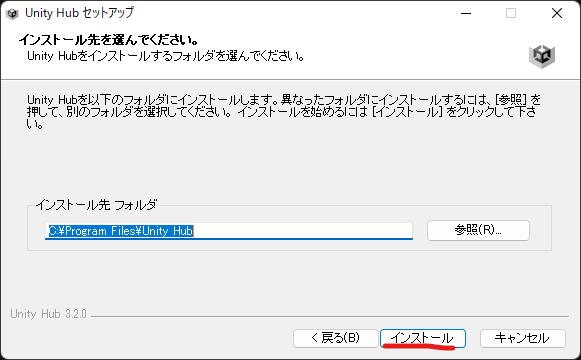
UnityHubがインストールできましたら次にUnityをインストールします。
Unity2021.3.4f1のインストール
UnityHubを立ち上げました。
このような画面がでてきます。
左側のインストールを選択し、右上のエディタをインストールをクリックします。
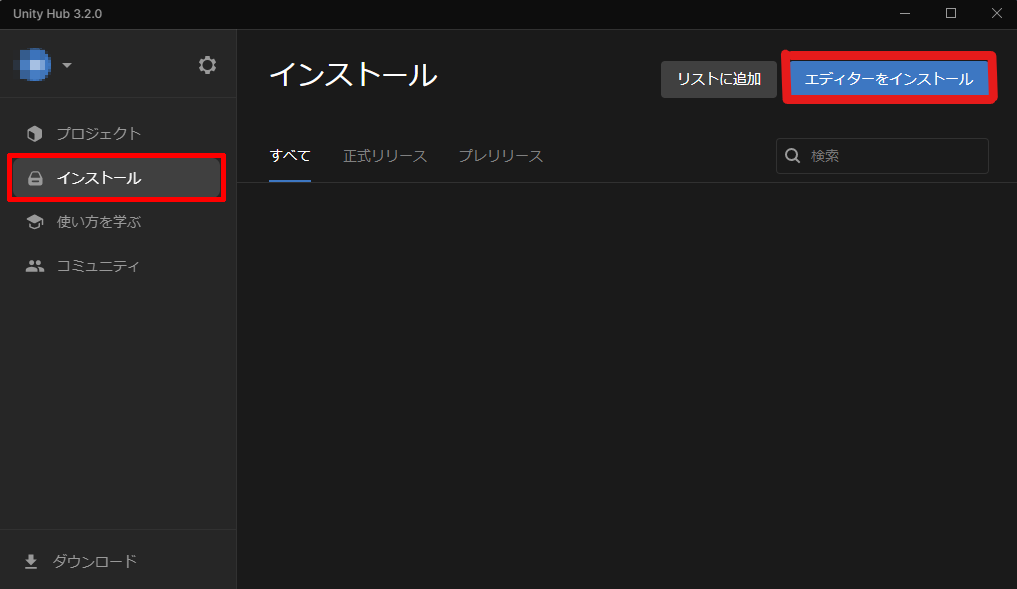
Unityエディタをインストールの画面になりますが、必要なバージョンUnity2021.3.4f1がありません。
そこで、アーカイブタブをクリックします。

アーカイブタブをクリックするとこのような画面になります。
ダウンロードアーカイブリンクをクリックします。
UnityダウンロードアーカイブのWebページが開きます。下記画像をご覧ください。
たくさんバージョンがありますが、Unity2021.xタブをクリックします。
下記画像のように、2021のバージョンがたくさん出てきました。
お目当てのバージョン2021.3.4f1を探します。
見つかったら、緑色のUnity Hubのボタンをクリックします。
Unity Hubを開きますか?と聞いてきますので、Unity Hubを開くをクリックします。
モジュールのインストール
Clusterのワールドを作るには、Android、iOS、Macのモジュールが必要です。
UnityHubが立ち上がり、モジュールを加える画面になります。
Windowsの方は、下記画像のようにチェックを入れてください。
Unityを日本語化したい方は日本語にもチェックを入れます。
その他のチェックは外します。
チェックを入れる項目
・Android Build Support
・iOS Build Support
・Mac Build Support(Mono)
・日本語
次へをクリックします。
Macの場合は下記のモジュールをインストールします。

このような画面になり、インストールが始まります。
しばらく待ちます。
インストールが完了しました。
Android、macOS、iOS、WindowsのモジュールもちゃんとインストールされていればOKです。
Unityを起動します
Unityを起動するにはUnityHubから起動します。
このアイコンのアプリがUnityHubです。クリックして起動します。

UnityHubが立ち上がりました。
左のプロジェクトを選択し、右上の新しいプロジェクトをクリックします。
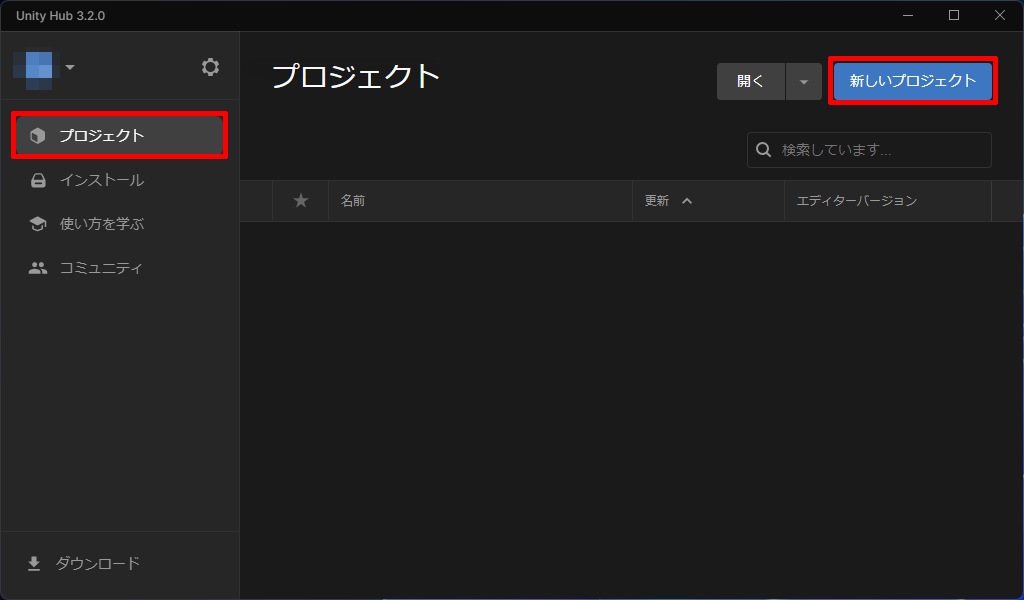
すると、新しいプロジェクトの設定画面が現れます。
まず、エディタバージョンが2021.3.4f1になっていることを確認し、3Dコアを選択します。
プロジェクト名を適当なものを入れます(今回はTestにしました。)
設定が終わったらプロジェクトを作成をクリックします。
UnityHubのプロジェクトにTestプロジェクトが作られました。
今後、作ったプロジェクトはここから開きます。作ったプロジェクトをクリックして立ち上げます。
Unityが立ち上がりました。
この時点ではまだ日本語表示にはなっておりません。
左上のEditメニューからPreference(環境設定)をクリックします。
Preferencesウィンドウが立ち上がりました。
左のLanguageをクリックし、Editor Language(Experimental)のチェックを入れます。
そして、Editor languageを日本語(Experimental)にします。
これで日本語になりました。
日本語に変わっていなければ、Unityを一度再起動すると表示されると思います。
Cluster Creator Kitのインストール
Cluster Creator KitはClusterでワールドをつくるために必要なものです。
※以降はUnityを日本語化した状態での解説になります。
自分のアカウントでサインインしているか確認
まず、最初にUnityが自分のアカウントでサインインしていることを確認します。
左上に、このように、Sign inの表示がでていると、自分のアカウントでサインインできていない状態です。これをクリックしてサインインします。
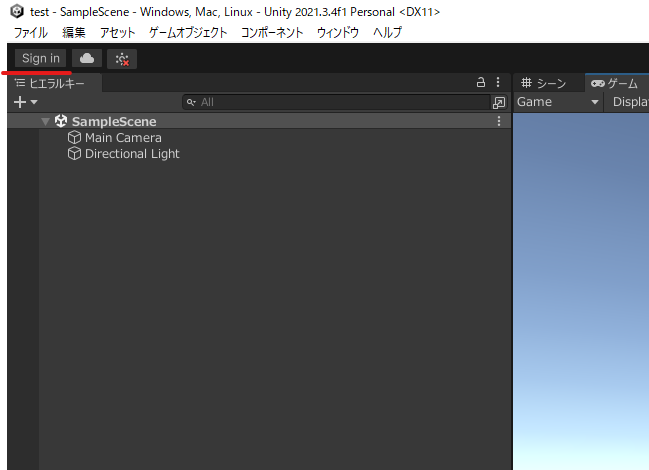
Unity Hubを開きますか?と聞いてきますのでUnity Hubを開くをクリックします。
するとUnityの左上のSign inのアイコンが自分の登録した名前のイニシャルなどに変更されます。
これが、自分のアカウントでサインインしている状態です。
Cluster Creator Kitのダウンロード
Cluster Creator Kitをダウンロードしていきましょう!
編集メニューからProject Settingをクリックします。
ProjectSettingウィンドウが開きます。
PackageManagerを選びます。
名前、URL、Scope(s)に以下を入力します。
Name Cluster
URL https://registry.npmjs.com
Scope(s) mu.cluster.cluster-creator-kit
このように入力して保存をクリックします。
次に、ウィンドウメニューからPackage Managerをクリックします。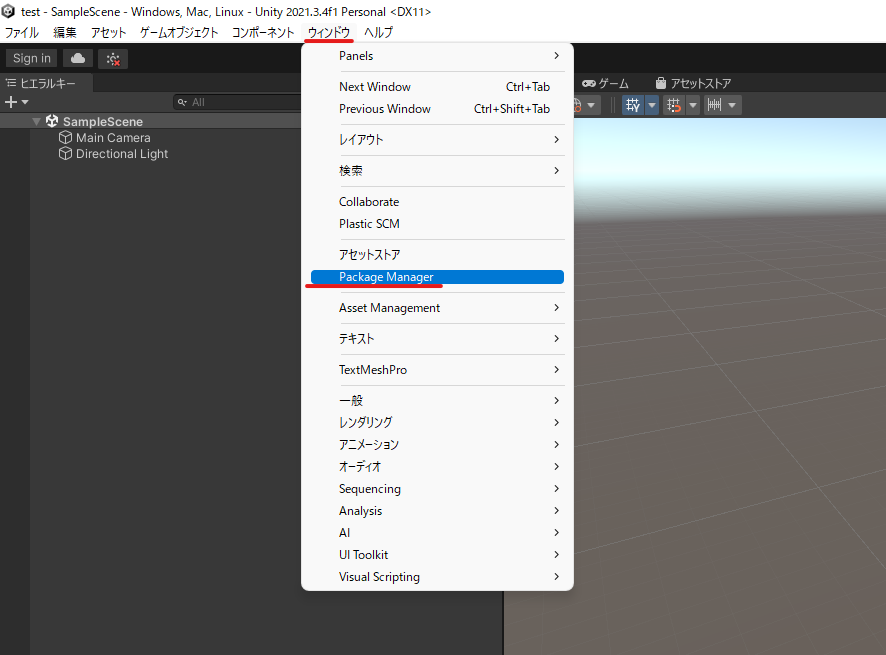
Package Managerウィンドウが立ち上がります。
左上のUnity RegistoriesになっているところをMy Registoriesに変更します。
するとこの画面になります。
Cluster Creator Kitのインストール画面です。
Cluster Creator Kitを選択して右下のInstallをクリックします。
インストールが終わり、Unityの上部のメニューにClusterが表示されていればOKです。
色空間をリニアに設定(忘れがち)
そして、最後に、私が毎回忘れてしまう設定がこちら、色空間をガンマからリニアに変更します。
これをし忘れると、Unityで見てる色と、アップロードした色が、全然違って見えてしまいます。
編集 > Project Settings > プレイヤーを開きます。
レンダリングの色空間をリニアにします。
お疲れさまでした!
次に、Clusterで簡単なワールドを作っていきます。
Clusterにワールドをアップロードする
ワールドをアップロードするのに最低限必要な3つのもの
ワールドにアップロードするのに以下の3つのものが必要です。
1.Collider(地面)
衝突するオブジェクト。
これがないと、プレイヤーや、オブジェクトが、地面をすり抜けてしまいます。
ワールドの地面などに設定します。
2.Spawn Point
プレイヤーが最初に出現するポイント
ワールドに入った時に、最初に出現させたいポイントに設置します。
3.Despawn Height
プレイヤーがこれに触れると、SpownPointにもどる仕組みです。
地面の下に高さを設定します。
Collider(地面)を作ります
まず、ワールドの地面を作ります。
ヒエラルキーと書いているタブの下の+をクリックします。
3Dオブジェクト > 平面を出します。
シーンに平面の四角が現れました。
これをワールドの地面にします。
シーンにあるこの四角を選択して右のインスペクターを見ると、Mesh Colliderがあるのがわかります。これは、この平面の四角のオブジェクトには、もうすでにColliderが設定されているということです。これで、プレイヤーが地面をすり抜けて、下に落ちてしまうことはありません。
Spawn Pointを作る
プレイヤーがワールドに入った時に最初に出現する場所です。
ヒエラルキーの+ボタンから空のオブジェクトを作成をクリックします。
今作ったヒエラルキーにある空のオブジェクトの名称をSpawn Pointに変更します。(名前をダブルクリックで変更できます)
ヒエラルキーにあるSpawn Pointを選択したまま右のインスペクターのコンポーネントを追加をクリックします。
Spawn Pointコンポーネントを追加します。
検索窓からspawn pointを打つと出てきます。
これをクリックして追加します。
空のオブジェクトだったものに、Spawn Pointコンポーネントを追加したことによって、緑の球がシーンに現れました。
プレイヤーがワールドにログインしたときに、この場所に出現するしくみです。
しかし、この場所だと地面から外れていますので、出現した時点で落ちてしまいます。
SpawnPointを地面の上に移動します。
SpawnPointに付いている矢印をつかんで地面の上に移動します。
視点を変えて地面の上にちゃんと乗っているか確認します。
Despawn Heightを作る
最後に、地面から落ちた時に、再度SpawnPointに戻るDespawn Heightを作ります。同じように、ヒエラルキーの+から空のオブジェクトを作成します。
名前をDespawn Heightに変更します。
ヒエラルキーにあるDespawn Heightを選択したままインスペクターのコンポーネントを追加をクリックします。
Despawn Heightで検索して追加します。
シーンを見ると、Despawn Heightが表示されているのがわかります。
Despawn Heightは、高さのみ設定できます。
この黄色っぽい色にプレイヤーが触れたらSpawnPointに戻ります。
地面より下の高さにします。
プレビューで動かしてみる
これで、3つのCollider(地面)、Spawn Point、Despawn Heightが設定できたので、一度動かしてみましょう。アップロードしなくても真ん中上に再生ボタンがあるのでこれを押してみます。
一人称ですが、実際に動かすことができました。
地面から落ちても、ちゃんとSpownPointに戻ることを確認します。
もう一度再生ボタンを押すと、停止することができます。
ワールドのアップロード
Clusterメニューのワールドアップロードを選択します
初めてワールドをアップロードする人は、Webでトークンと発行をクリックします。
ウェブサイトが立ち上がり、トークン作成をクリックします。
作成されたこのトークンをコピーします。OKをクリックします。
Unityの画面に戻り、ワールドアップロードからアクセストークンを貼り付けてくださいと書いている下にある空欄に、先ほどコピーしたトークンをペーストして、このトークンを使用をクリックします。
新規作成をクリックします。
画像の選択(サムネイル画像)、ワールド名、ワールドの説明を記入してアップロードするをクリックします
すると、ワールドにはMainCameraを配置できませんとエラーが出てきます。
閉じるをクリックします。
実はUnityには初期でMainCameraが配置されています。
ClusterはMainCameraをアップロードできませんのでこのようなエラーが出てきてしまうんです。
ヒエラルキーのMainCameraを削除します。
MainCameraを削除しました。
ヒエラルキーに配置されているのは以下の通りです。
これでアップロードできるはずです。
もう一度ワールドアップロード画面に戻ります。
先ほど作っている途中でしたので、左の作成済みワールドから選び、もう一度ワールドをアップロードします。
ワールドアップロード中です。しばらく待ちます。
アップロード完了すると、Webページが立ち上がります。
マイコンテンツ画面になります。ここに自分がアップロードしたワールドが表示されます。ワールドに入るをクリックしてみましょう。
無事ワールドに入ることができました!
お疲れ様でした〜!