今回は、VRChatワールドで、ミラーと椅子を配置しただけの、
簡単なワールドの作り方を紹介したいと思います。
VRChatのワールドは、Unityを使います。
決まったUnityのバージョン、VRChatSDKが必要です。
VRChtでオリジナルアバターやワールドをアップロードするにはランクを上げなければいけません。確認する方法はこの記事をごらんください。
unity 2018.4.20f1をダウンロード
unityのバージョンは2018.4.20f1を使用します。
また、VRChatSDK2も使用しますのでダウンロードしてください。

VRCHAT のサイトからVRCHAT SDK2をダウンロード
VRCHAT SDK2をダウンロードします。
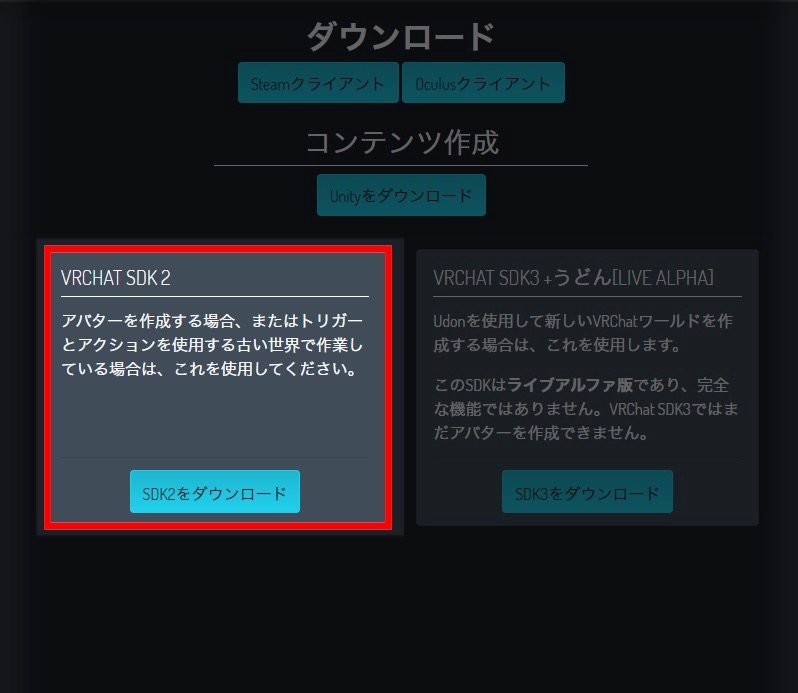
ダウンロードしたUnity 2018.4.20f1を起動
unity 2018.4.20f1を起動します。
Project nameに名前を入れます。
Locationで保存場所を選びます。
Create projectをクリックします。
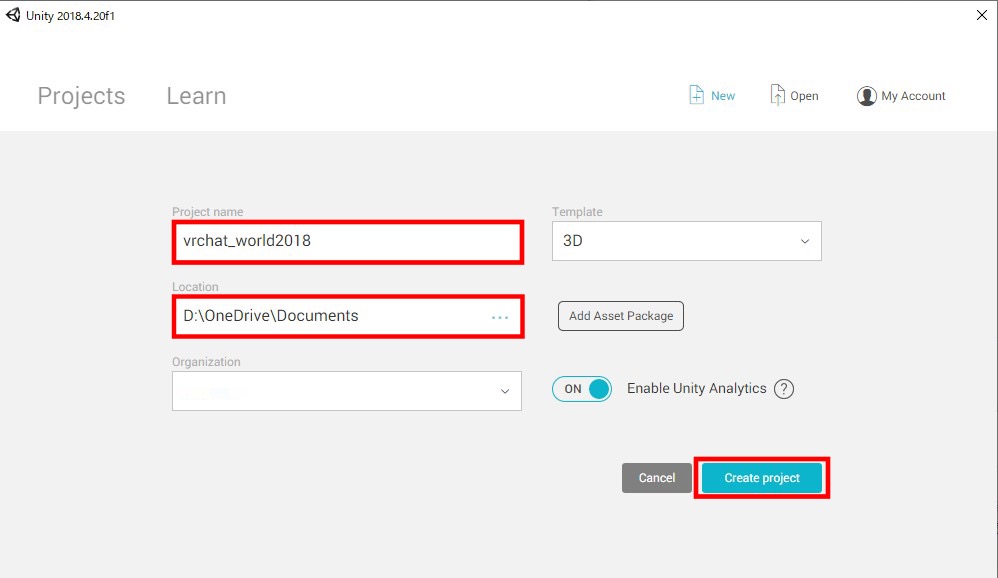
UnityにVRChatSDK2をインポート
Unityを起動し、VRChatSDK2をインポートします。
Assets > Import Package > Custom Package を表示してクリックします。
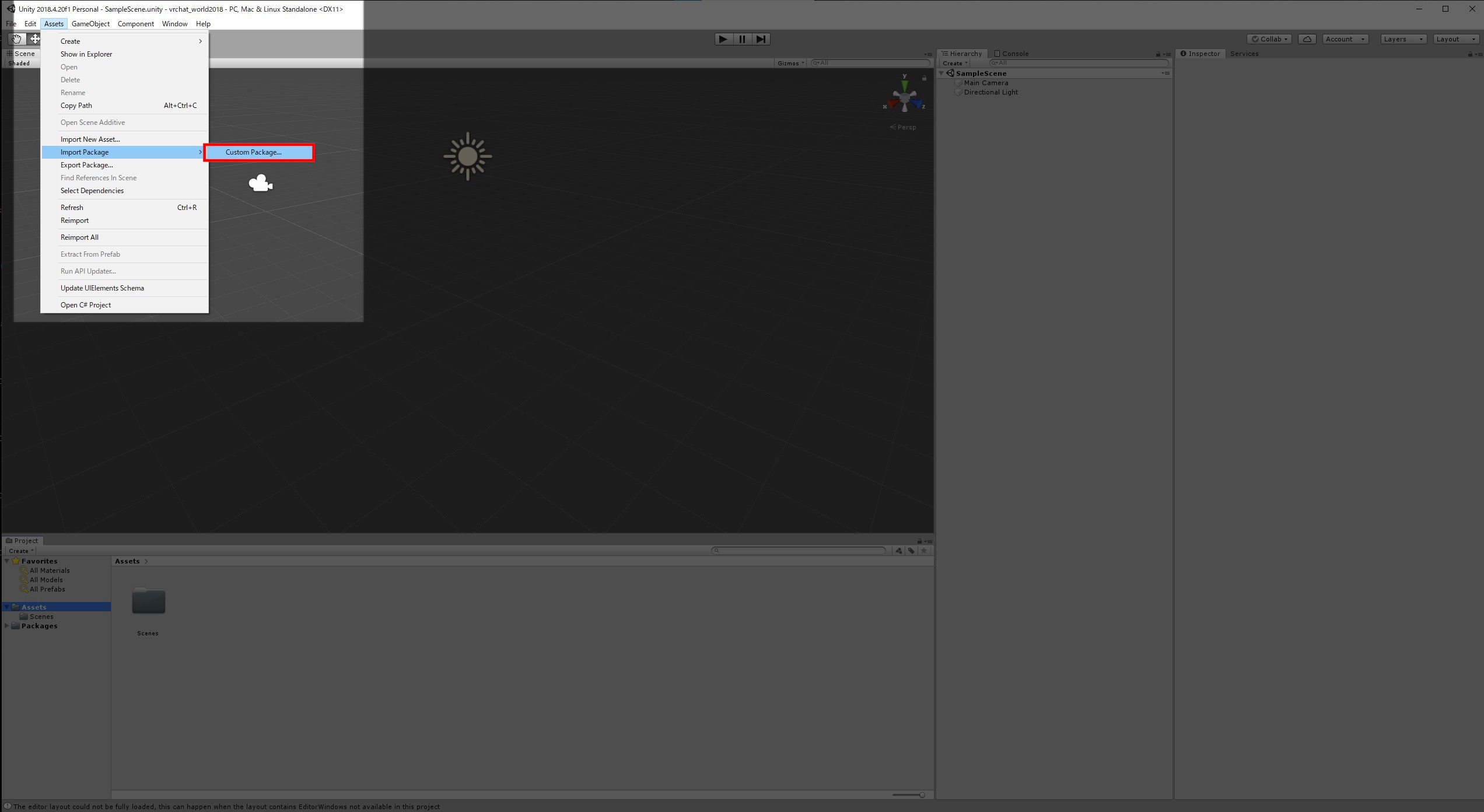
次に、保存しておいたVRChatSDKを選択します。

Importをクリックして全てインポートします。
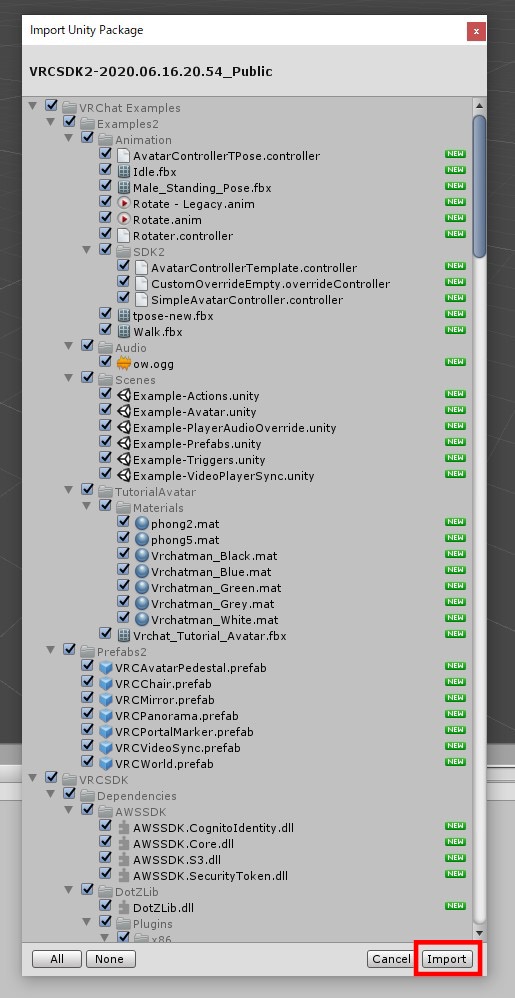
続いて、GameObject > 3D Object > Panelを配置します。
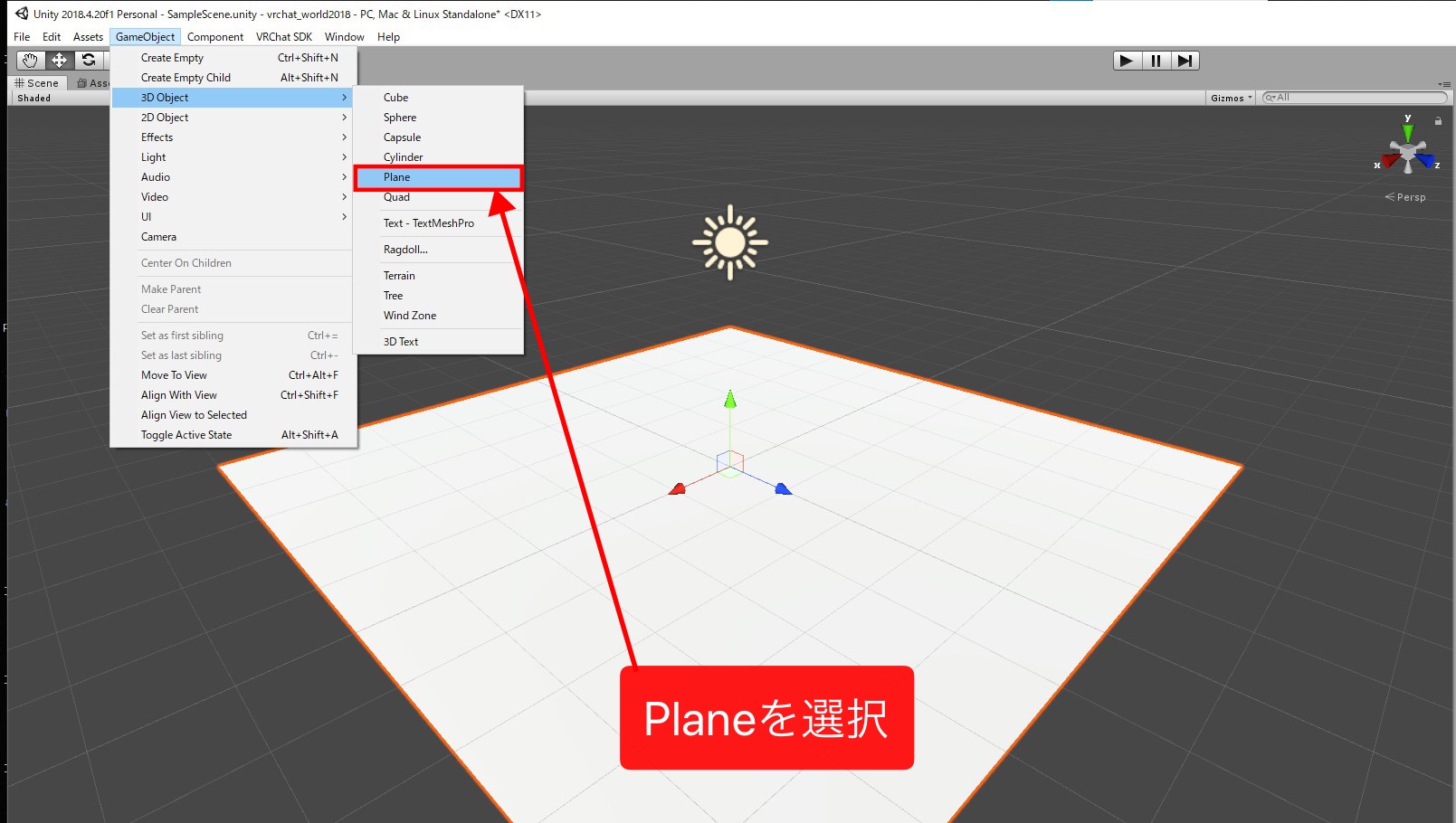
ProjectパネルからAssets > VRChat Examples > Prefab2 の中にあるVRCWorldを先ほど配置したPlaneの上にドラッグして配置します。
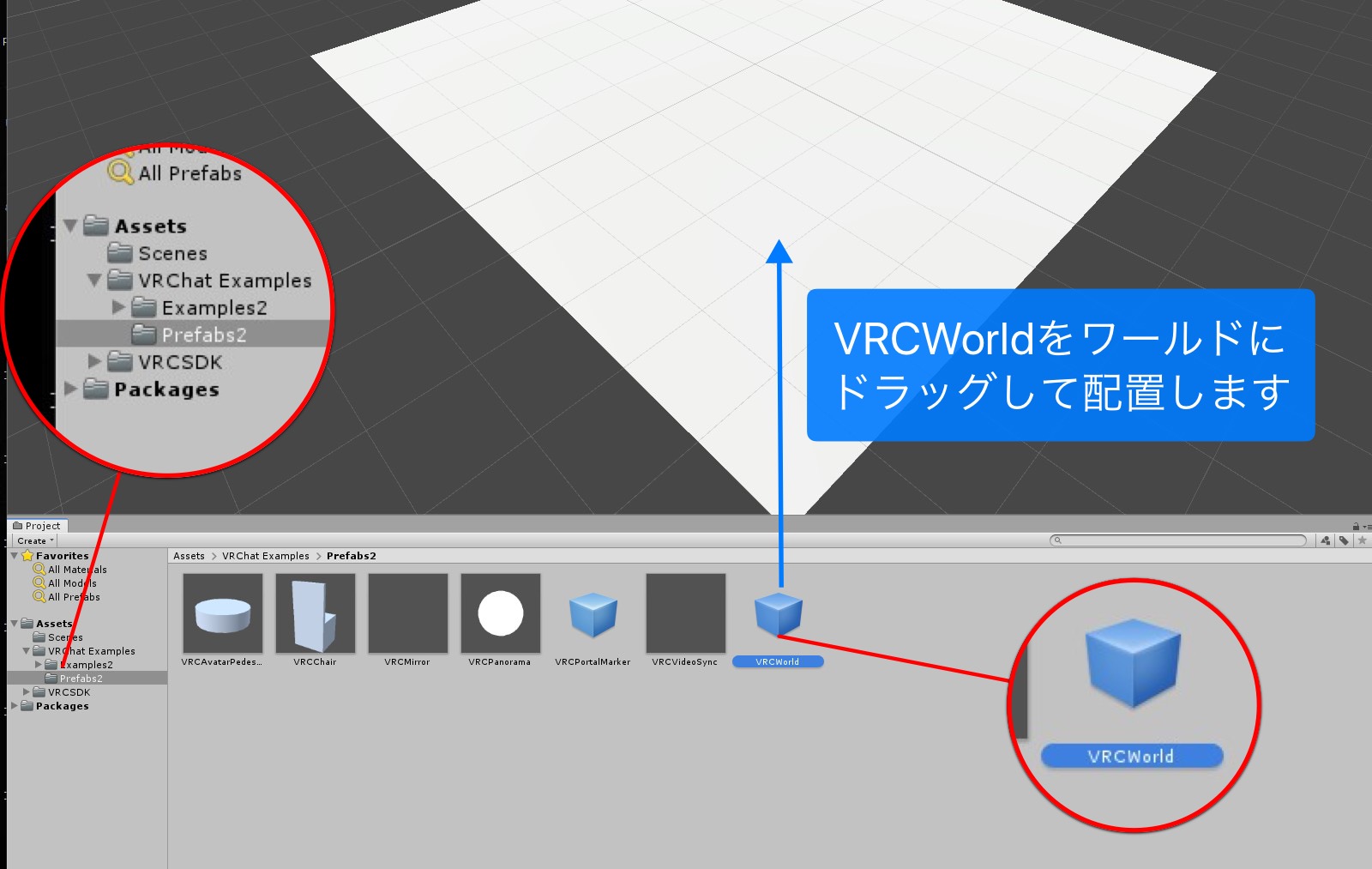
VRCWorldはこのワールドに入ったときに出現する場所です。
好きな位置に移動しましょう。
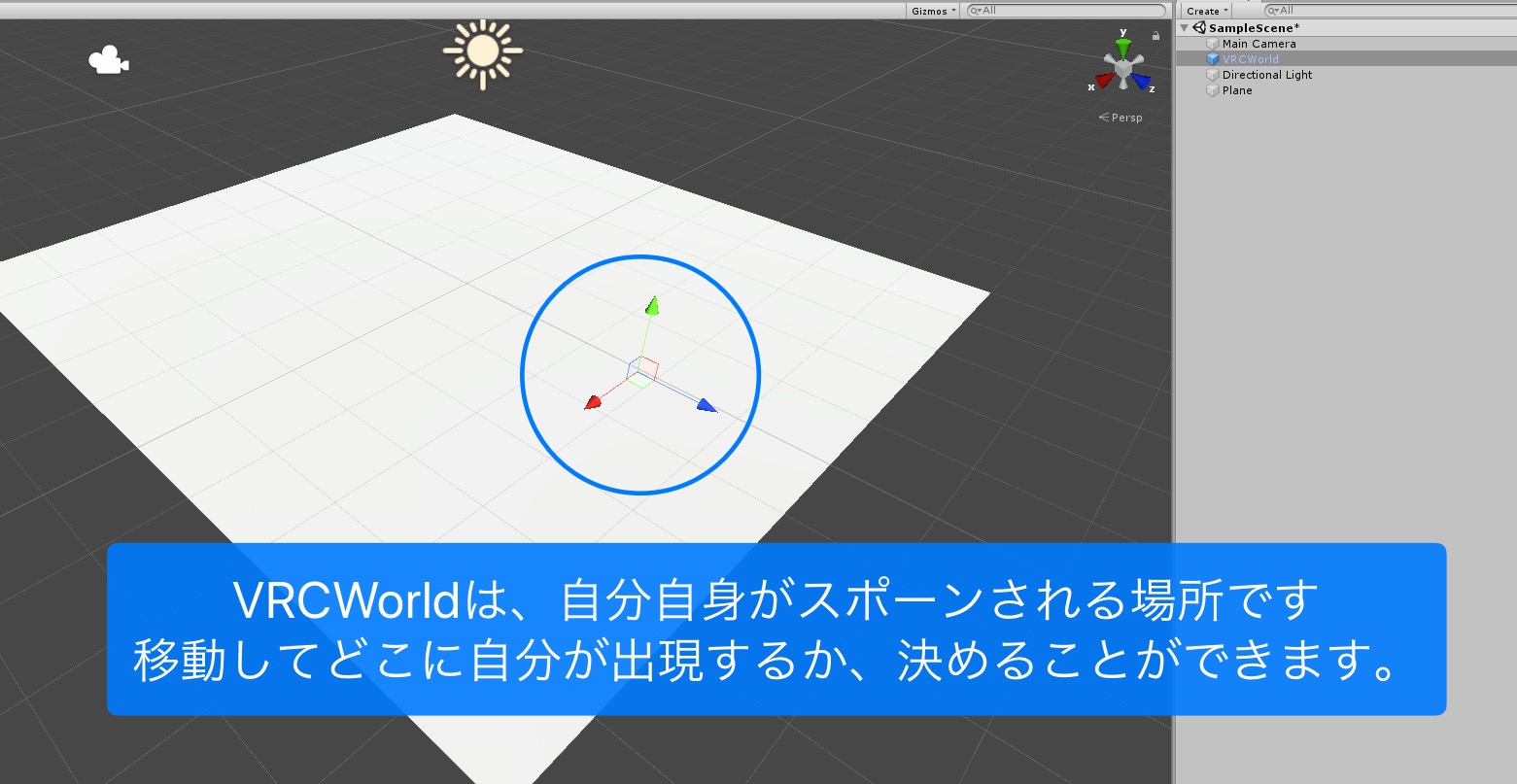
次に、VRC ChairとVRCMirrorをPlaneの上に配置します。
VRCChairは、アバターが座ることができるオブジェクトです。
VRCMirrorは自分自身が見える鏡です。
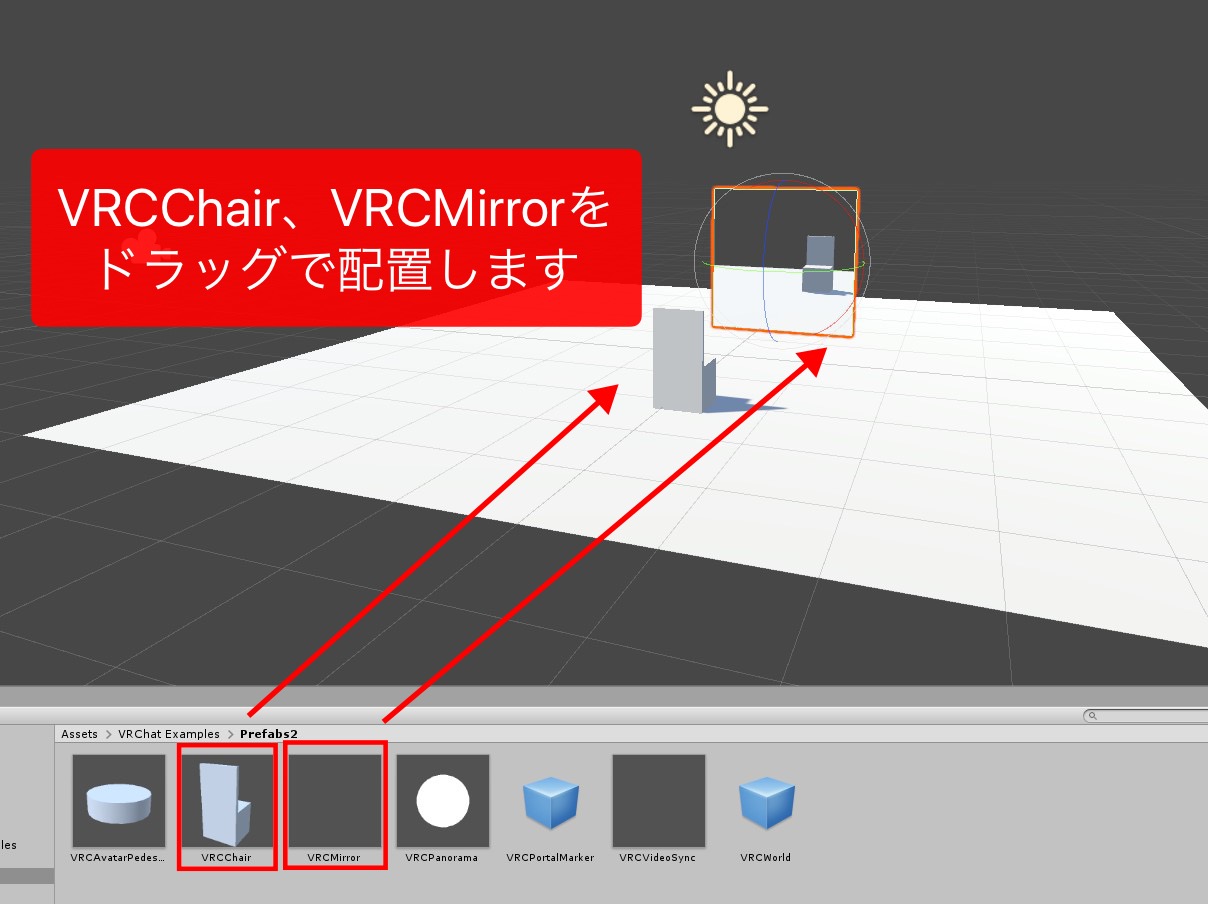
ここまでできましたら、FileからSaveをして保存してください。
次に、VRChatSDK > Show Control Panelを選択します。
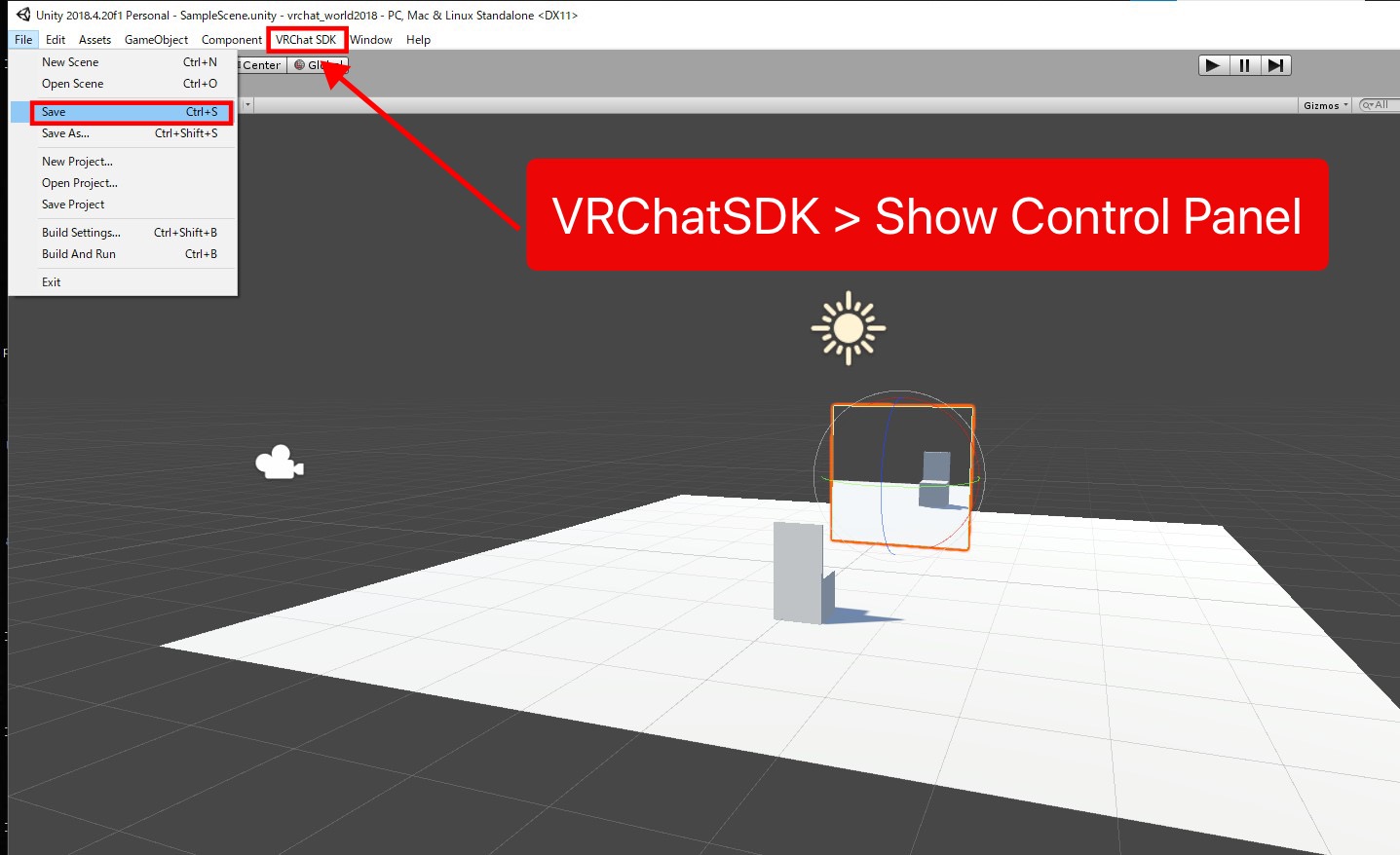
VRChatワールドをアップロード
VRChat SDKパネルを表示します。
Sigh Inをクリックします。
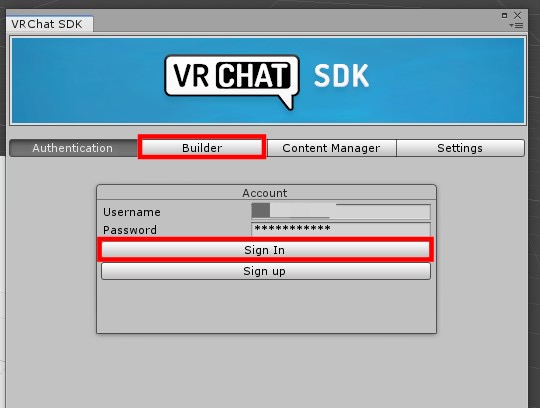
「Builder」から「Setup Layers for VR Chat」をクリックします。

Do it!をクリックします。
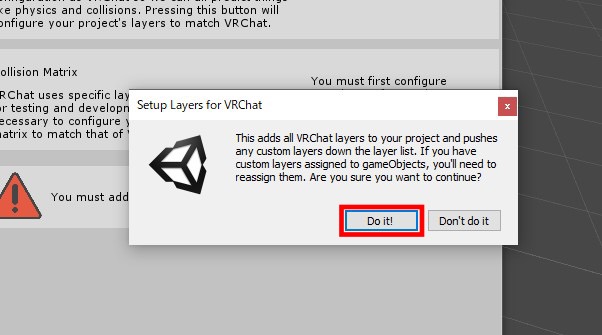
「Set Collision Matrix」をクリックします。
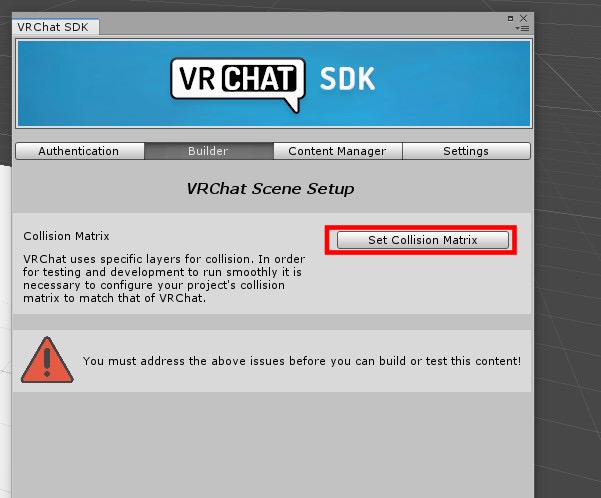
Do it!をクリックします。
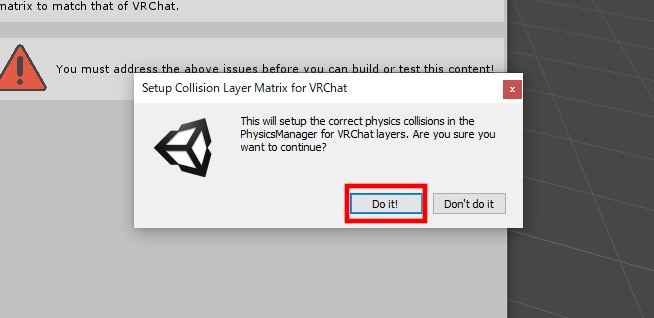
「Build & Publish for Windows」をクリックします。
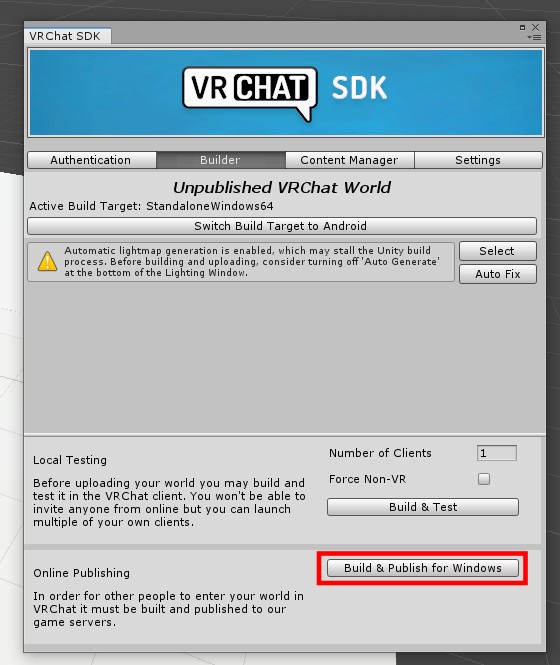
World Nameを決めます。
Player Capacityはこのワールドに最大何人入ることができるかを決めます。
これでアップロードできるのですが、ワールドのサムネイルになる「Upload Image」のカメラアングルが悪いので、変更します。
いったんSceneに戻ります。
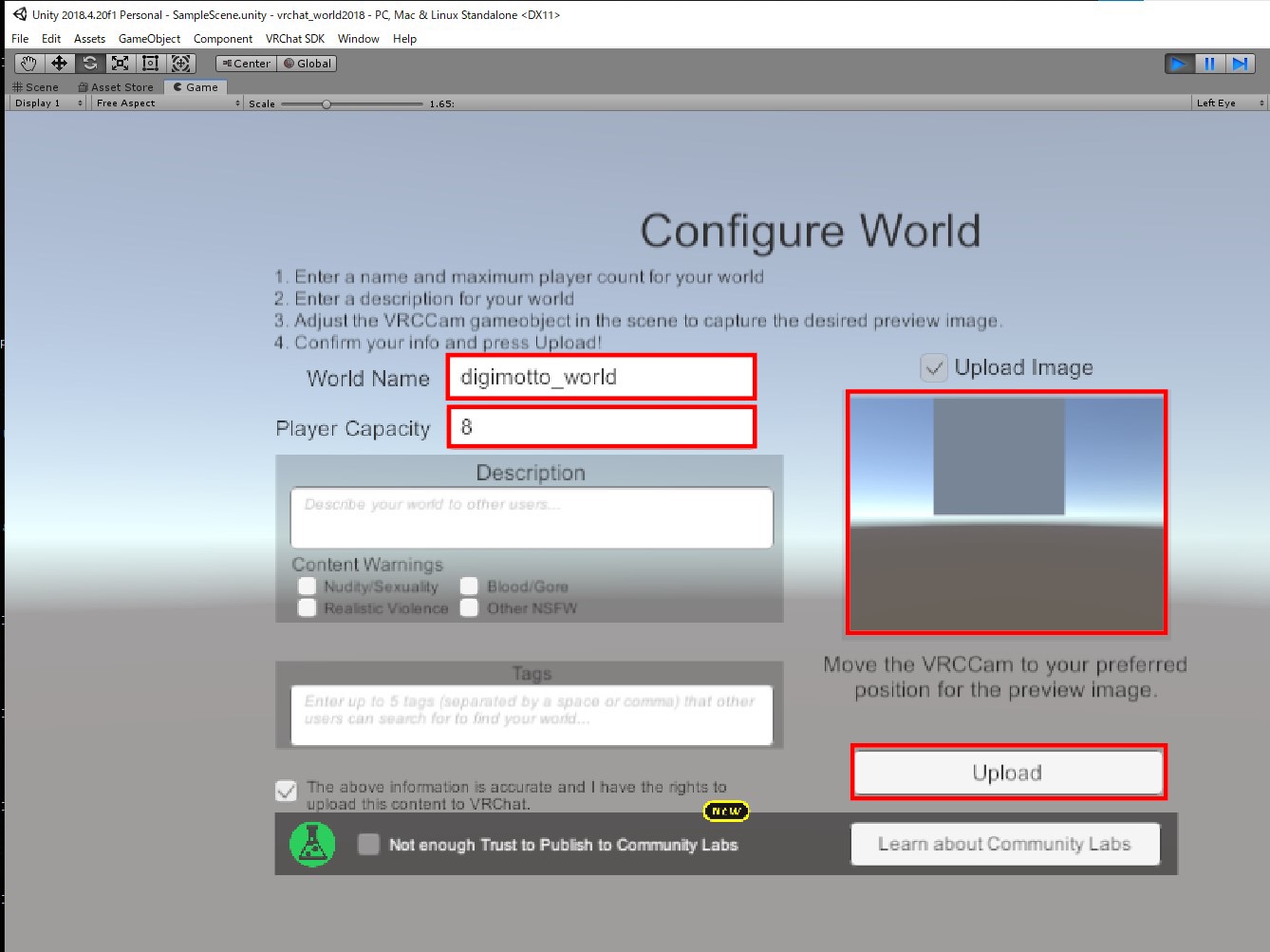
HierarchyのVRCCamを選択し、Sceneの右下のカメラを見ながら調整します。
VRCCamで表示している右下の画面がUpload Imageにそのまま反映されます。
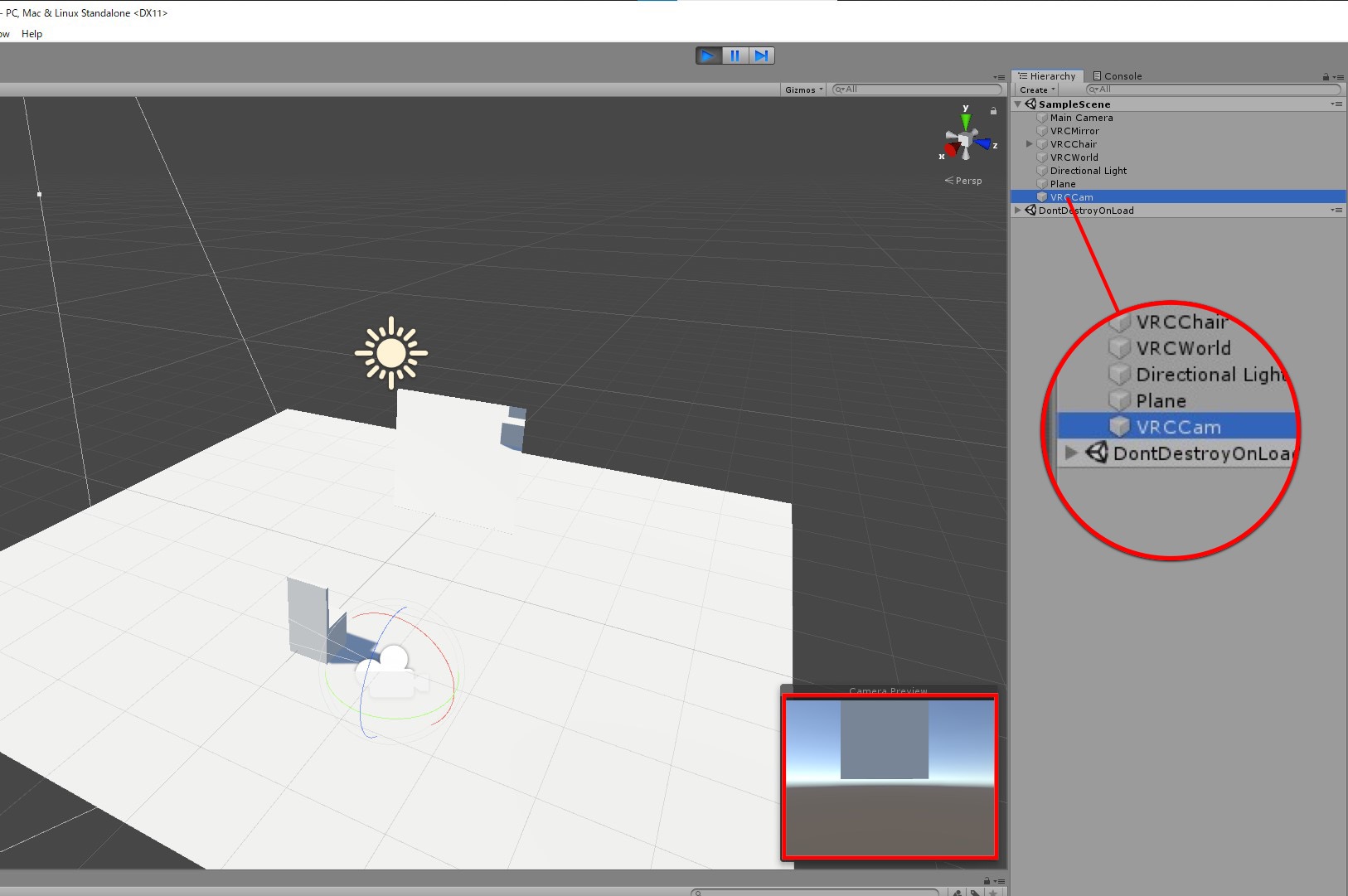
この様にカメラを移動しました。
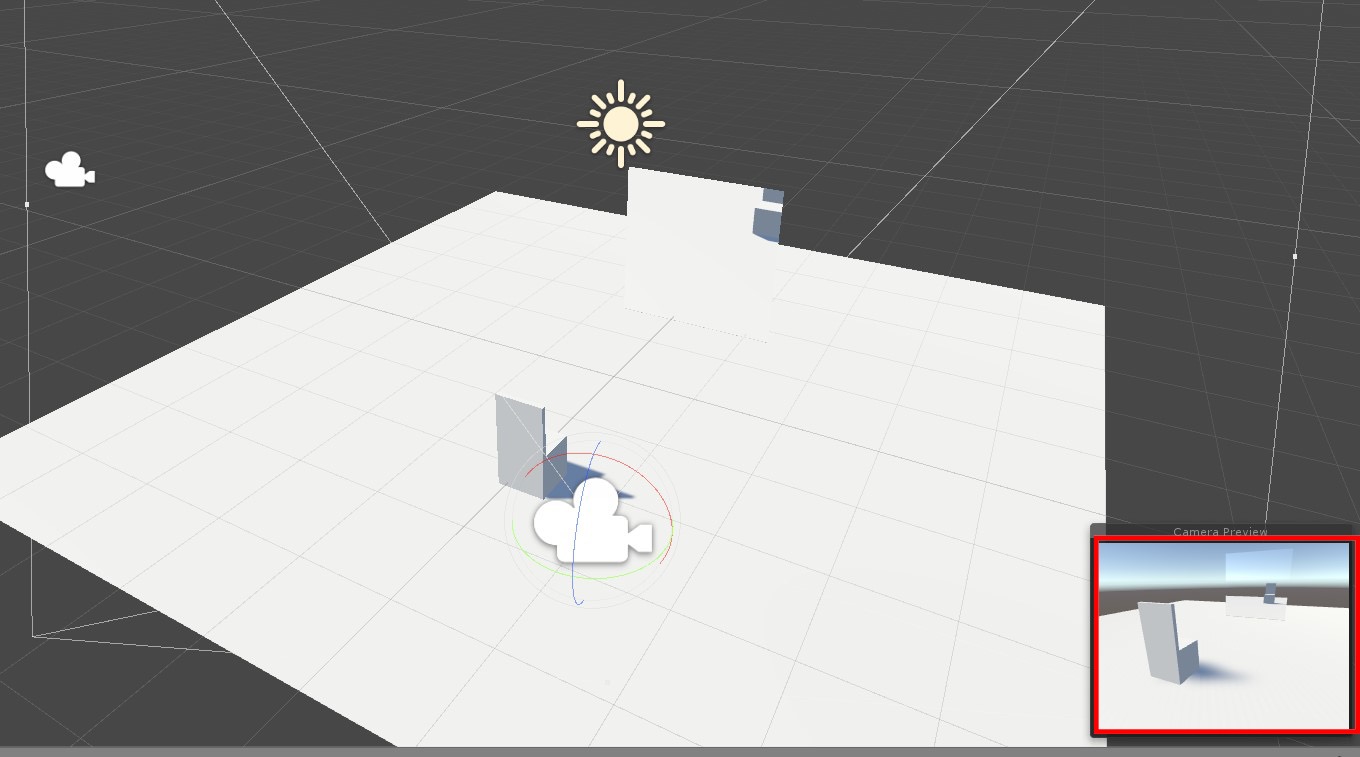
先ほどのGameパネルからUploadをします。
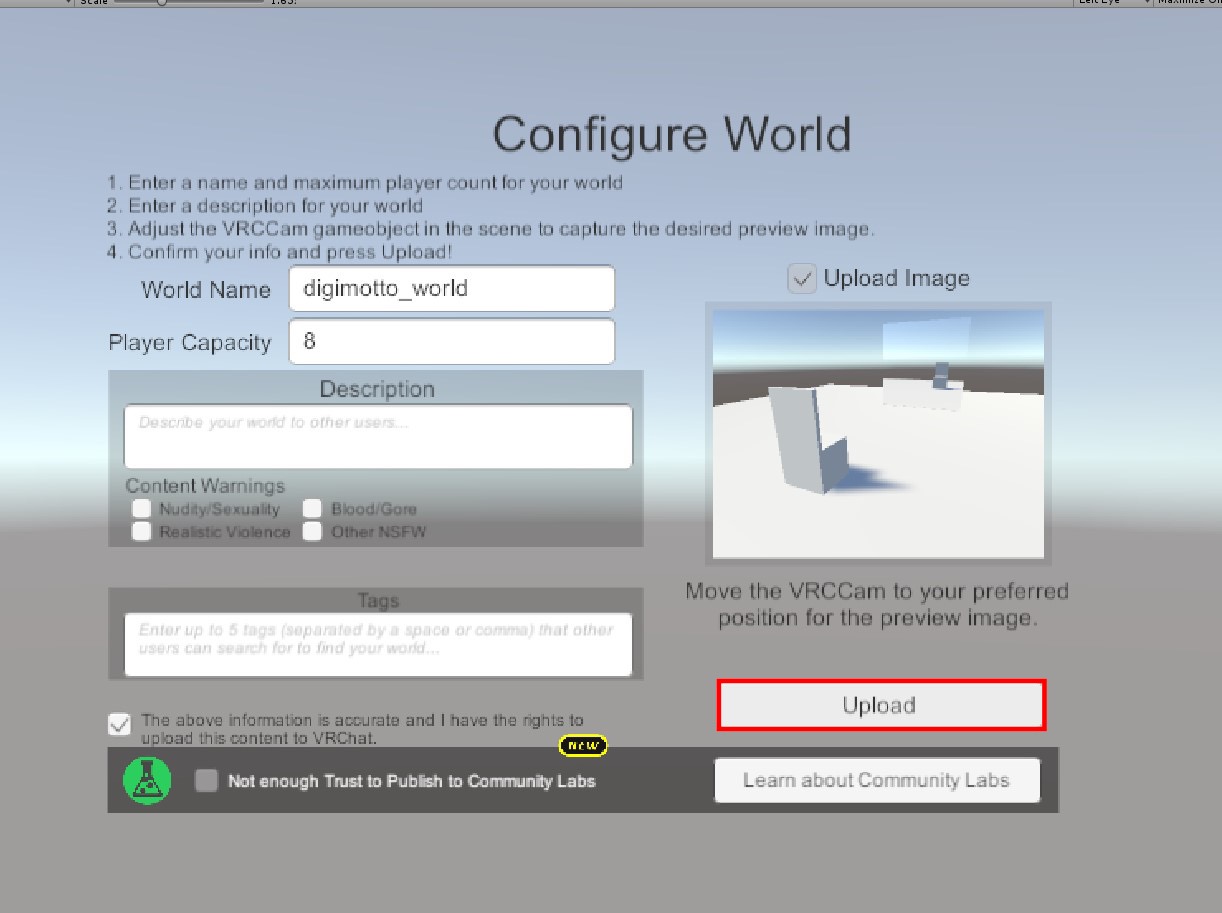
アップロードが完了するとManage World in Browserをクリックします。
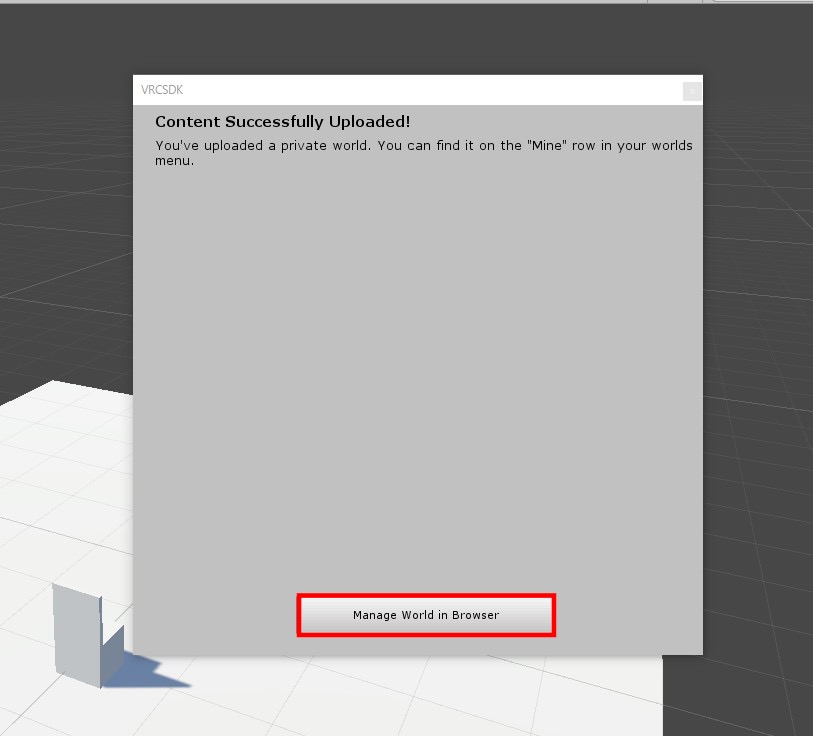
ブラウザのVRChat画面が立ち上がります。
ちゃんと先ほどのワールドがアップロードされていました。
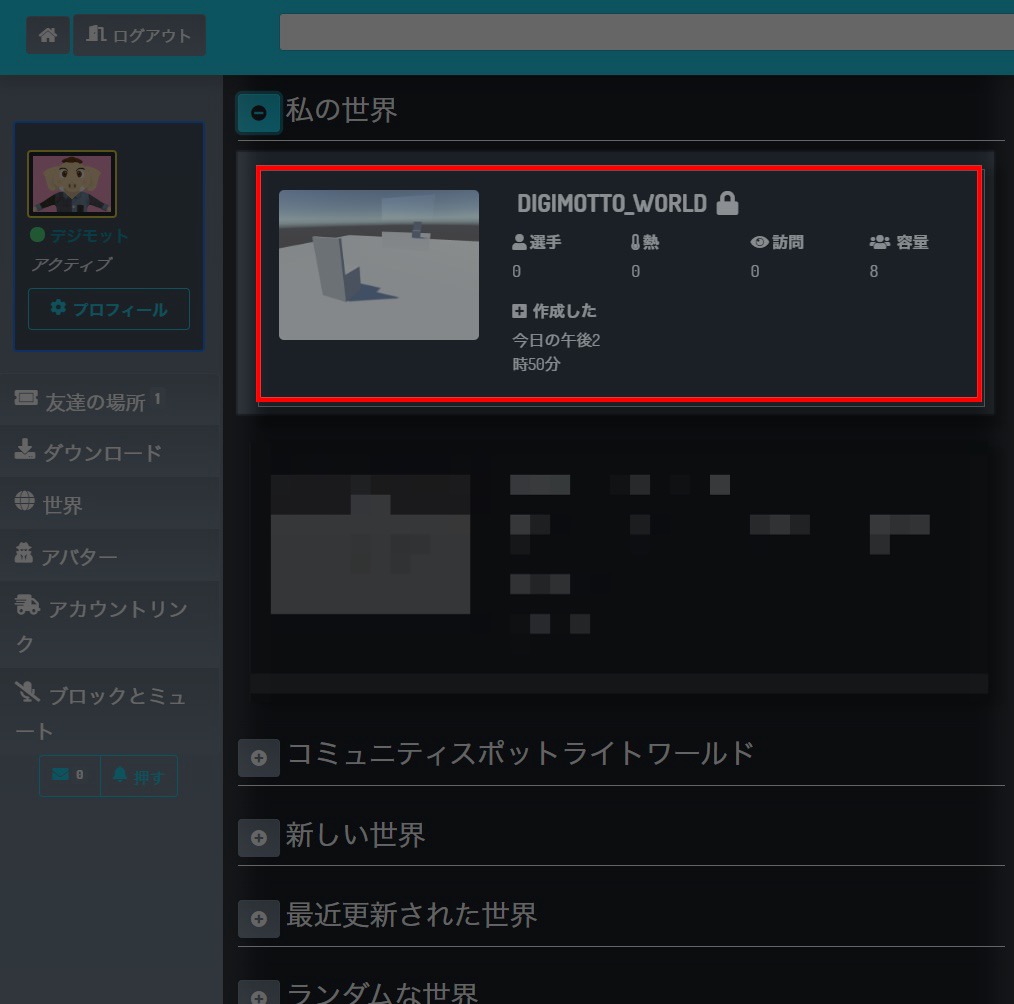
VRChatを立ち上げます。
設定ウィンドウを立ち上げWorldsを選択します。
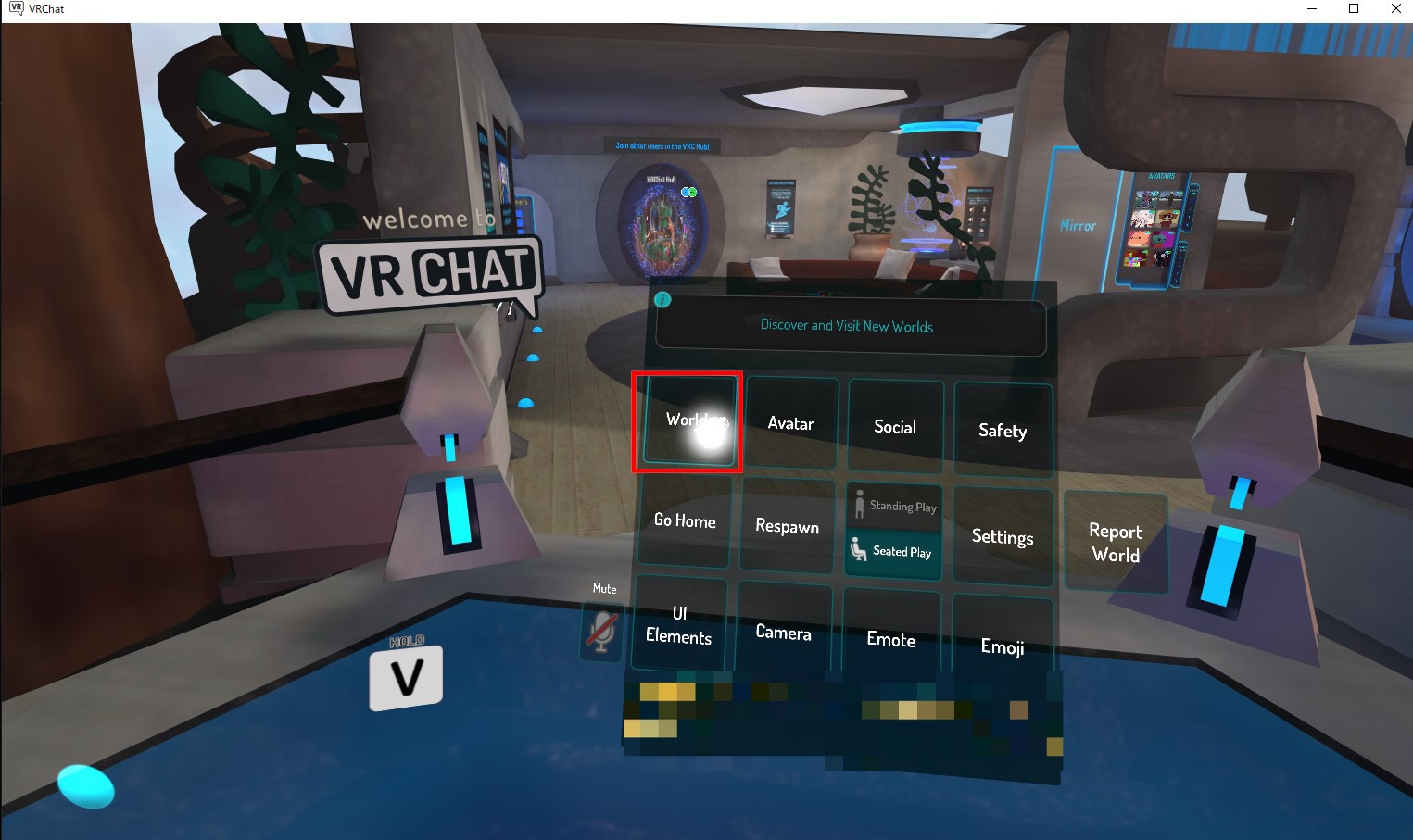
たくさんのワールドが表示されますが、下の方にスクロールします。
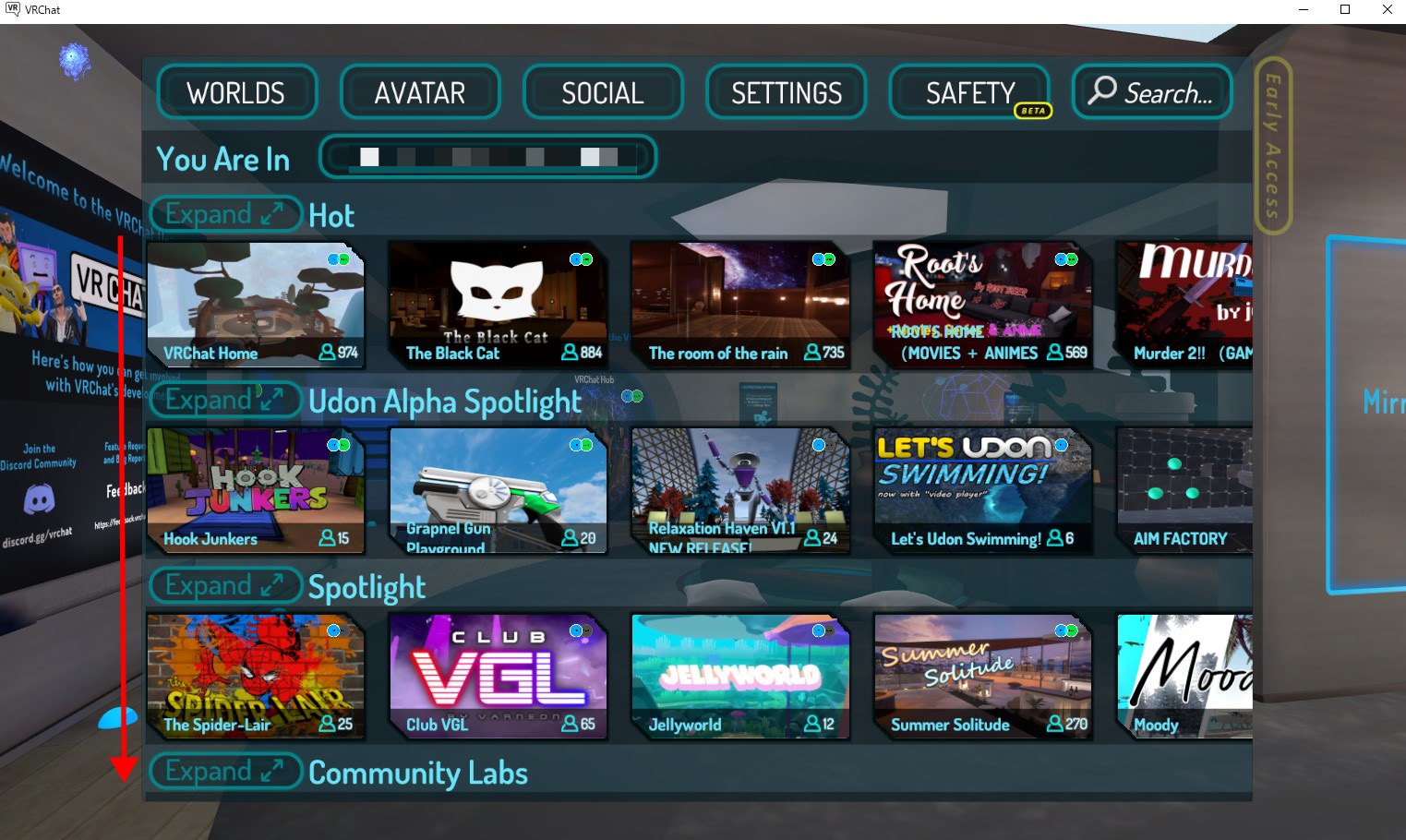
Mineという項目があります。digimotto_worldがありましたので
クリックしてこのワールドに行ってみましょう。

無事、digimotto_worldに行くことができました!
Unityで配置したミラーでアバターが写っています。

配置した椅子に座ることもできます。
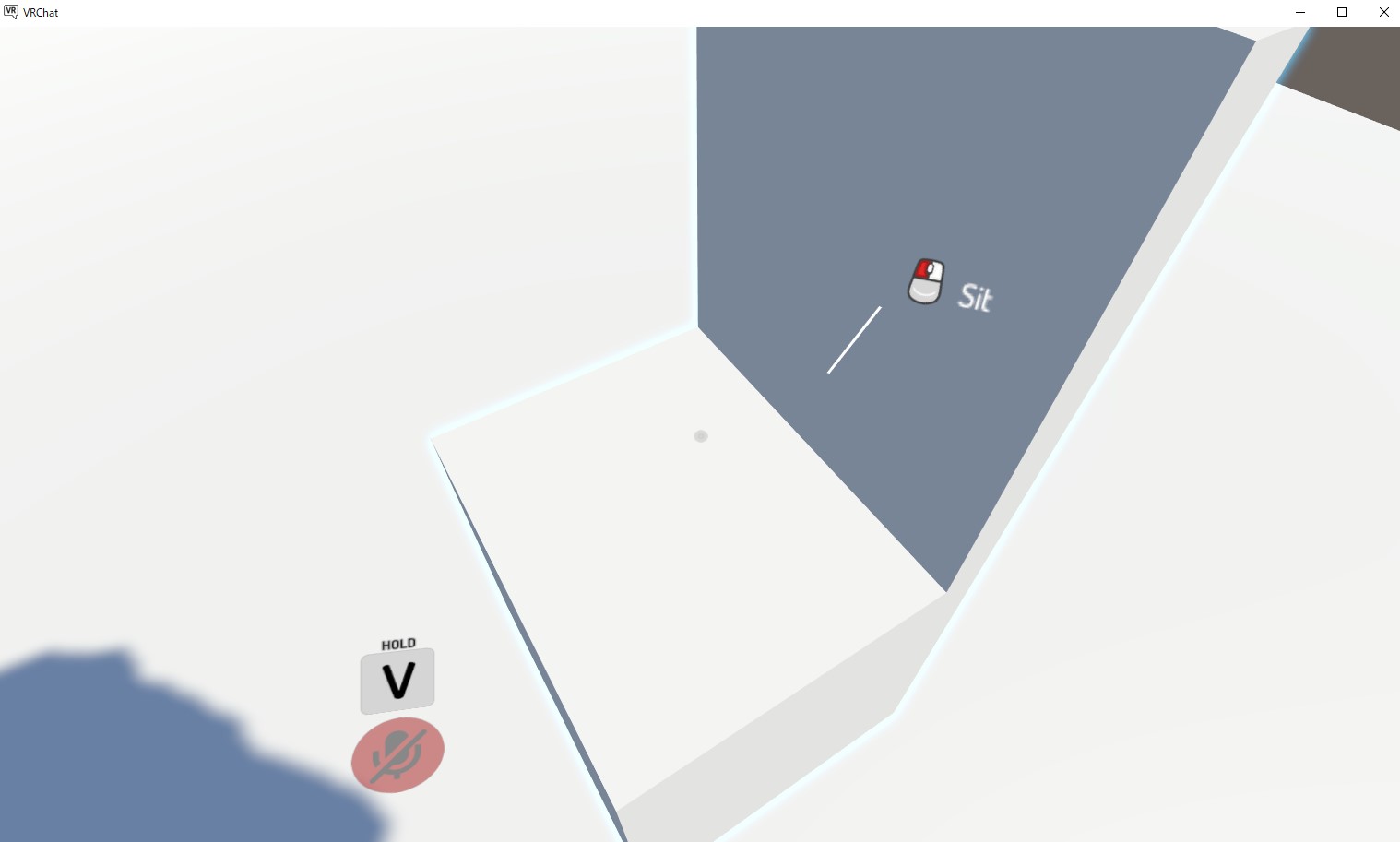
座ることができました!
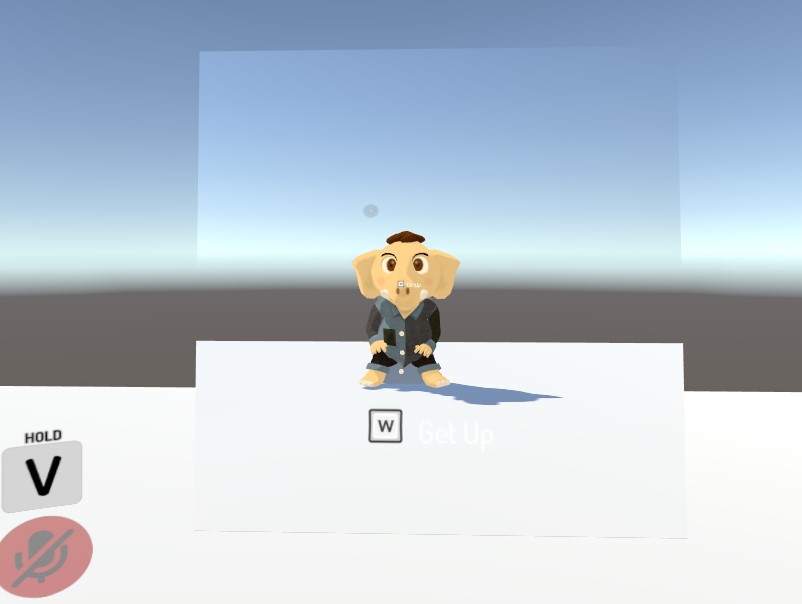
簡単にできますので、皆さんも試してください!
また、このワールドをカスタムなどして見たいので、またご紹介できればと思います。
最後までご覧いただきありがとうございました!

