Oculus Questでゲームのプレイを撮影したスクリーンショットや動画を撮影するには、シェアから動画は「録画」ボタンを、スクリーンショットは「写真をとる」ボタンをクリックするとそれぞれOculus Quest本体に保存することができます。
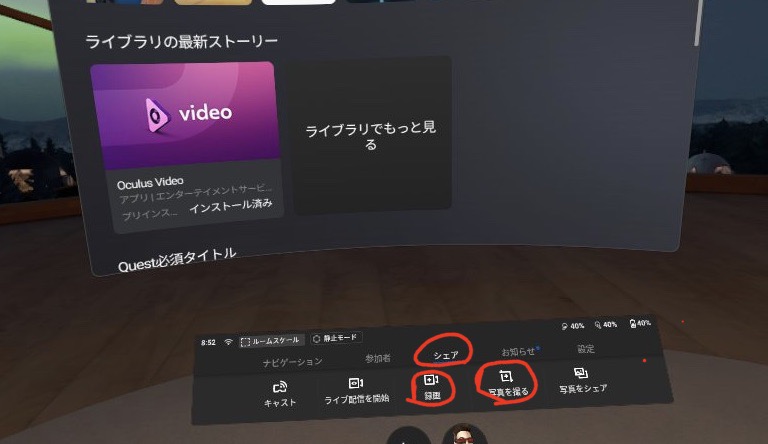
しかし、YouTubeなどの動画コンテンツにアップするためには、パソコンに取り込まなければなりません。
前回Oculus Goの取り込み方を紹介いたしましたがOculus Goは付属のUSBで接続できましたが、Oculus QuestはUSB-CとUSB-Aのケーブルが必要です。
目次
1.事前準備として、パソコンとOculus Questを接続するためのUSBケーブルを購入します。
Oculus Questの端子がUSB-Cなので端子の片方がUSB-TypeCでパソコン側がUSB-TypeAのケーブルを購入しました。

2.Oculus Questスマホアプリで開発者モードになっていないか確認します。
開発者モードがONになっているとパソコンと接続することができません。
アプリでOculus Quest本体と接続します。
その他設定を選択します。
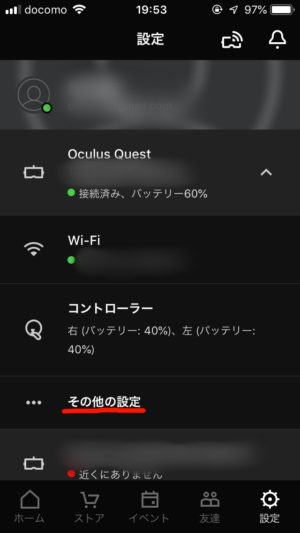
そして開発者モードを選択します。
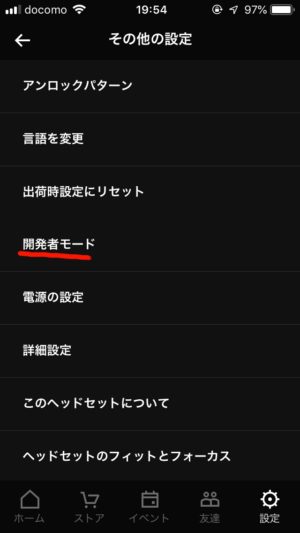
開発者モードをOFFになっていないとパソコンと接続できません。
OFFになっていることを確認します。
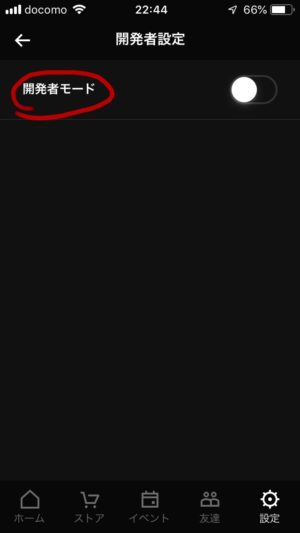
3.Oculus Questの電源スイッチをオンにします。
4.パソコンとOculus Questを接続します。
Oculus Quest側にUSB-Cを接続します。

USB-AをPC側に接続します。

そして、PCとOculusQuestをケーブルで接続します。
OculusQuestを覗くと、データへのアクセスと許可のウィンドウが立ち上がっていますので許可するを選択します。
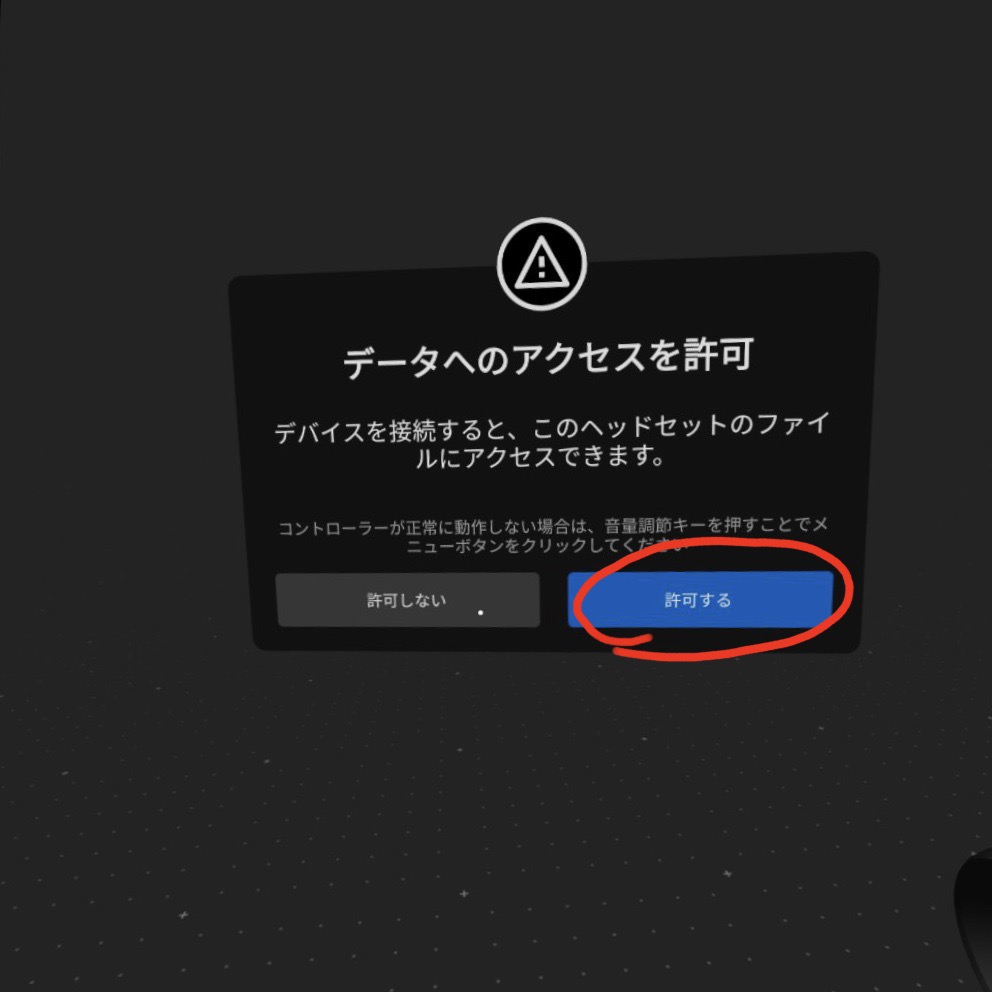
許可をすると、パソコン側に、内部ストレージというメディアがマウントされます。
中身をみると、Oculusフォルダの中を確認します。
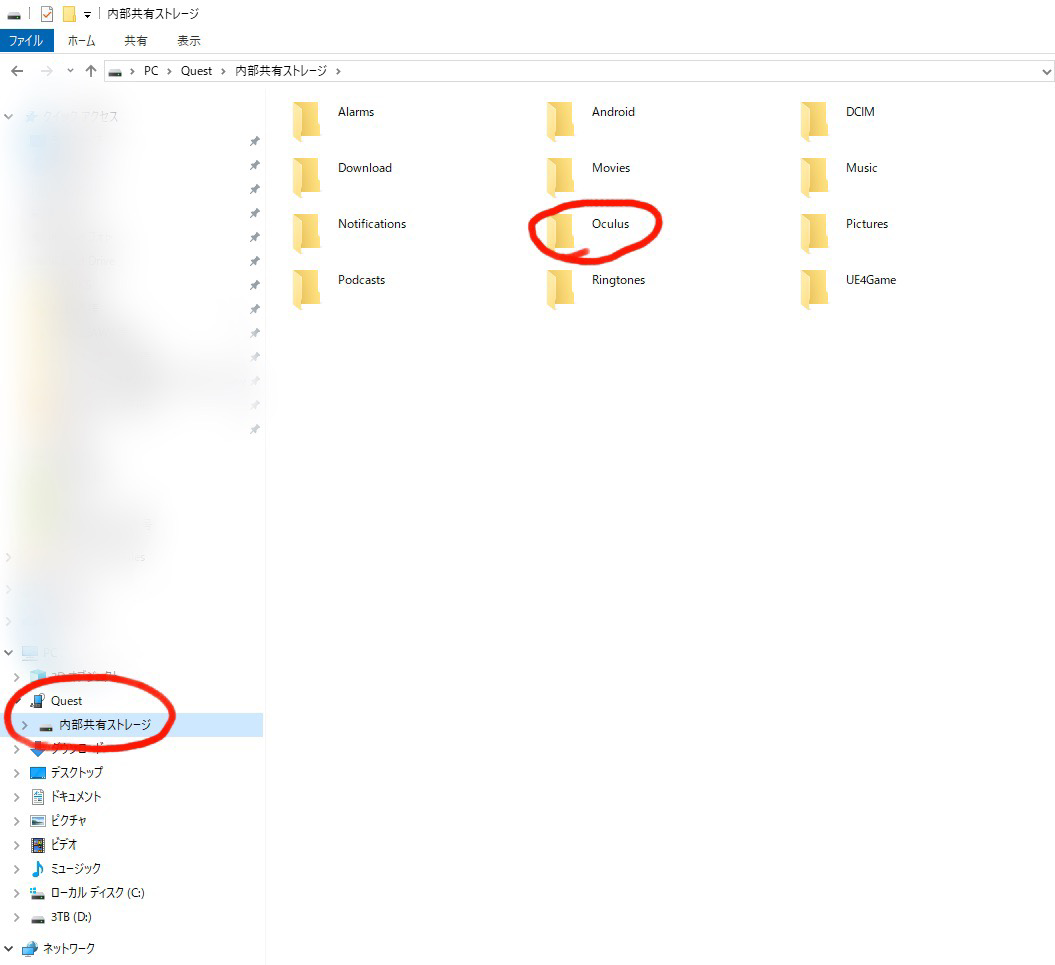
Oculusフォルダの中に、Screenshotsフォルダ、VideoShotsフォルダがあります。
Screenshotsフォルダにはスクリーンショット画像が保存されています。
VideoShotsフォルダには動画が保存されています。
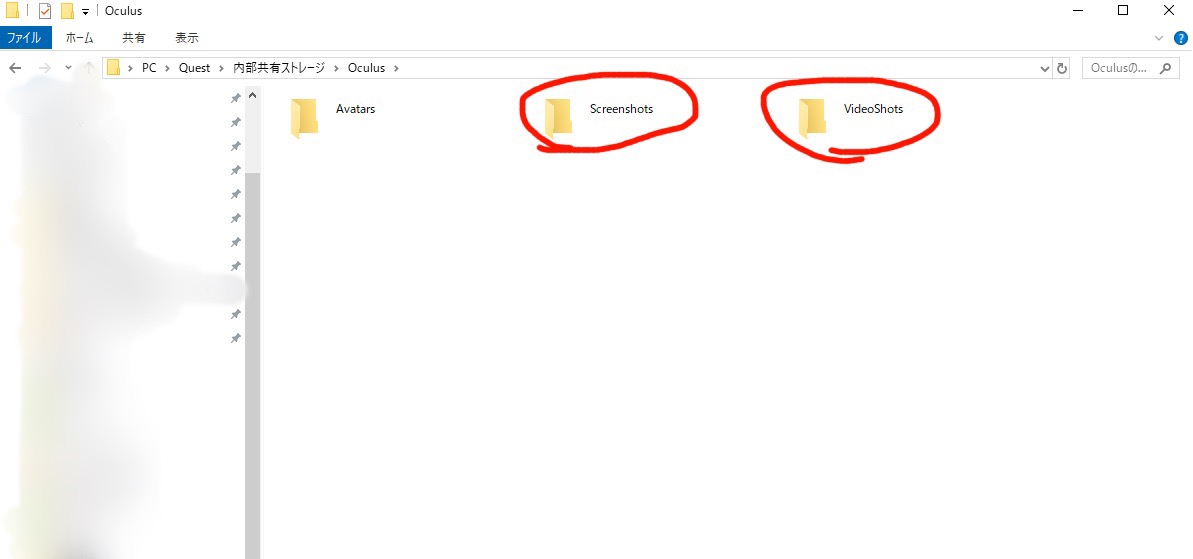
それぞれのフォルダの中身をパソコン内にドラッグアンドドロップをするとパソコンに保存することができます、
最後までご覧いただきありがとうございました。


