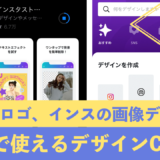Zbrush用にWacom One13を購入
今回紹介したいのは、ワコムの液晶タブレットWacom One13です。
Zbrushで3Dスカルプティングやテクスチャ作成に使用するために購入しました。
タブレットと違い、液タブだと紙で描いた感じに描けるので、とても描きやすいのでZbrushでも使用する感覚も気になります。
画面サイズが大きいWacom Cintiq 16 FHDと迷いましたが、仕事メインで使うわけではないのと、16インチだとやや持て余す感が否めないのでwacom one 13にしました。
また、Cintiq 16だと画面も大きくなるし、ケーブル周りも大袈裟になり、大きめのACアダプターが必要になってきます。この大きさだと専用スタンドも欲しいので価格もWacom One13と比べて倍くらいになります。
Wacom One13は、ACアダプターは必要ない?
wacom one13は、サイズ感とケーブル周りがスッキリしてコンパクトです。
13インチは、USBを差し込むことで電源供給することができますので、ACアダプターは必要ありません。電源用のUSBもPCから供給して使用できます。このサイズなら持ち運びも可能です。但しwacom one13のUSBメーカー推奨していませんので自己責任でお願いします。

Wacom One13の付属品全部
箱から付属品含め、全て出してみました。
液タブ本体、ペン、ケーブル、ACアダプター、ACアダプターの変換パーツです。

ACアダプターは使用しないので、実際に使用するのはこれだけです。
非常にシンプル!

保護フィルムを貼る エレコム ペーパーライクフィルム
液晶画面の反射、傷の防止にエレコムのペーパーライクフィルムを購入しました。
ペン先の摩耗を抑えたケント紙タイプです。
液晶に貼る時は、エアダスターなどで液晶のほこりを取り除きます。
付属していた厚紙で空気を出しながら貼っていくと貼れました。

Wacom One13を詳しく見てみる
電源スイッチは、正面から見て上部の右上にあります。

上部にはペンを収納できる差し込み口があります。

ペンのボタンは一つしかありませんので注意。

ペンの重量は11gと非常に軽いです。

裏面はこんな感じです。

足を立ち上げてこのようにスタンドにすることができます。

スタンドを開けると、交換用のペンの芯が3つ収納しています。

ケーブル関連
手前のUSB TypeAは電源用USBケーブルですが、そのままPCに接続して電源として使っても使用できました。但しメーカー非公式ですので自己責任でお願いします。

右はHDMIケーブル、左はUSB TypeAケーブルです。

M1 MacBookAirに繋げてみる
HDMI端子付きのUSB Type Cのハブ
MacBookAirで使用するにはこれが必要です。HDMI端子付きです。

こんな感じにHUBに繋げてみました。

初期設定の画面は解像度が低い
Zbrushを使いました。いざ繋げてみると、画面の拡大率がデフォルトで拡大されていたので、デカくて表示面積が少なく、使い物にならない。
設定で100%にするとちょうどいい画面解像度になりました。
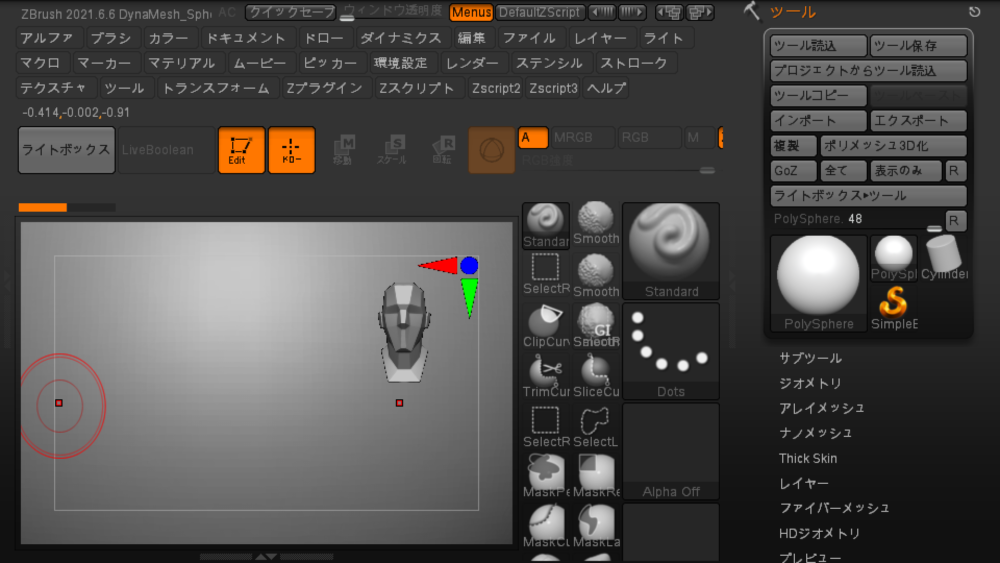
解像度を高くするとちょうどいい画面サイズになる
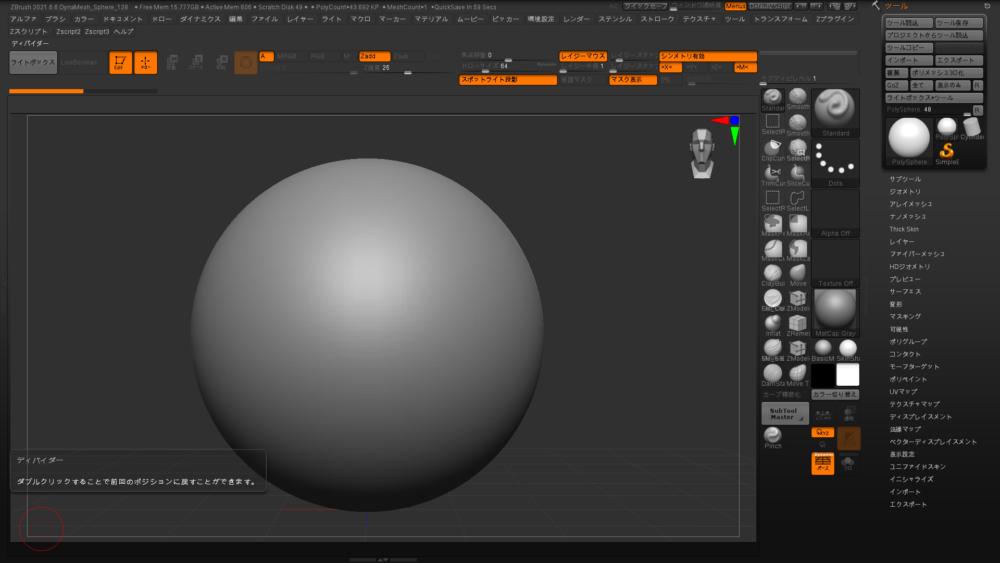
M1 MacBookAirでコンパクトな制作環境を作ることができました。
MagicTracpad2とMagickeyboardを接続するとより使いやすくなります。
もちろんMagicTracpad2とMagickeyboardがなくてもMacBookAirとWacom One13を横に並べて使用することもできます。ノートPC2台ぶんの作業スペースがあれば、外出先での作業も可能かもしれません。

最後までご覧いただきありがとうございました。