wacom oneを使用していると、キーボードの置き場所に困り、片手用のキーボードなど探していました。
ところが、ある動画でNintendo SwitchのJoy-Conを使用している方がいましたので、これだ!と思いました。
片手用のコントローラーといえば、これが理想的ではないか!と思いました!
右手でペンを、左手でJoyConを使用する形にします。
なので、Joy-ConはLeftを使用します。
PCへのキーの割り当ては、探してみると、JoyTokeyというソフトがあるようです。
これを導入したいと思います。
JoyTokeyはWindows専用のソフトです。
Mac用では、以下の3つのソフトがあるようです。
・JpyKeyMapper
・Gamepad Mapper
・joystick Mapper
今回は、Windows機でJoy-Conを使用したいので、JoyTokeyの使用方法を解説いたします。
JoyConとPCをBluetoothでペアリングする
まずJoy-ConとPCをBluetoothでペアリングします。
設定、もしくは、右下からBluetoothアイコンをクリックし、デバイスの追加をします。
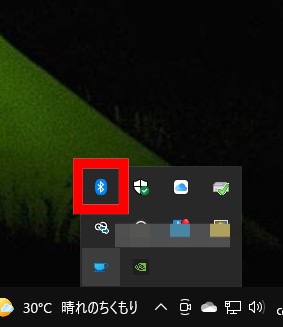
Bluetoothデバイスの追加をクリックします。
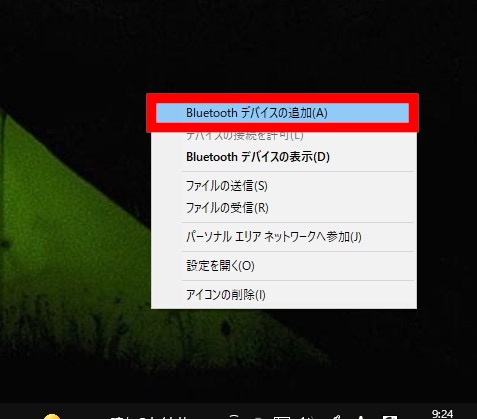
設定のBluetoothとその他のデバイスが立ち上がりますので+で追加します。
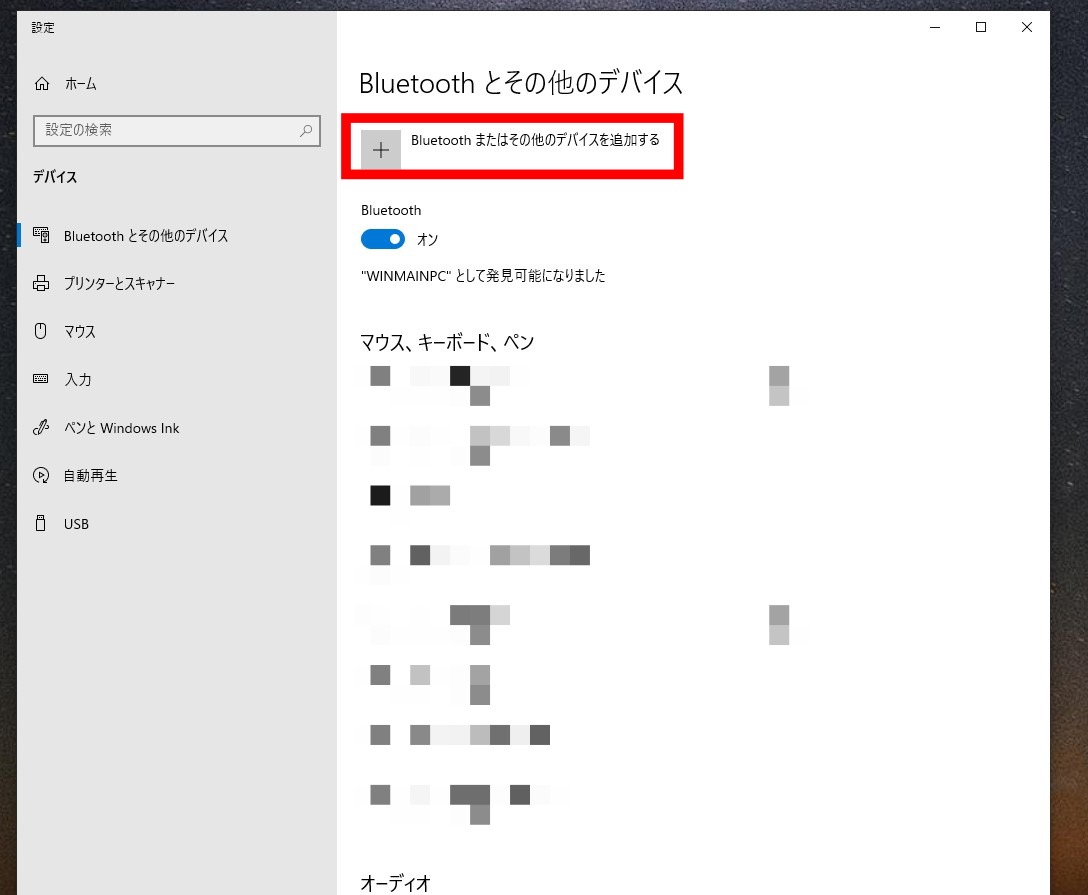
デバイスを追加するからBluetoothを選択します。
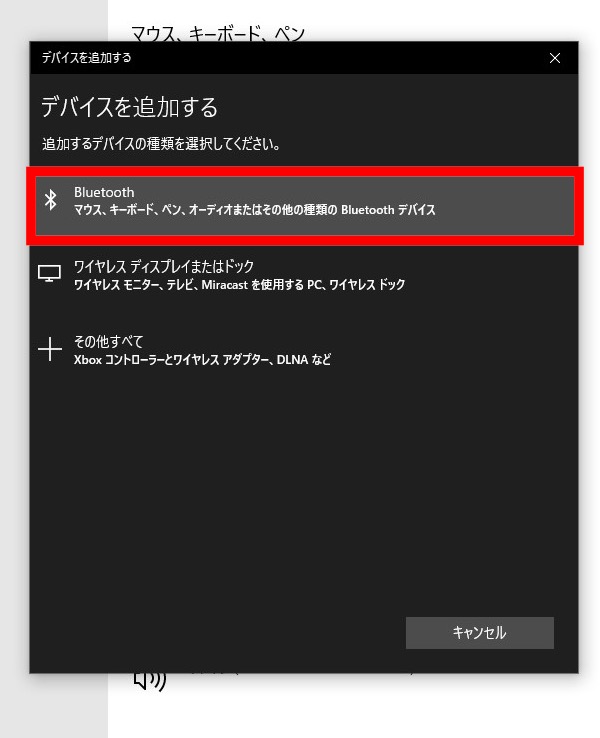
Joy-Conのペアリングボタンを長押しします。

ペアリングで表示されたJoy-Con(L)を選択します。
これで、Windows10にJoy-Conがペアリングされました。
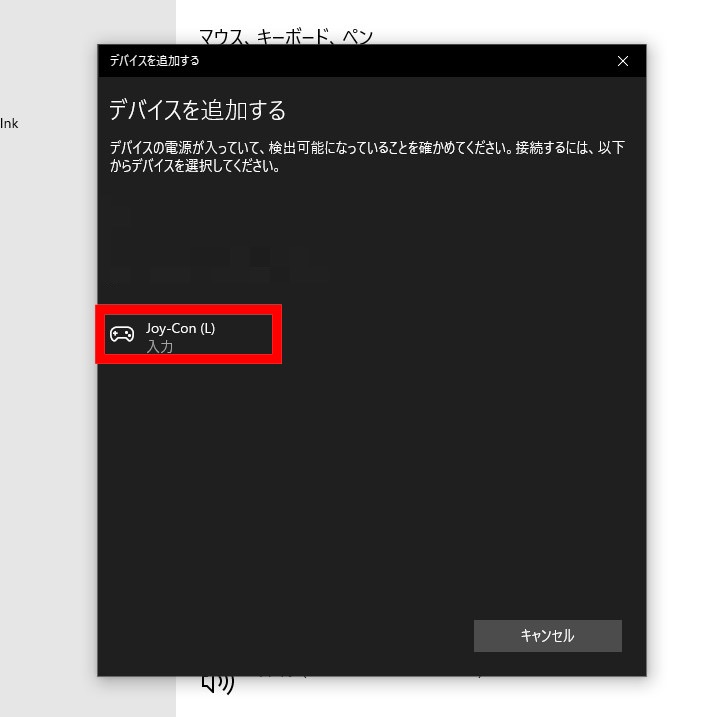
JoyToKeyを立ち上げる
先ほどダウンロードしたJoyTokeyを立ち上げます。
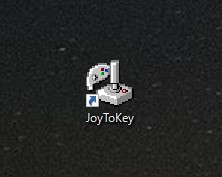
まず、最初にこの設定画面が出てきます。

ペアリングしたJoyConのボタンをクリックします。
変更したいボタンをクリックし、黄色に光った箇所をダブルクリックします。
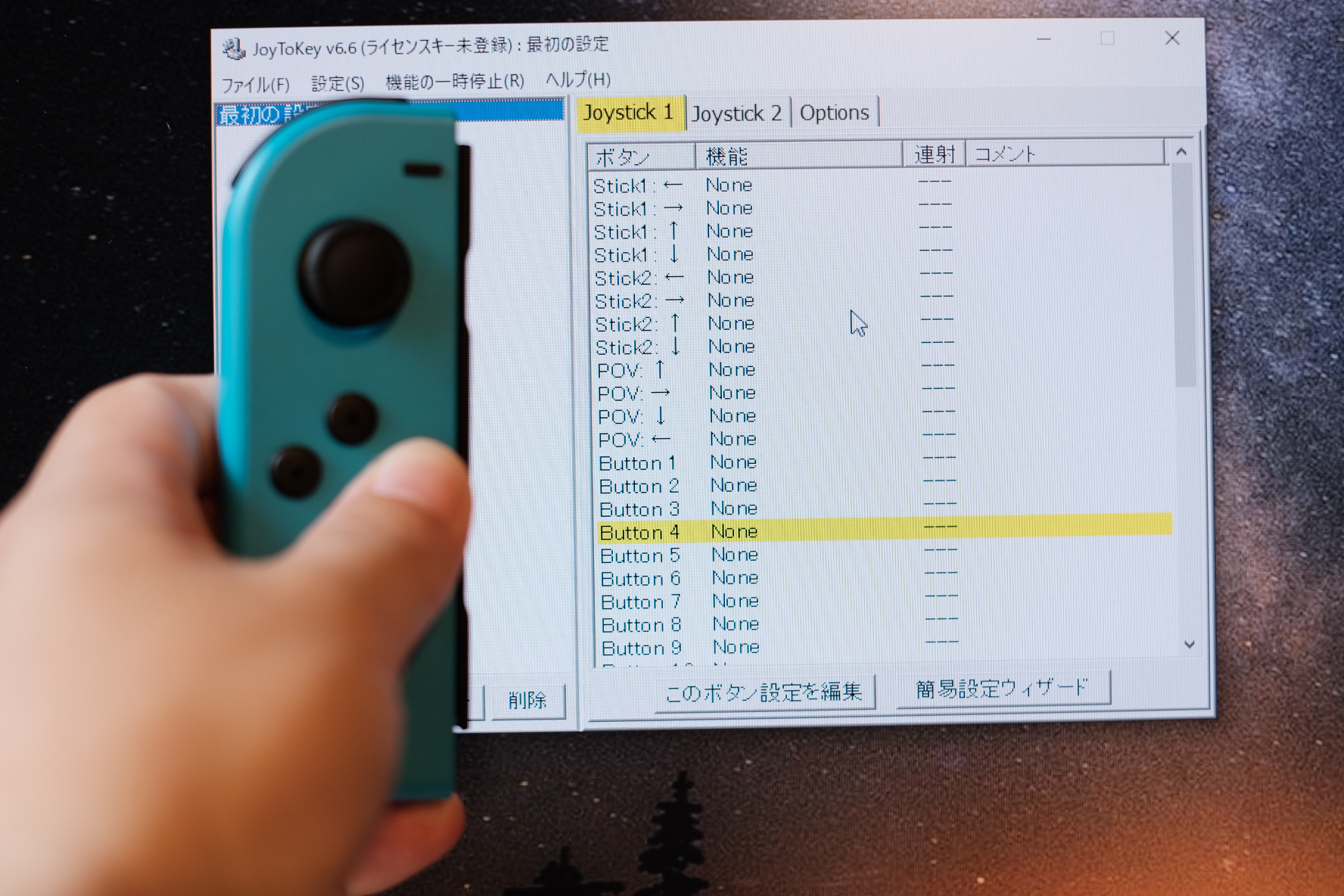
割り当て画面が出てきます。
ShiftやCtrl、Altなど特殊なキーは、ここから割り当てるボタンをクリックすることができます。すると、左側に、Noneとなっている縦に4つ並んだ空白に割り当てられます。
直接ここをクリックして割り当てたいキーボードをクリックしても大丈夫です。
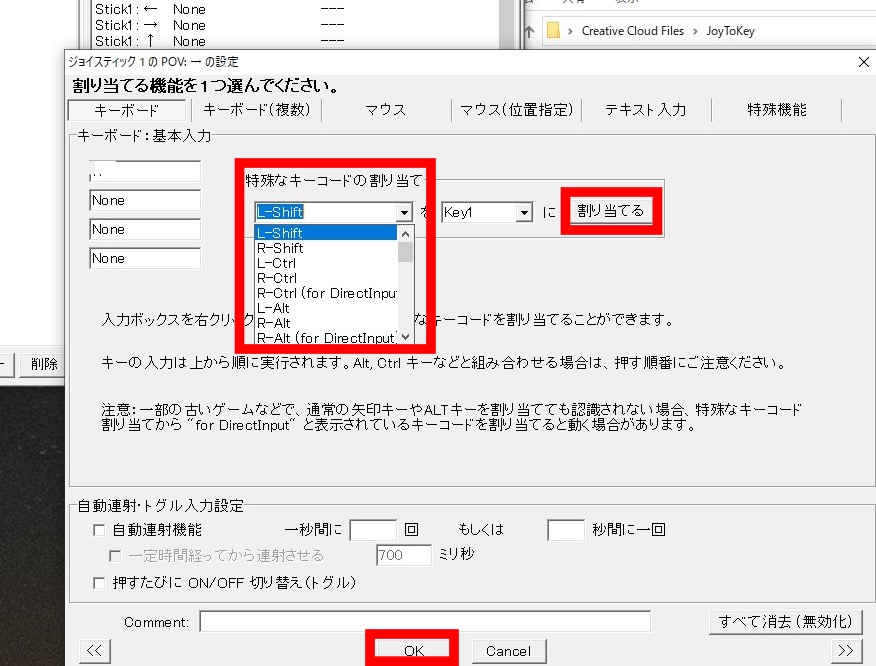
プリセットされていないそれ以外のキーは左に4つ並んだNoneの空白をクリックし、割り当てたいキーをクリックして割り当てます。下のOKボタンをクリックして完了です。
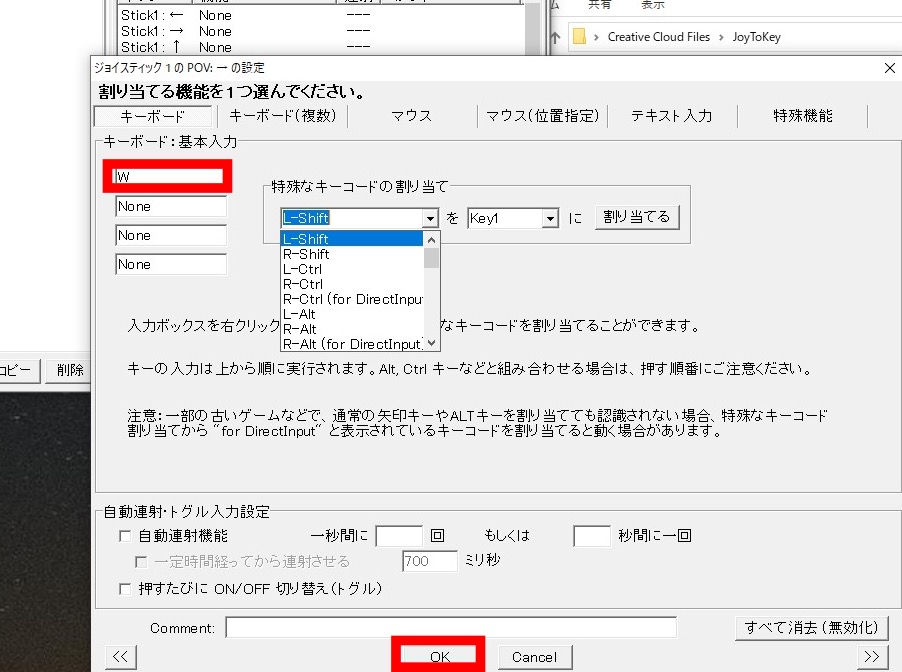
Nintendo SWitchのJoy-Conの充電グリップ
これで、Joy-ConをWindowsPCで使うことができましたが、充電の問題があります。
使用中にもし切れることがあったら大変なので、充電をしながらでも使用できるものはないかと思い、こちらの充電グリップをAmazonで購入しました。
この充電グリップをJoy-Conに取り付けると、USB-Cのコネクタが付いています。
USB-Cで充電することができることができるのです。

付属品は、
・L、Rのグリップ
・USB-TypeA to USB-TypeCのケーブル×2
・ストラップ×2

PCで使用するのはJoy-Con Leftのコントローラーです。
LeftグリップをJoy-Con Lに取り付けます。取り付け方法は、上から下にスライドする感じで取り付けます。 
取り付けるとこんな感じです。

握ってみるとこんな大きさです。
Joy-Con標準のものより倍ぐらい厚みが出ますが、LRのボタンは押しやすくなっています。

重量は、23gです。
Switch標準のグリップは18g(ストラップ込み)なのでこの大きさで23gは非常に軽いのではないでしょうか。

Joy-Conに取り付けた重量を量ってみました。73gです。
常に手に持ってるのでこのぐらいの重量だと助かります。

Joy-Conの充電はこのようにします。
USB-Cで充電することができます。充電しながら使用することもできますので安心です。

液晶タブレットでJoy-Conを使用
Wacom Oneで使用してみました。
右手にペンを左手でJoy-Conで操作し、Zbrushを使うことができます。
非常にコンパクトに使用できますのでおすすめです!

自宅と事務所で持ち歩かないといけないので、これはJoy-ConLeftの追加購入も考えないと行けません。
最後までご覧いただきありがとうございました!

