SwitchBotの見守りカメラ
Switch Botの屋内用監視カメラをAmazonで買いました。
安くて、評価も高いので楽しみです。
設定の方法から使い方までご紹介したいと思います。

内容物
内容は、こんな感じです、右上から
取り付用ネジ
取り付けアダプタ
リセットピン
取り付けガイドシール
あとは説明書です。
あと、一緒に撮影し忘れたACアダプターがあります。

ACアダプターとTypeA USB- MicroUSBのケーブルも付属しています。
TypeAUSBにACアダプターを差し込み、カメラ本体側にMicroUSBを差し込みます。

microSDカード(別売り)
microSDカード(別売り)を入れる差込口があります。
カメラを上向きにすると、下の方に差し込み口が現れます。

SwitchBotの設定
説明書のQRコードからアプリをダウンロードします。
アプリを立ち上げましたら右上の+をタップします。

色々なSwitchBotがある中、今回購入した見守りカメラをタップします。
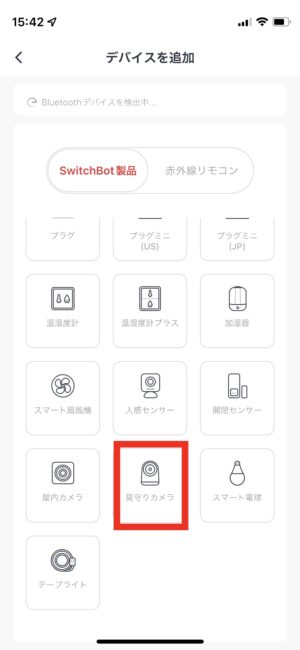
次へをタップ
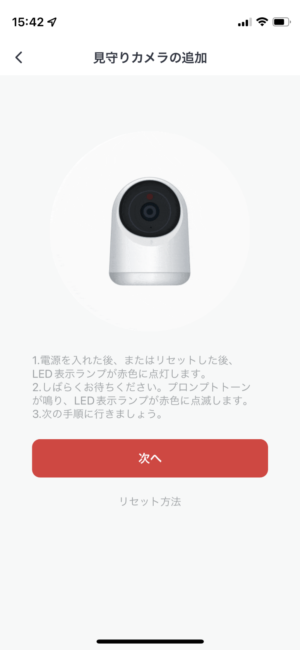
ご自宅のWi-Fiの名前、パスワードを入力します。
2.4Ghzのみ対応です。Wi-Fi名の最後にAとついているのが2.4Ghzです。
次へをタップします。
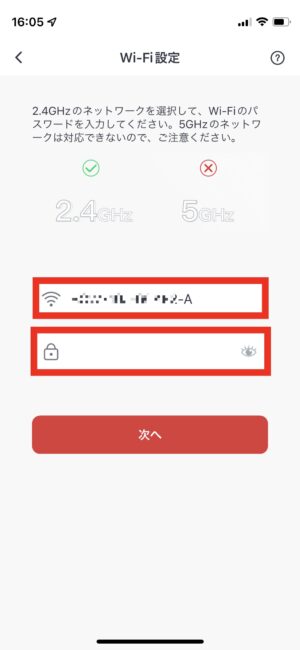
QRコードが表示されますので、見守りカメラ本体にスキャンさせます。
次へをタップ
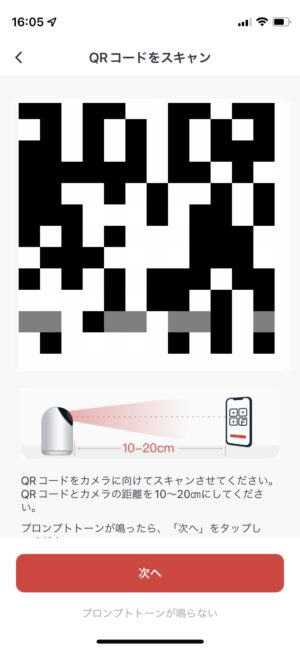
接続中です。
しばらく待ちます。
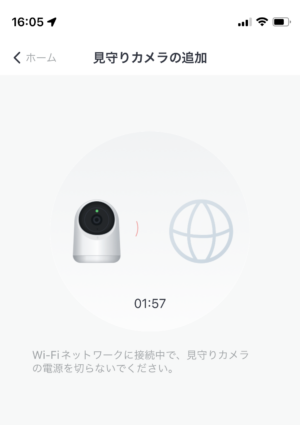
無事追加する事ができました。
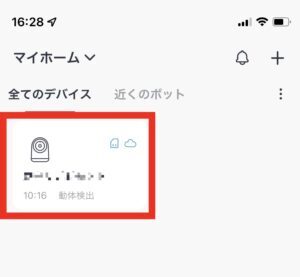
見守りカメラの機能
アプリを立ち上げ、カメラを選択すると、下記画像の画面になります。
下に、4つの基本的な機能があります。
⑤のメニュー表示を押すと、さらに機能が表示する事ができます。

①全画面表示
全画面表示をタップすると、スマホの画面全体が表示されます。
カメラ操作コントローラー、動画録画、マイク、静止画撮影など基本的な機能も同時にさわれます。
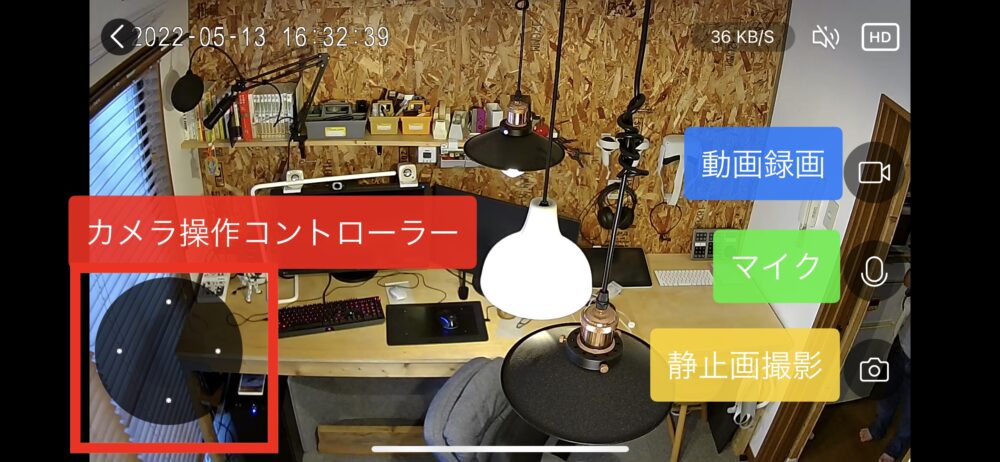
②静止画撮影
カメラで表示されている画像を静止画で撮影します。
表示された画像はアルバムに格納されます。アルバムは、「⑤メニュー表示」で表示されます。
③マイク
タップするとカメラのスピーカーから声を発する事ができます。
④動画録画
動画を撮影する事ができます。
もう一度押すと、録画終了します。
撮影された動画はアルバムに格納されます。
⑤メニュー表示
さらに機能を表示します。
機能
⑤メニュー表示を押すと、右下の「機能」が選択されています。
6つの機能が表示されました。
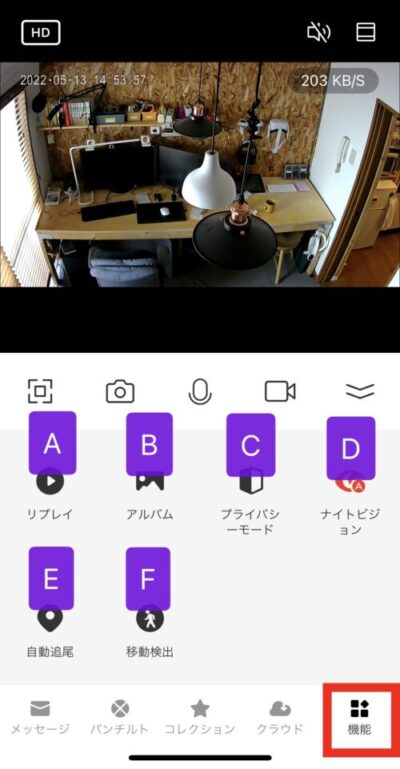
A リプレイ
リプレイは、MicroSDカード(別売り)をカメラ本体に差し込めば、動体検知した時に、録画してくれる機能と、ずっと録画してくれる機能を選べます。
設定は、右上の・・・から入ります。

ローカルストレージ設定を選択
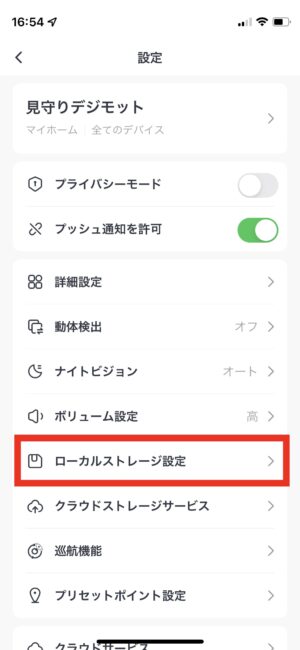
事件ごとに、もしくは連続的にを選べます。
事件ごとに:動体検知した時に録画
連続的に:常に録画
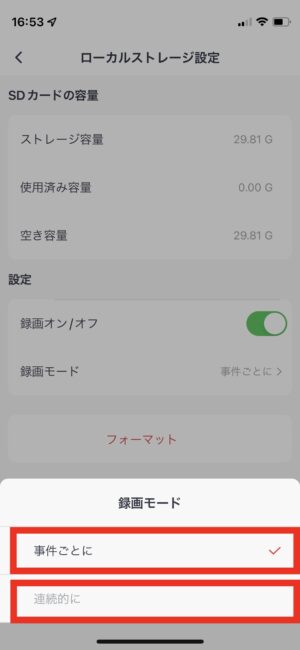
B アルバム
静止画ボタン、動画ボタンを押したときに、記録されたものは、このアルバムに格納されています。

アルバムはこのように日付ごとに見ることができます。

Cプライバシーモード
これを押すと、「デバイスは休止中です」と表示され、真っ黒の画面になります。
起動するには「カメラを起動する」を押せば起動します。
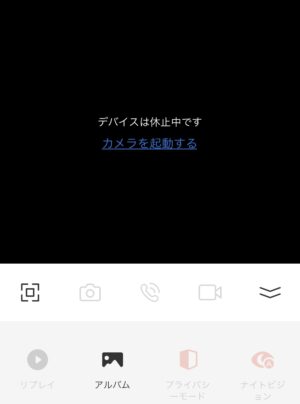
このように、カメラのレンズが隠れて物理的に見えなくなります。

D ナイトビジョン
暗くても見えるようになります。表示はモノクロになります。
初期設定ではオートになっていますが、オフ、オンと選べます。
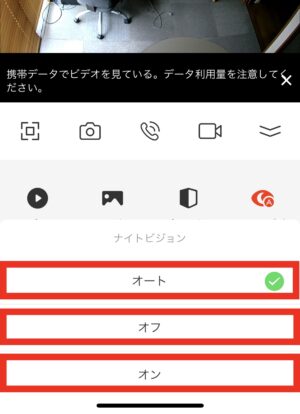
E 自動追尾
オンにすると、画面に動いているものを追尾する機能です。360度回転するカメラが動いているものを追跡します。
F 移動検出
オンにすると、画面に動いているものがあれば、スマートフォンに通知がきます。
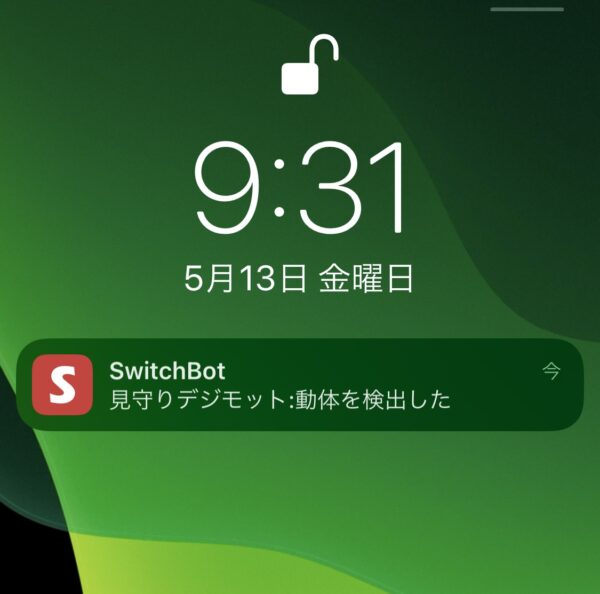
メッセージ
動体検知をオンにしていると、撮影された画像が見る事ができます。

動体検知のオン・オフ
動体検知のオン・オフは右上の・・・をタップします
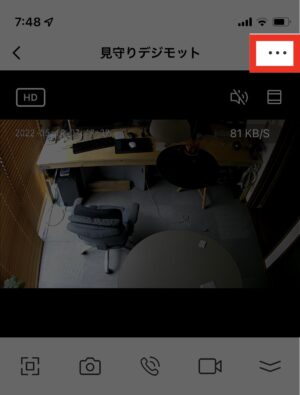
設定の動体検出からオン・オフの設定をします。
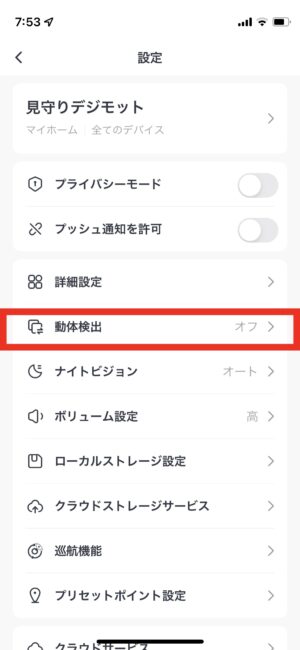
パンチルト
カメラの回転ができます。画面自体を触ることでもカメラを移動する事ができますが、
下>>から、パンチルトでカメラの操作ができます。
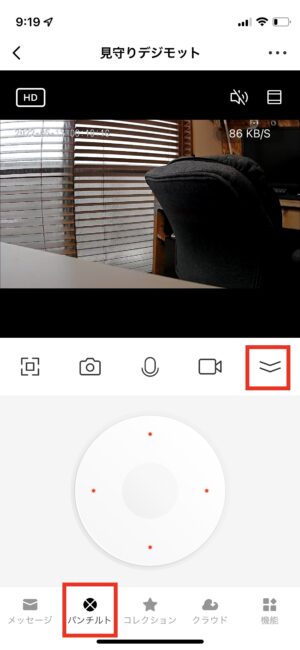
スイッチボット監視カメラの取り付け
普通に棚の上などに置いて使用する事はできますが、今回は天井に設置したいと思います。
天井証明用に作った柱から伸ばした板がありましたのでここに設置しようと思います。
ガイドシールがせっかく入っていたので使うことにします。
電源コードがある方に矢印がついていますので、向きに注意して貼ります。

シールの上からアダプターを合わせ、付属のネジで取り付けました。
アダプターに出っ張りがあり、カメラ本体の裏側の凹み合わせて回転させます。
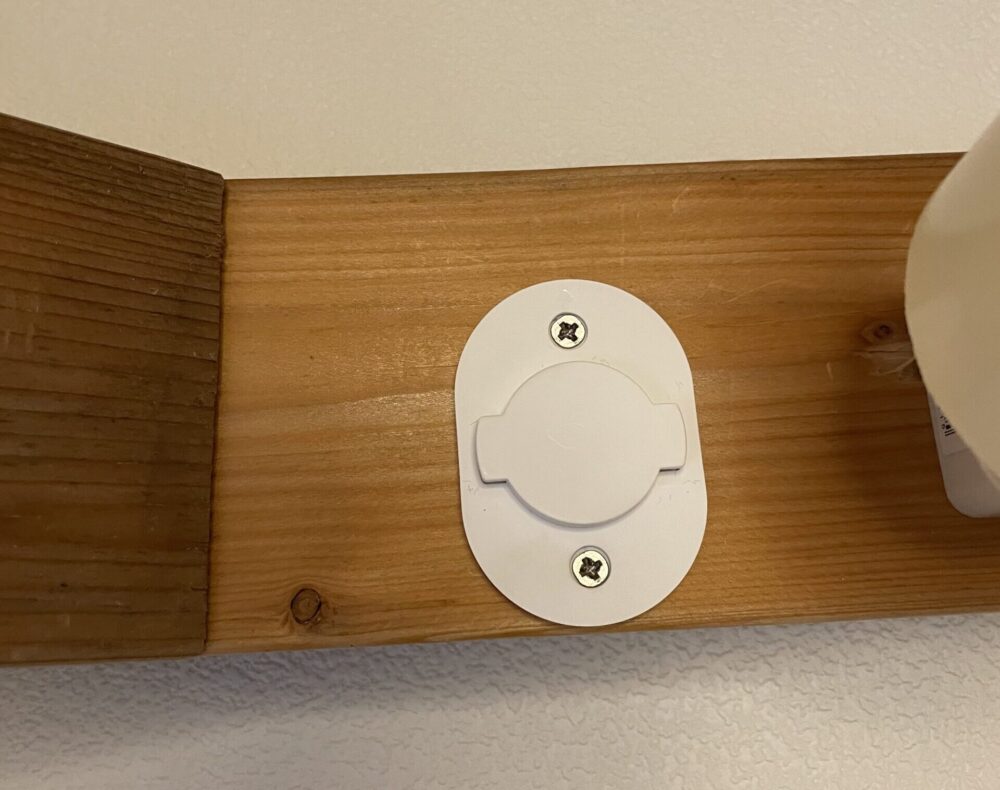
このように、天井に取り付けることができました。

逆さに取り付けているので、このままだと画面が逆さになってしまいます。
画面を反転させます。
右上の••• > 詳細設定 >画面回転をオンにします。
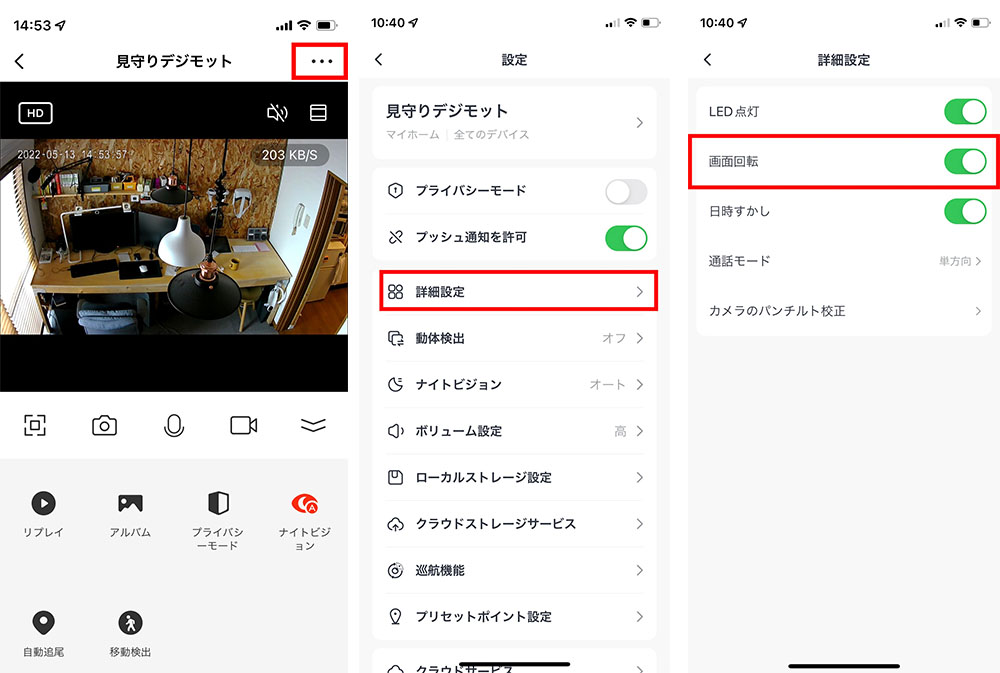
非常に気に入っています!
以上最後までご覧いただきありがとうございました!

