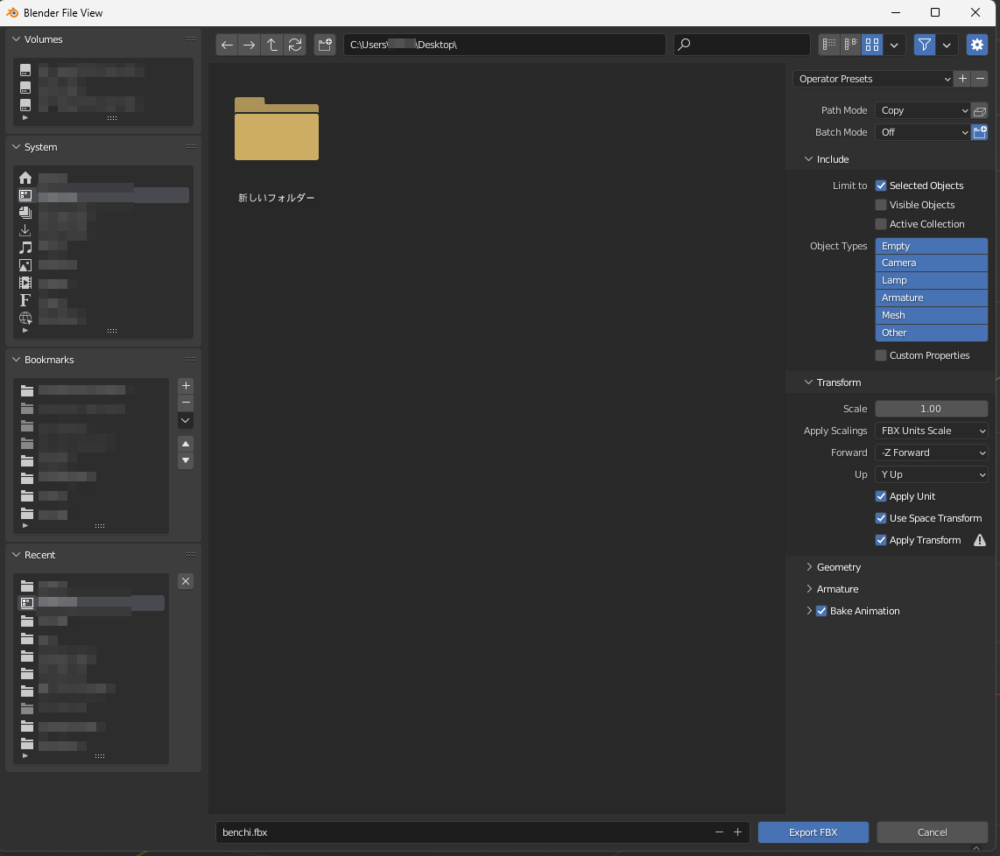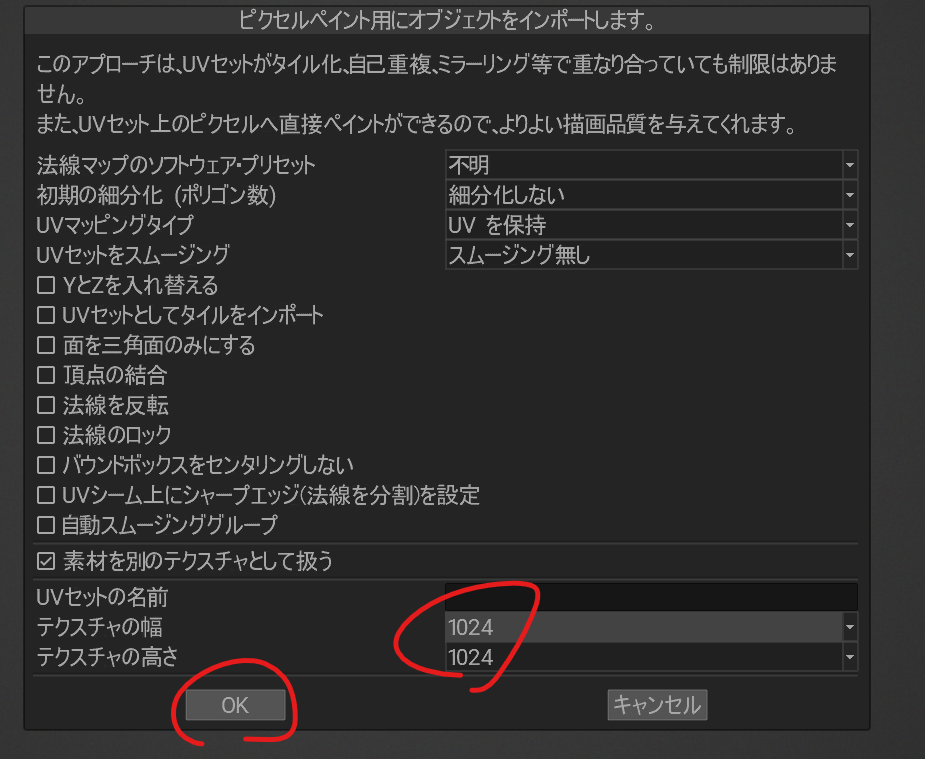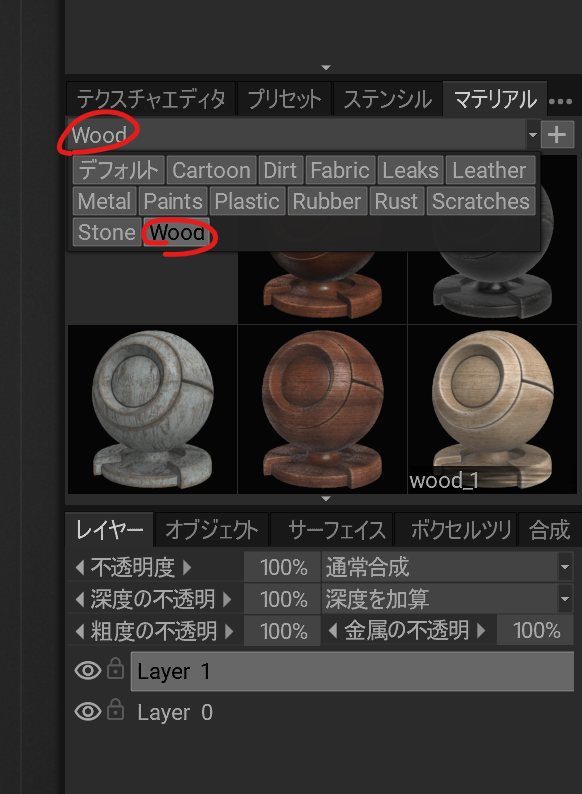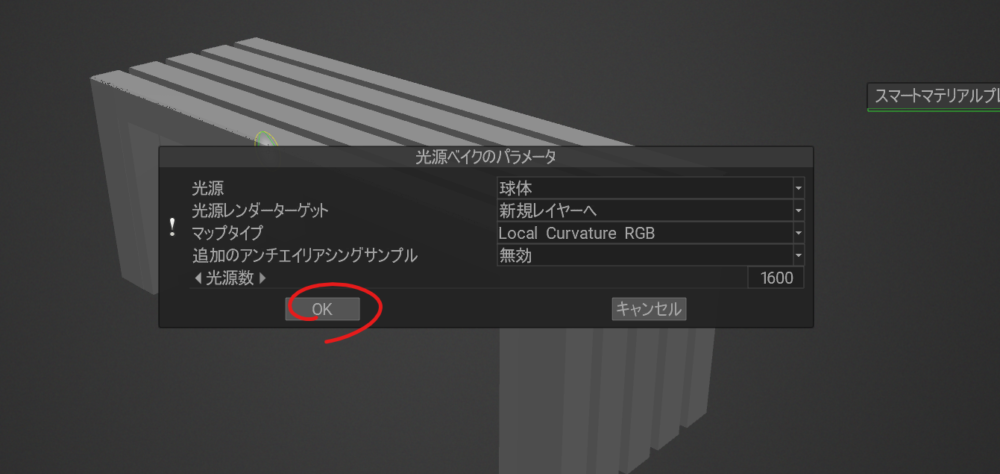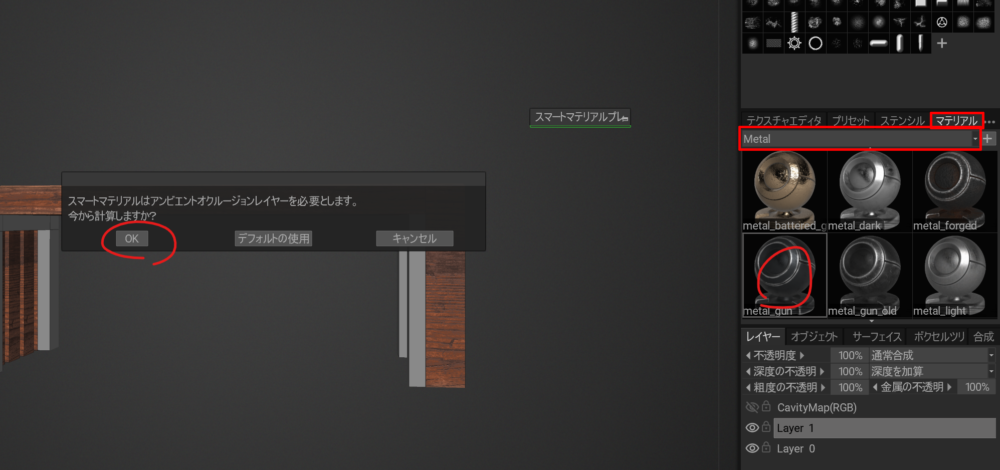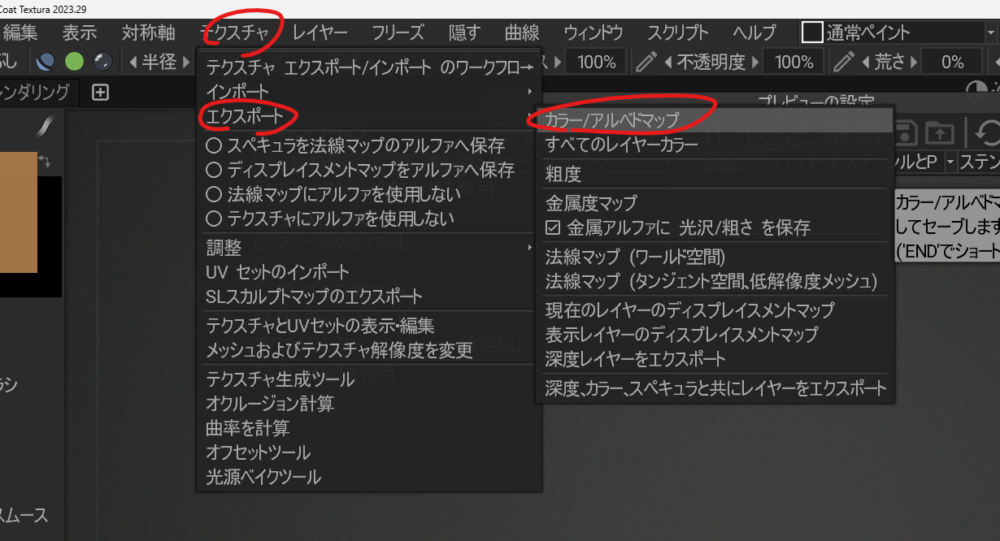3DCoatTextureで手軽に美しいテクスチャを作成!初心者向けガイド
皆さん、3DCoatTextureってご存知ですか?3Dモデリングの世界において、テクスチャを綺麗に塗るのはなかなか大変…と思っている方も多いのではないでしょうか。しかし、3DCoatTextureを使えば、その作業が驚くほど簡単になります。今回は、その魅力的な方法を紹介したいと思います。
3DCoatTextureのインストール
から30日間無料で使用することができます。3DCoatTextureを購入される場合は、買い切りで、119ユーロ(2023/9時点)、日本円で18,000円くらい(2023/9時点)でしょうか。
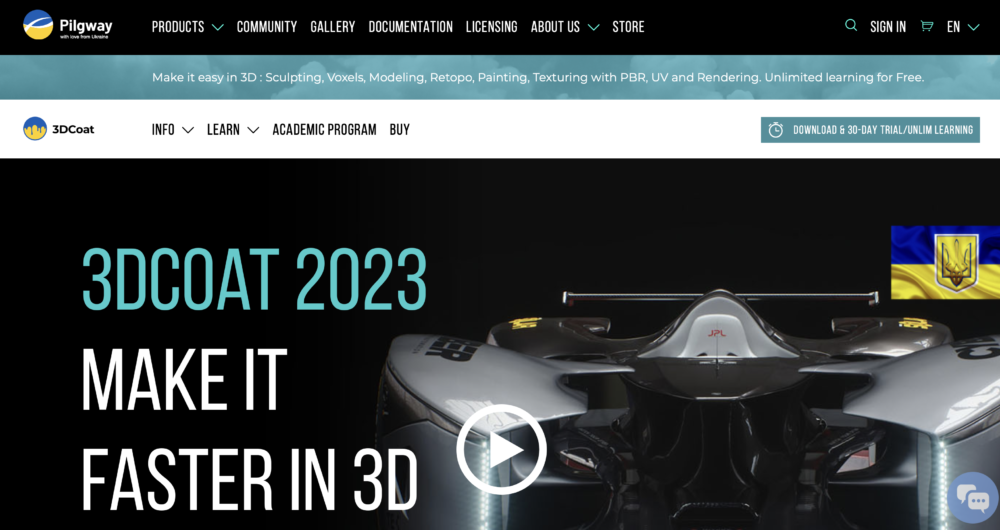
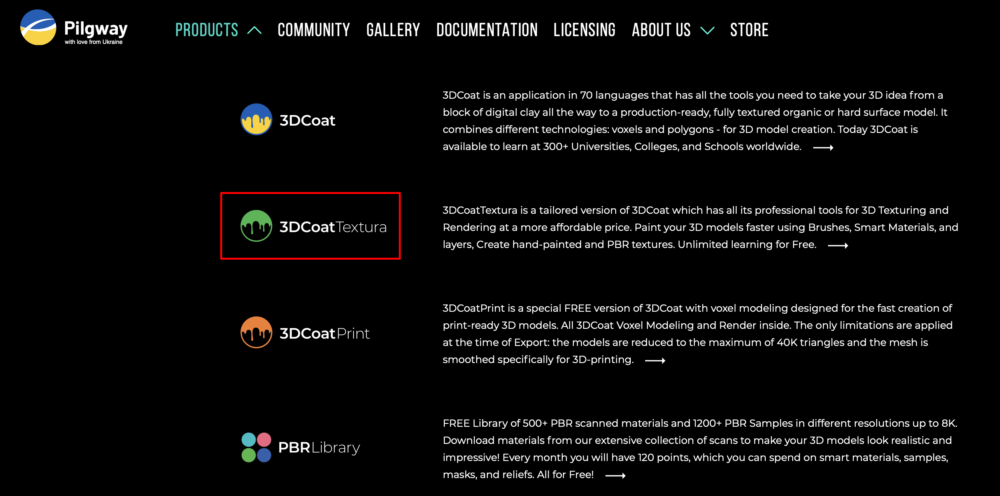
3DCoatはモデリングからスカルプティングまで幅広い使い方がありますが、今回使用するのは3DCoatTextureです。Textureペイント機能だけのソフトです。productsから3DCoatTextureを選びます。
ステップ1: モデリングとUV展開
まず、私たちのターゲットとなるモデルを作成します。今回のテーマは「ベンチ」。シンプルな形ですが、それでも3DCoatの魅力を感じ取れるはずです。私はblenderを使用して、このベンチのモデリングを行い、UV展開まで行いました。
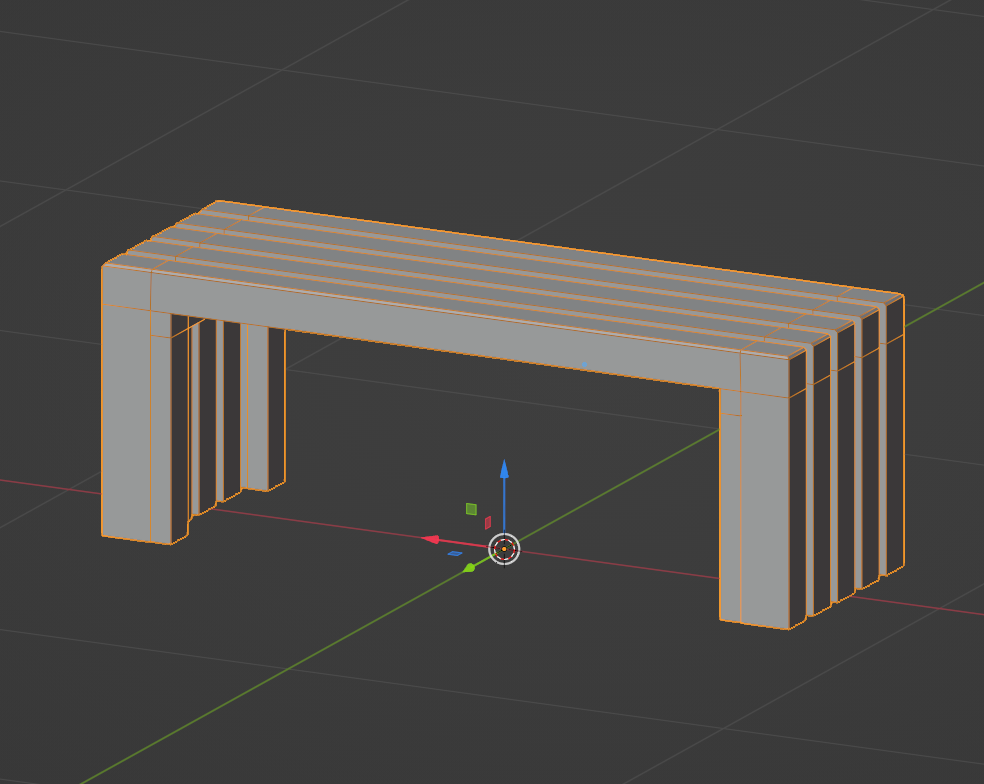
コの字が並んだ単純なベンチを作ってみました。
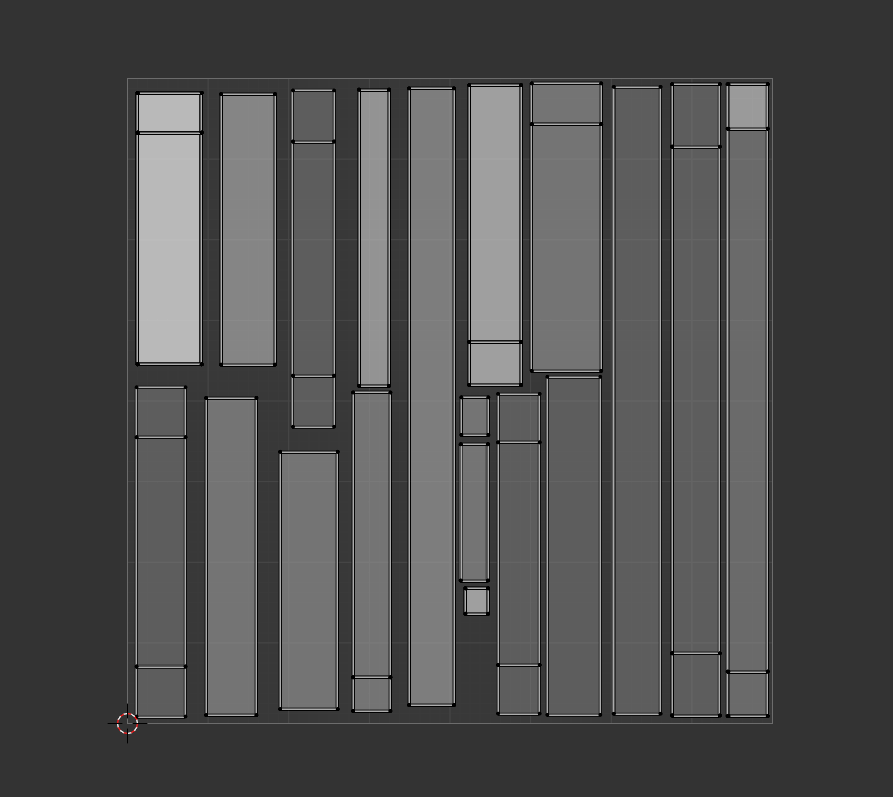
blenderでテクスチャ展開しておきます。
ステップ2: 3DCoatへのインポート
次に、モデリングしたベンチをfbx形式で書き出し、それを3DCoatで読み込みます。このステップは簡単で、3DCoatのユーザーインターフェイスも非常に直感的です。
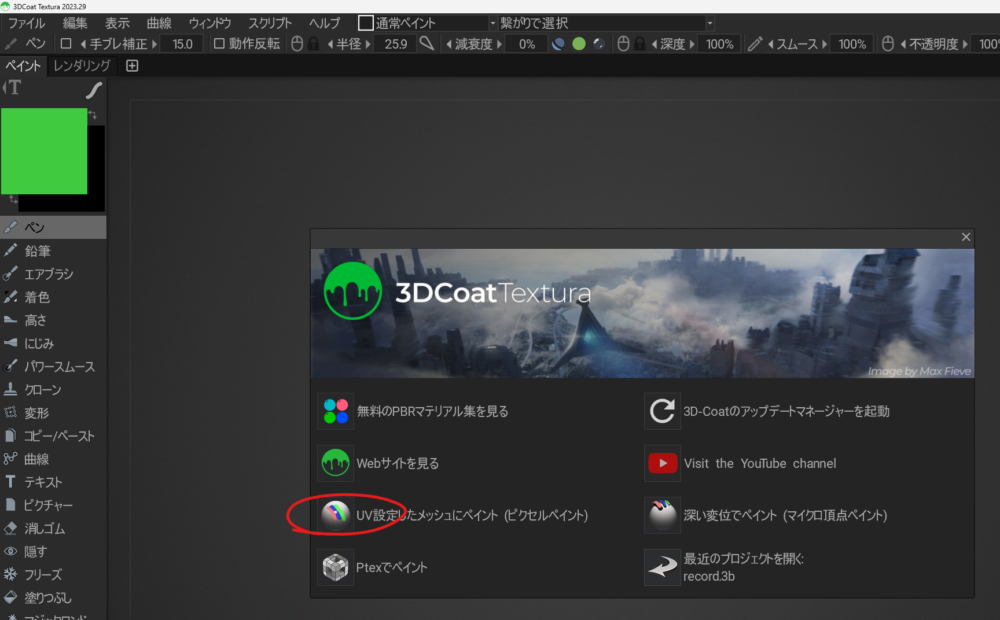
blenderで書き出したfbxファイルを3dcoatを立ち上げて取り込みます。 3dcoatを立ち上げると、最初このような画面になります。 UV設定したメッシュにペイント(ピクセルペイント)を選びます。
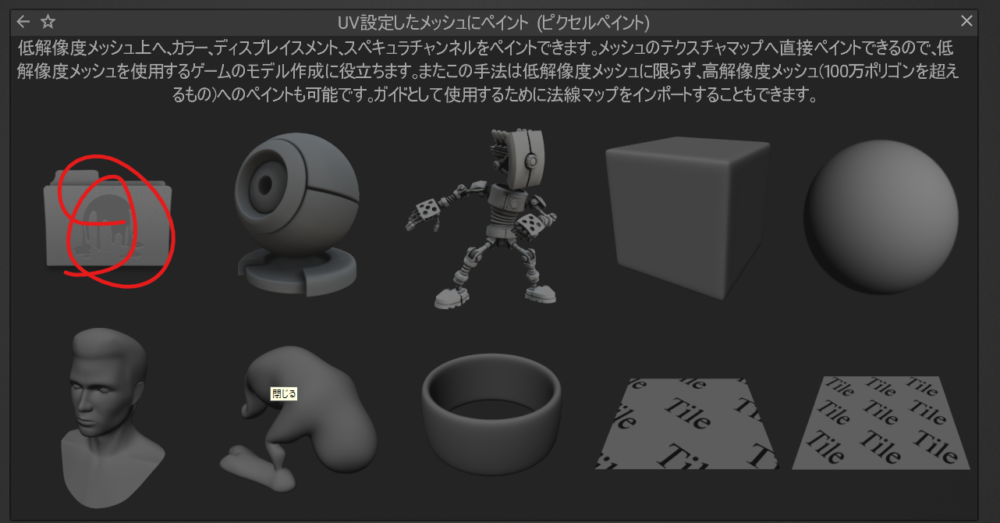
次に、この画面になります。 左上のフォルダアイコンを選びます。
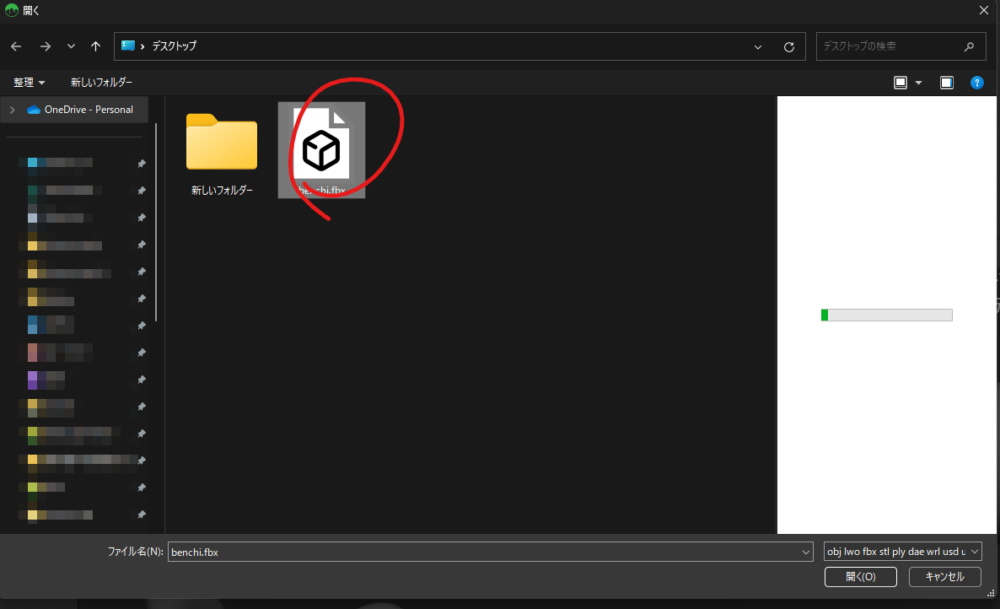
fbxファイルを選びます
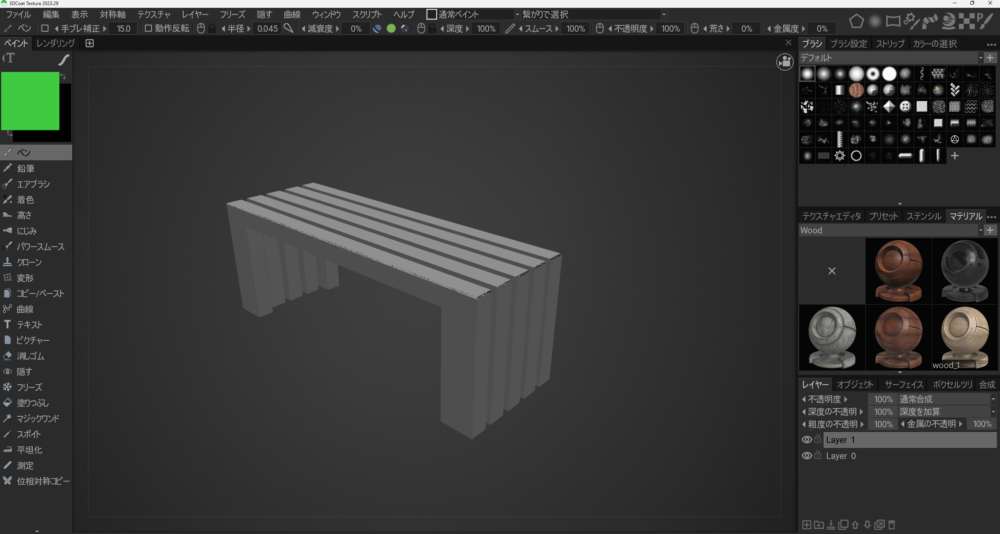
3dcoatにblenderでモデリングをしたベンチを読み込むことができました。
ステップ3: テクスチャの塗装
さて、ここからが本番。テクスチャに色を塗っていきましょう!私のイメージするベンチの素材は、ベース部分は木製。そして、その支えとなる部分には金属っぽい質感を持たせたいと思っています。3DCoatのブラシやマテリアルの機能を活用して、リアルな質感を出してみましょう。

3DCoatで書き出したテクスチャをBlenderに読み込みました。
以上、3DCoatを使用したテクスチャの塗装方法の基本的な流れでした。この方法を活用して、あなたも3Dモデルに魅力的なテクスチャを施してみてくださいね!