今回購入したのは、FLASHFORGEのADVENTURER3です。
以前から欲しかった3Dプリンターを増税前を理由についに買ってしまいました!
Amazonで購入したかったのですが、残念ながら販売しておらずFLASHFORGEのサイトから購入しました。
本体サイズはW388mm×D340mm×H405mmで、重量は9kgです。
最大プリントサイズはW150 × D150 × H150mmです。
おかげで机の面積を結構な割合で占領してしまいました(笑)

家庭用の3Dプリンターで、プリンターの造形方法が大きく分けて2種類のプリンターがあります。
光造形方式
液体に紫外線を何層にも当てて造形していく方法です。細かい造形物を作れ、表面もつるつるしている
デメリットは材料費が高いのと強度が低い。
熱溶解積層方式
今回購入した3Dプリンターで、樹脂を溶かして溶かした樹脂を積層して造形する方式です
樹脂の種類は、ABS樹脂とPLA樹脂があります。樹脂は比較的安く強度もあります。
デメリットは積層面が目立つのであまりきれいにプリントできない。
3Dプリンターで排水口のゴミ受けを作る!
今回のミッションは、事務所のシンクの排水口のゴミ受けが、備え付けのものが深く、浅いものに変更したくて、100均ショップに買いに行ったりしたものの、サイズが合うものがなく、3Dプリンターで作ることにしました。
画像は、排水口が汚れていたのでモザイクかけました。すみません。

fusion360で設計
今回、fusion360で設計して、この3Dプリンターで造形します。
fusion360は非商用であれば無料で使用することができるありがたい3D CADソフトです。
YouTubeでなんとか使い方を勉強しました。
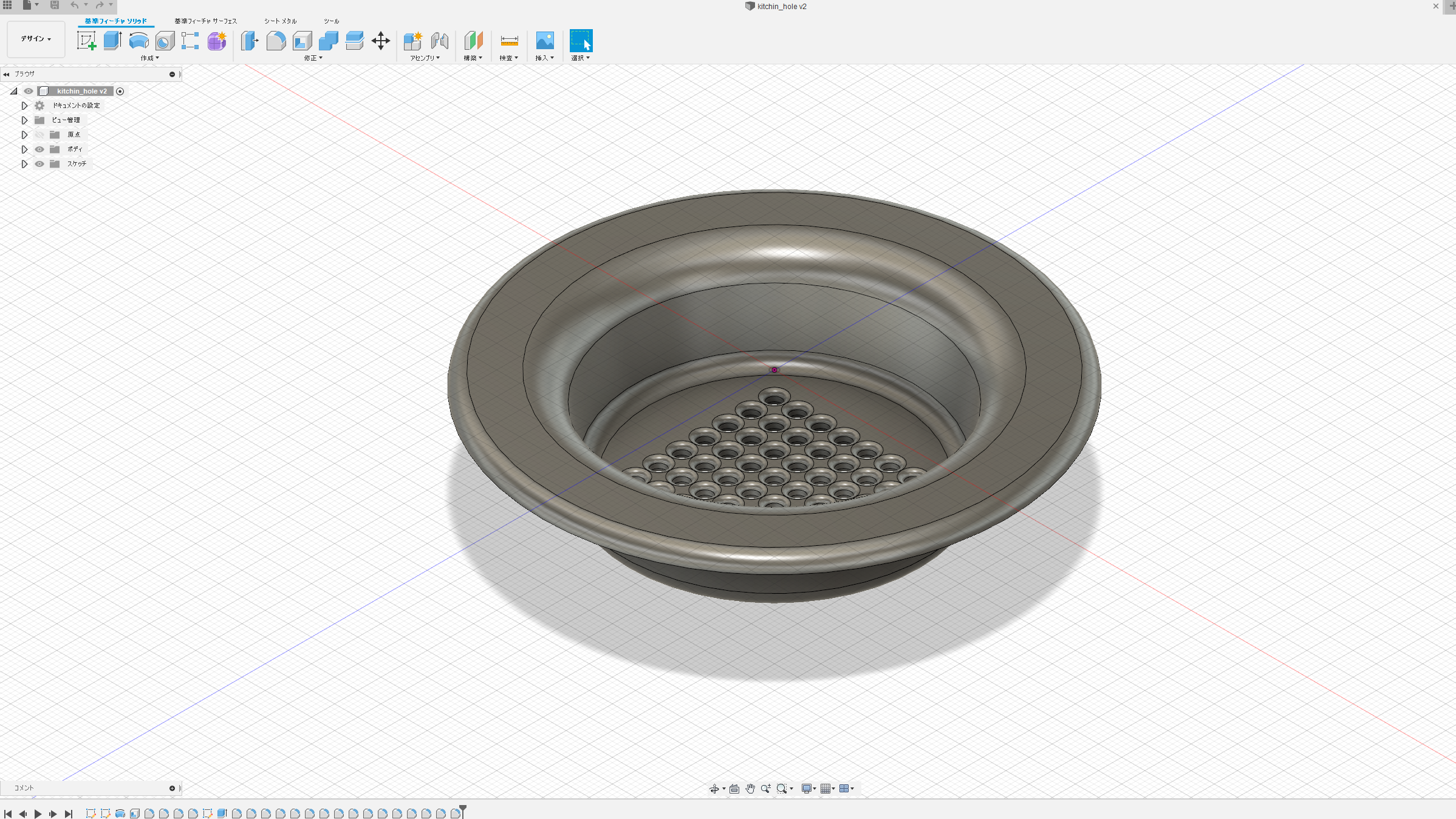
FlashPrintでプリントデータ作成
Fusion360で作った3Dデータをobjデータ等で書き出し、FlashPrintに読み込みます。
サイズや位置の調整、サポート材の設置をして、プリントデータを作成します。
プリントデータはgxファイルとして書き出され、USBメモリに保存して3Dプリンター本体に接続してプリントを開始します。
PC本体から直接FlashPrintのソフト上からプリントすることもできます。
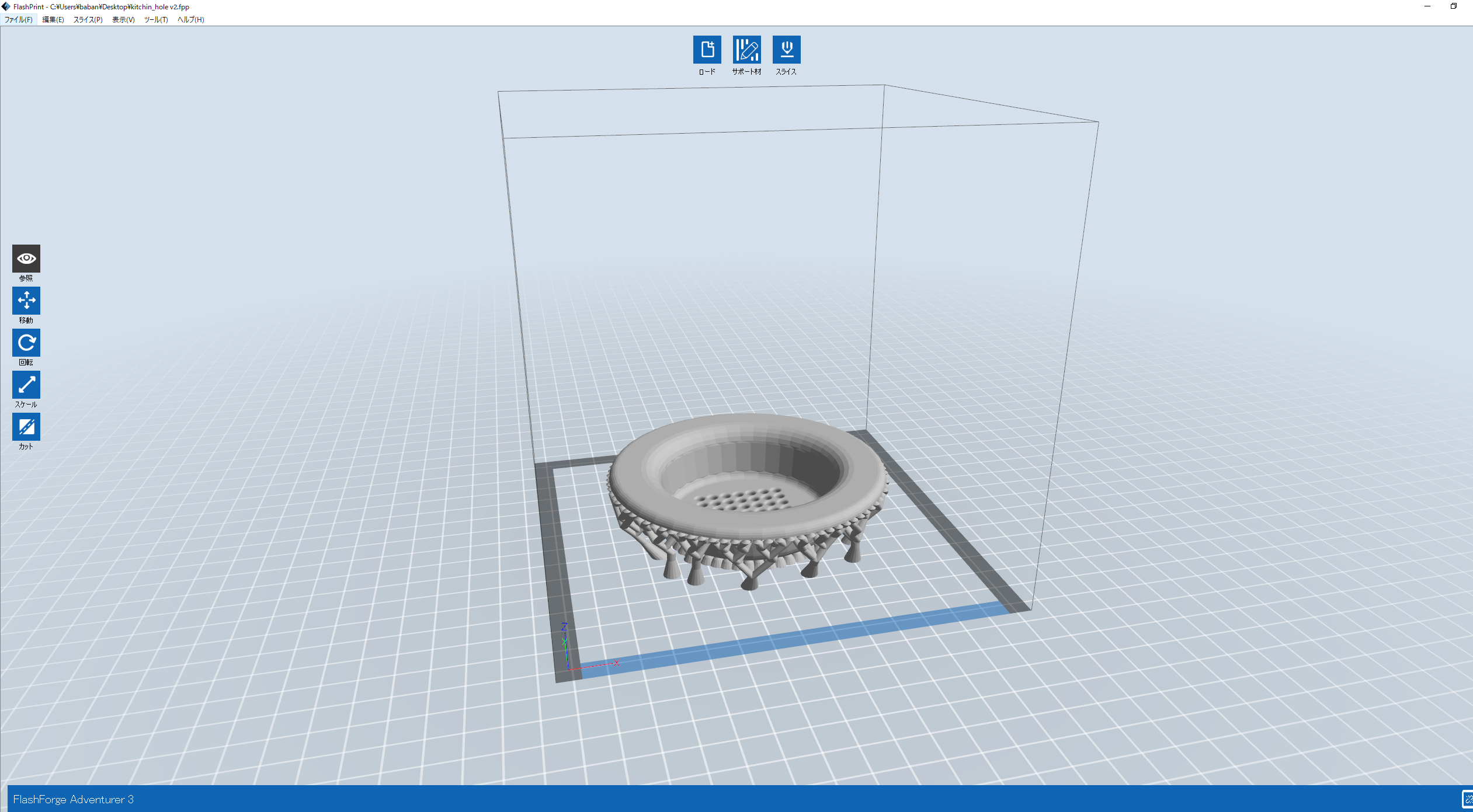
3Dプリンターは空中のものは積み上げていくことができなく、サポート材で土台を作り、その上にプリントしていきます。

プリント時間は4時間以上かかりました。
ようやく完成! 感動的です!
そんなに大きいものでもないんですが、結構時間がかかりました。
殆どがサポート材をプリントするのに時間を費やしたような感じがします。
造形物によりますが、サポート材が多く必要なものはそれなりに時間がかかります。

仕上がった感じは概ね満足、強度もしっかりして丈夫です。
表面は、まあまあキレイにプリントできていると思います。
プリントモードは通常でプリントしたので、積層跡がみられます。
除光液の主成分であるアセトンで表面がつるつるになるらしく、そちらも試してみようかと思います。

くっついたサポート材を剥がすのにかなり大変でした。
結構サポート材のゴミも出ます。
裏面はサポート材の痕で汚いです。
後でヤスリかなにかで削ろうかと思います。

出来上がったものをいざ設置してみました。
ちょうどハマっていい感じに仕上がっています。

最後に、この排水溝のゴミ受けですが、今回出来上がったも以前に、以下写真のように失敗作があり、苦労しました。8個ぐらい作ったような気がします(汗)
ようやく使えるものが完成しました。ものづくりって大変だと実感! 
最後までご覧頂きありがとうございました!

