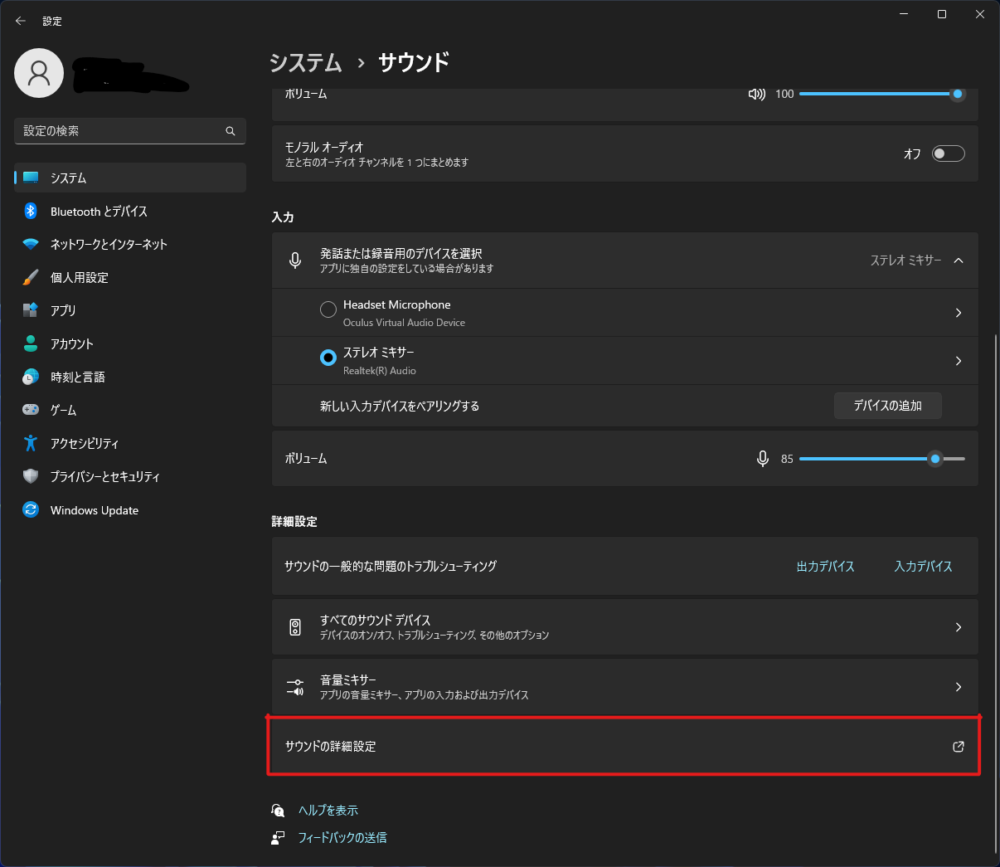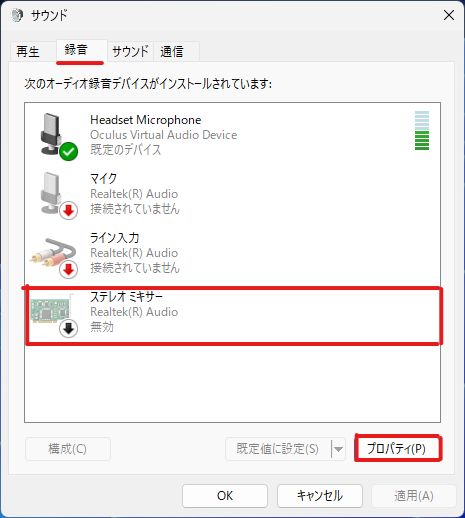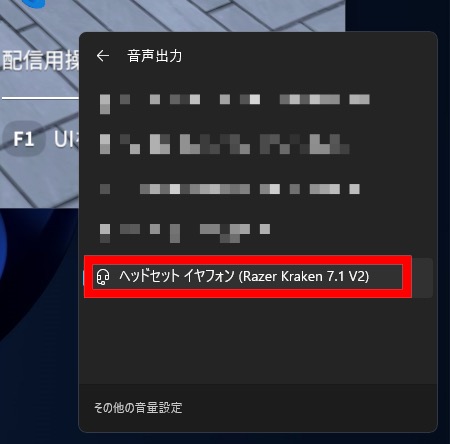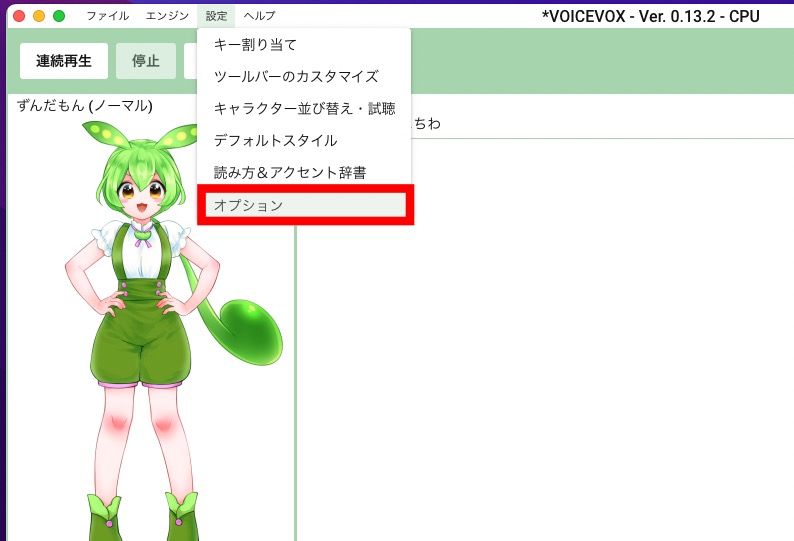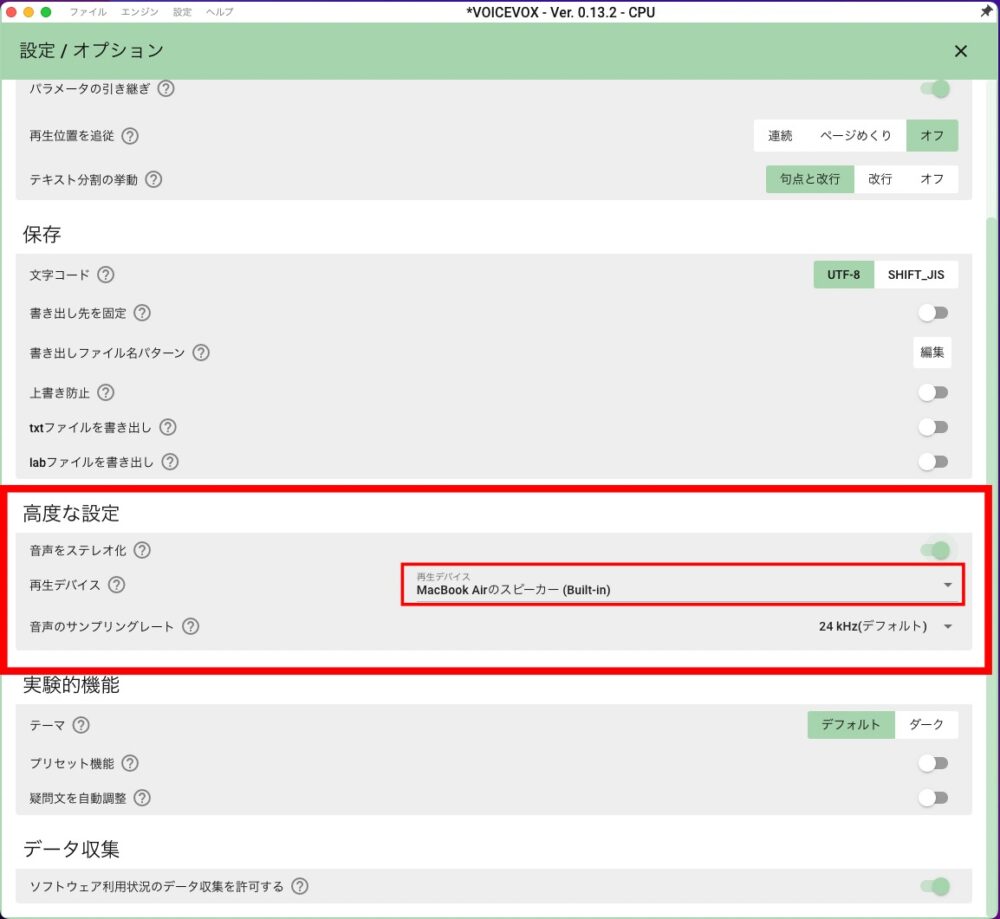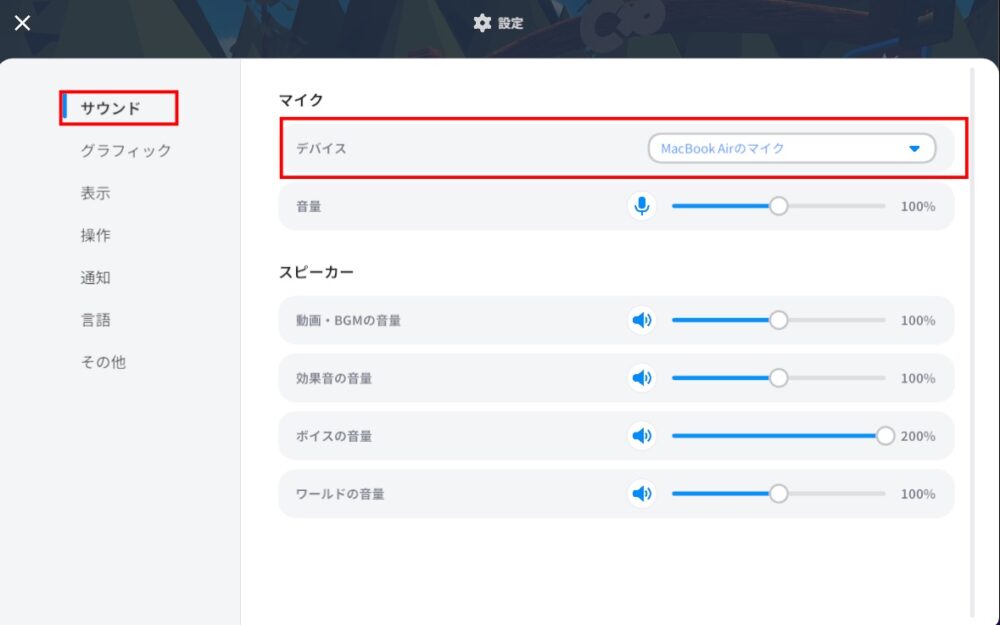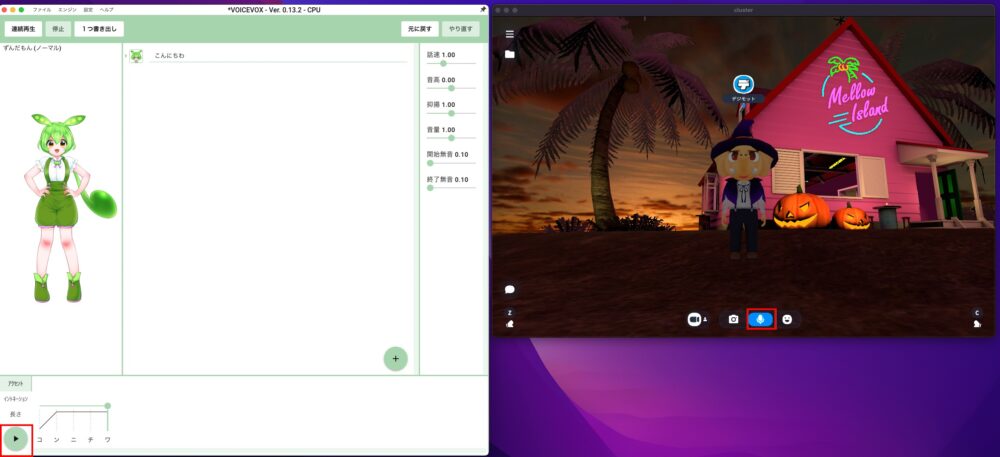VOICEVOXをClusterで使う方法
VOICEVOXとはテキスト読み上げのソフトです。
Windows、Macで使えて、しかも無料で使えます!
WindowsとMacの両方の設定の仕方をご紹介いたします!

15のキャラクターがあり、キャラクターによっては、ノーマル、あまあま、ツンツン、セクシー、ささやきなどの種類があります。
わりと自然な感じで聞こえるので、YouTubeなどでも使用されているのをお見かけします。
そのVOICEVOXをメタバースプラットフォームのClusterで使用する方法をご紹介したいと思います。
あくまで、筆者のうまくいった方法ですので、自己責任でお願いいたします!
VOICEVOXのインストール
VOICEVOXのサイトに行き、ダウンロードボタンを押します。
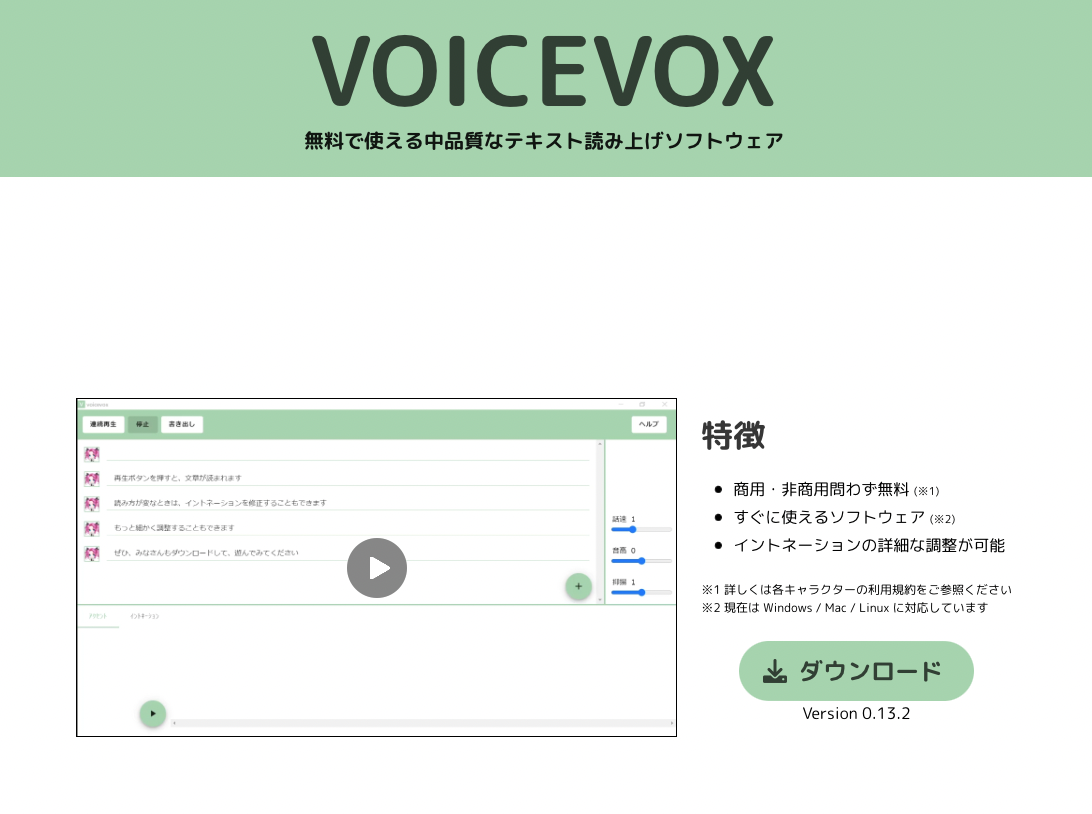
ダウンロード選択画面になります。
対応OSは、Windows、Mac、Linuxに対応しています。
ご自身に対応したものを選択してダウンロードをクリックします。
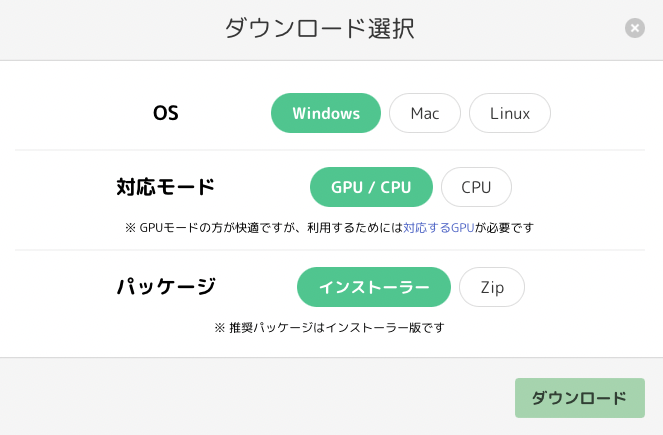
ダウンロードしましたら、それぞれのインストール方法でやってみてください。
注)Macの場合、初回起動時に、警告ダイアログが表示されましたが、Controlキーを押しながらショートカットメニューから開くをクリックすると開けました。
インストールの詳細は、公式リンクをご覧ください。
VOICEVOXをwindowsで設定
WindowsでVOICEVOXとCluster連携の使用は、
私の場合、Razerのヘッドセットを使いました。
イヤーパッドが、ボロボロで醜くくてすみません(笑)

まず、VOICEVOXを立ち上げます。
上のメニューの設定から、オプションを選びます。
高度な設定のチェックをオンにします。
そこに、再生デバイスを、Windows標準で付いているスピーカーを選びます。
これでだけで設定はOKなのですが・・・・
しかし、筆者の場合ですが、ここにスピーカーが表示されていませんでした。
下記画像では、対処済みで表示されていますが、これから表示する設定を紹介したいを思います。表示が無い人は、参考になさってください。
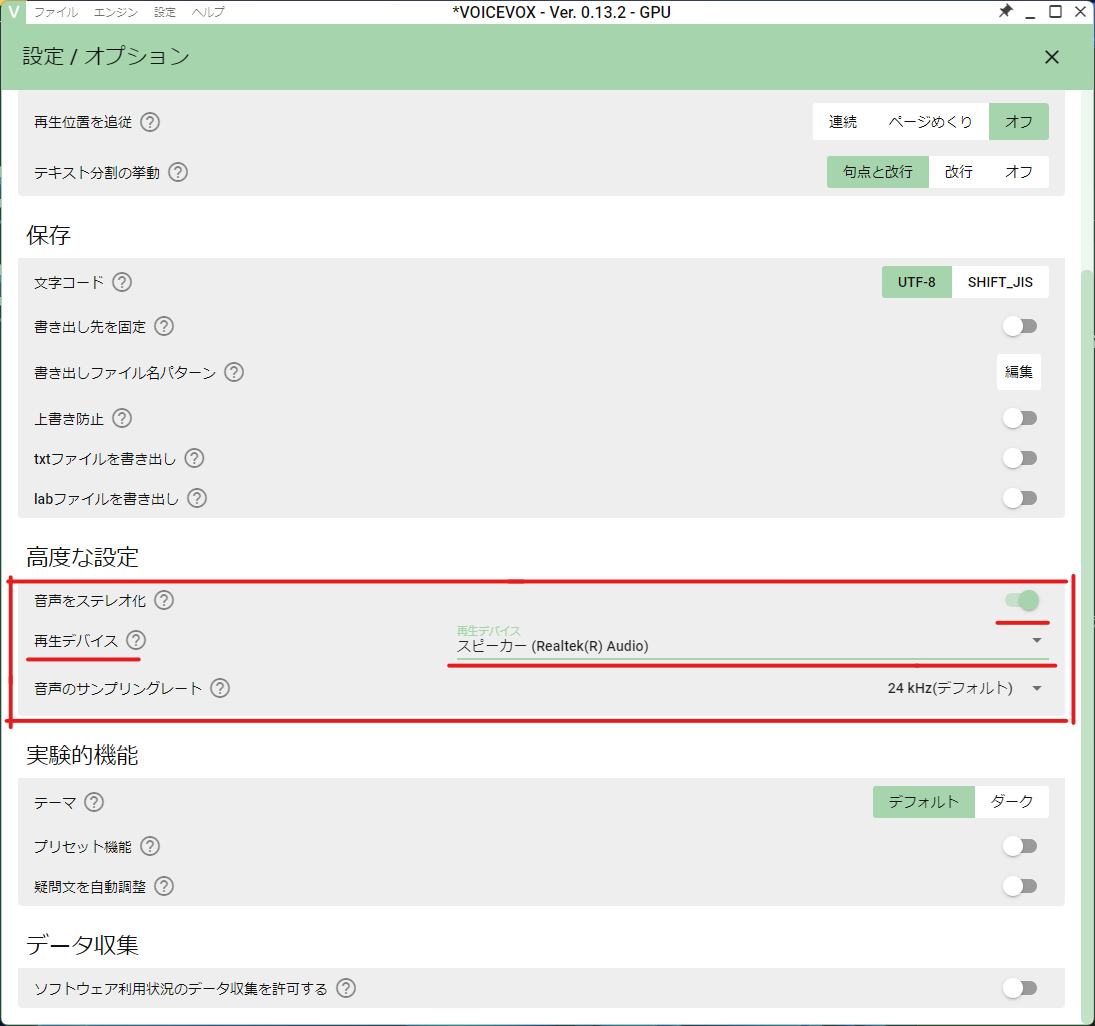
設定 > システム > サウンドの下の方に、サウンドの詳細設定がありますのでそれを選択します。
サウンドウィンドウが立ち上がりますので、録音タブを選択します。
ステレオミキサーRealtek(R)Audioが無効になっていました。
これを選択して、プロパティをクリックします。
ステレオミキサーのプロパティウィンドウが立ち上がりました。
デバイスの使用状況を、このデバイスを使用する(有効)にします。
そして適用します。
これで、VOICEVOXの設定で、Realtek Audio ステレオミキサーを選択できるようになります。
Clusterでのサウンドの設定
次に、クラスターの設定をします。
左上の三本線をクリック
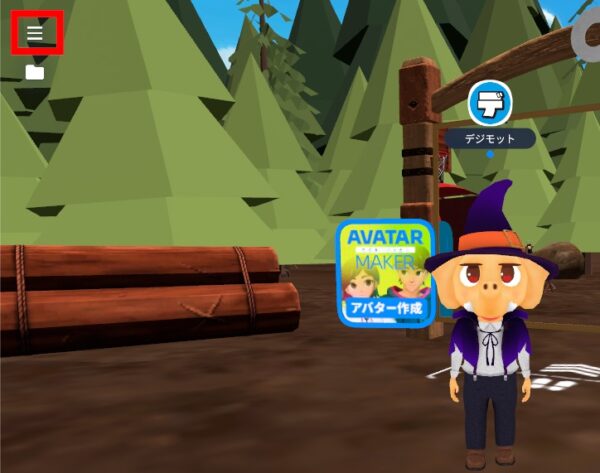
設定を選びます。

サウンド > マイクから、デバイスを、VOICEVOXと同じステレオミキサーを選びます。
これで、設定は完了です!
(注)しかし、このままでは、ワールド内の音なども自分の声として出てしまいます。
Windowsの右下の音声出力を、最初に紹介しましたヘッドセットなどにします。
ワールド内の音は、ヘッドセットから聞こえるようにしました。
ですので、Clusterは、ヘッドセットを装着してプレイする形になります。
Clusterで真ん中下のマイクをオンにすればVOICEVOXで打ち込んで出した声は、PCのスピーカーから出力されて、ワールドの音や他の方の声は、ヘッドセットから聞こえるようになりました。
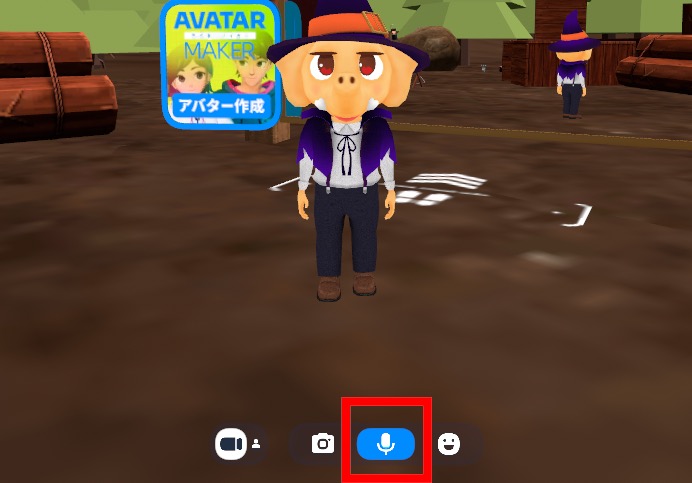
VOICEVOXをMacで設定
MacはM1のMacBookAirを使用しています。
Macでの設定は非常に簡単です。
VOICEVOXでの設定
上メニューの設定からオプションを選択します。
高度な設定の再生デバイスを、標準で付いているMacBook Airのスピーカーを選択します。
これで、VOICEVOXの設定は終わりです。
Clusterの設定
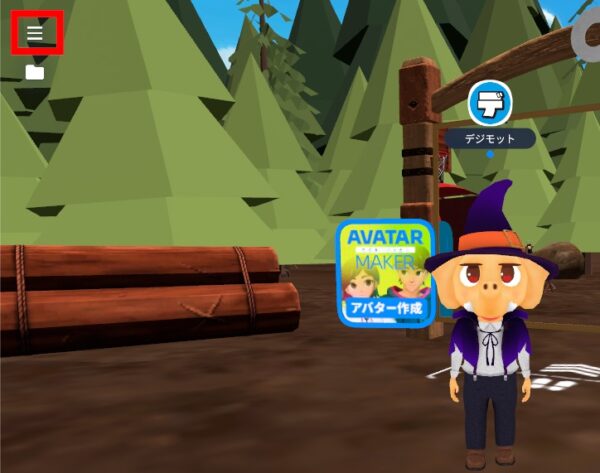

設定 > サウンド > デバイスをMacBookAirのマイクにします。
これで、Clusterでの設定は完了です。
VOICEVOXとClusterの連携の方法は、両方のソフトを立ち上げます。
下記画像は、左にVOICEVOX、右にClusterを立ち上げています。
VOICEVOXのキャラクターは、ずんだもんにしました。
テキスト入力をして、左下の再生ボタンをクリックすると、Clusterで音声として流すことができます。
Clusterは、真ん中下の、マイクをオンにするのを忘れないようにしましょう。
Clusterでの使用は、まず、お一人や、お友達に確認してもらってから、ご使用するのをお勧めいたします。
それでは、Clusterライフをお楽しみくださいませ!
最後までご覧いただきありがとうございました。