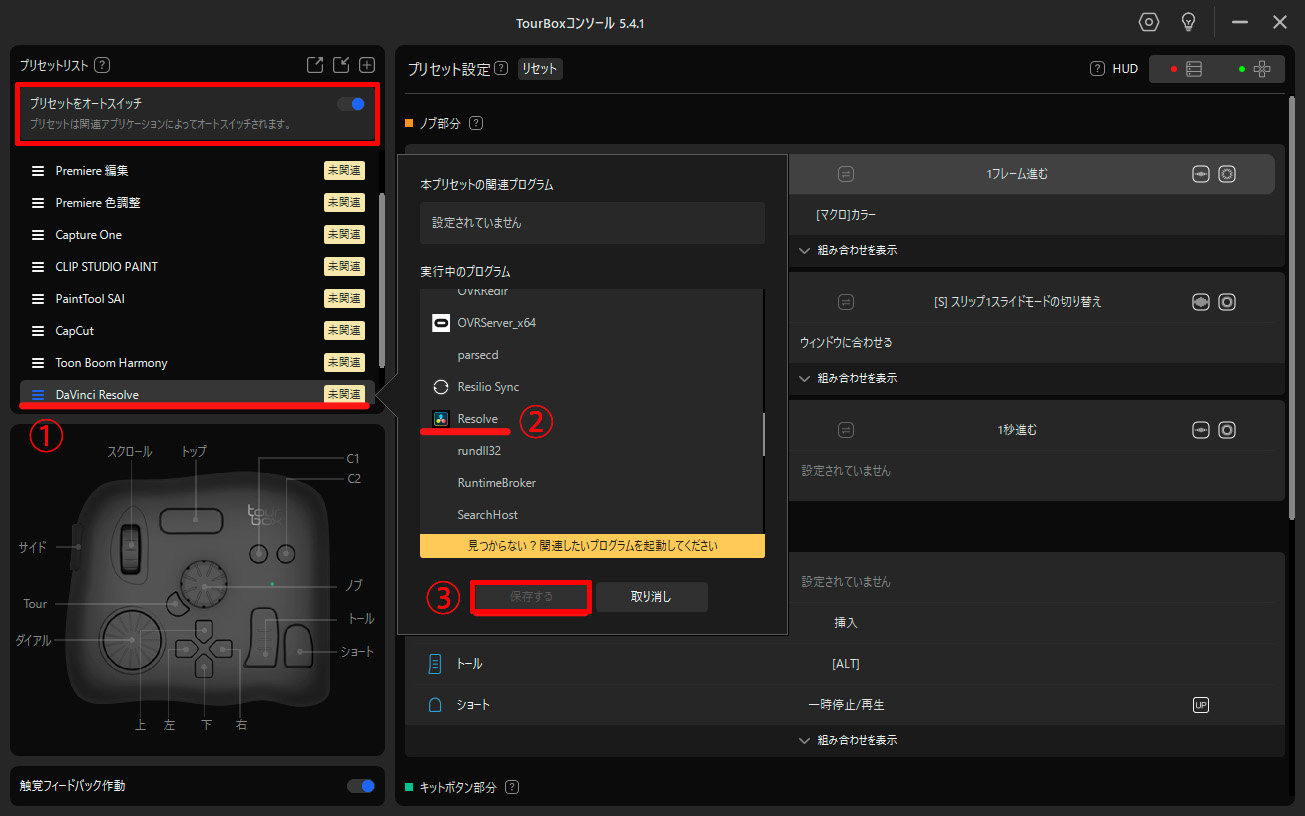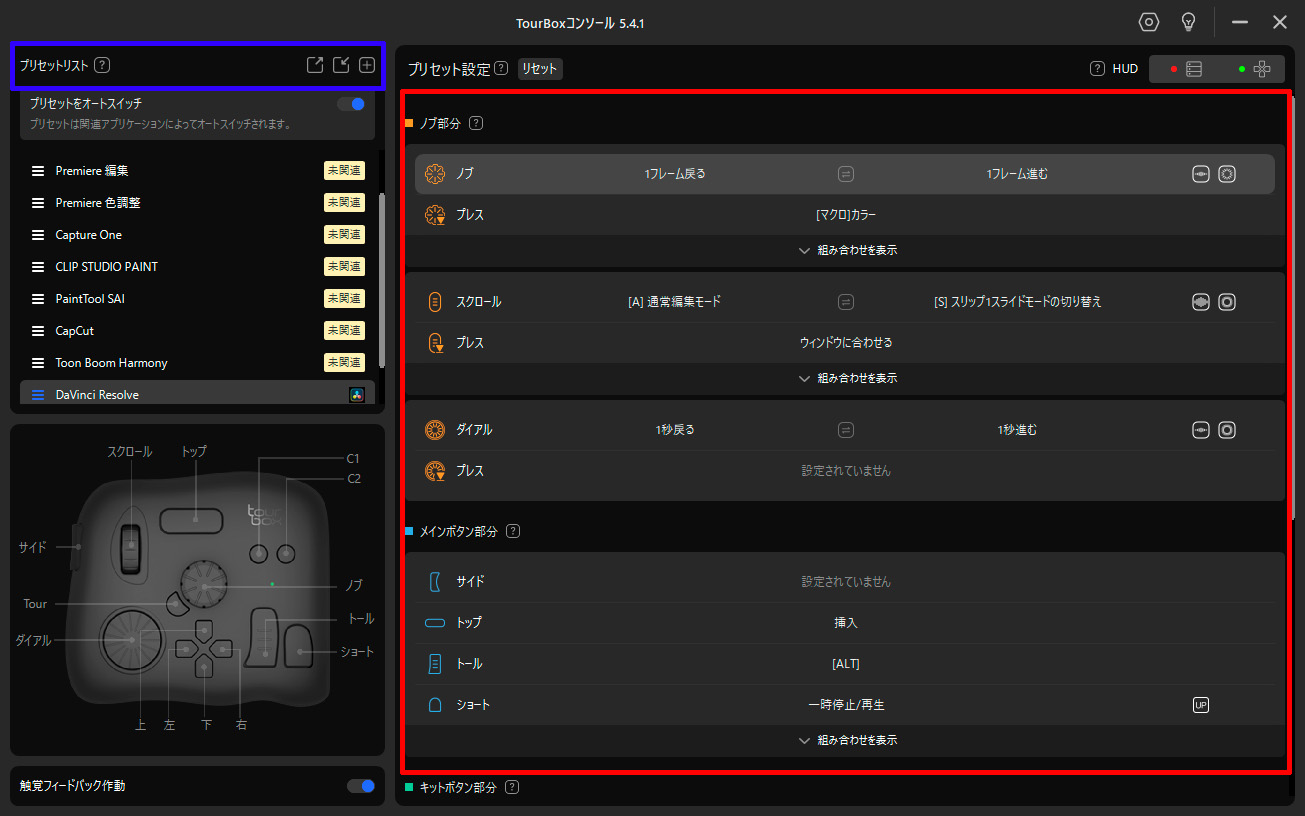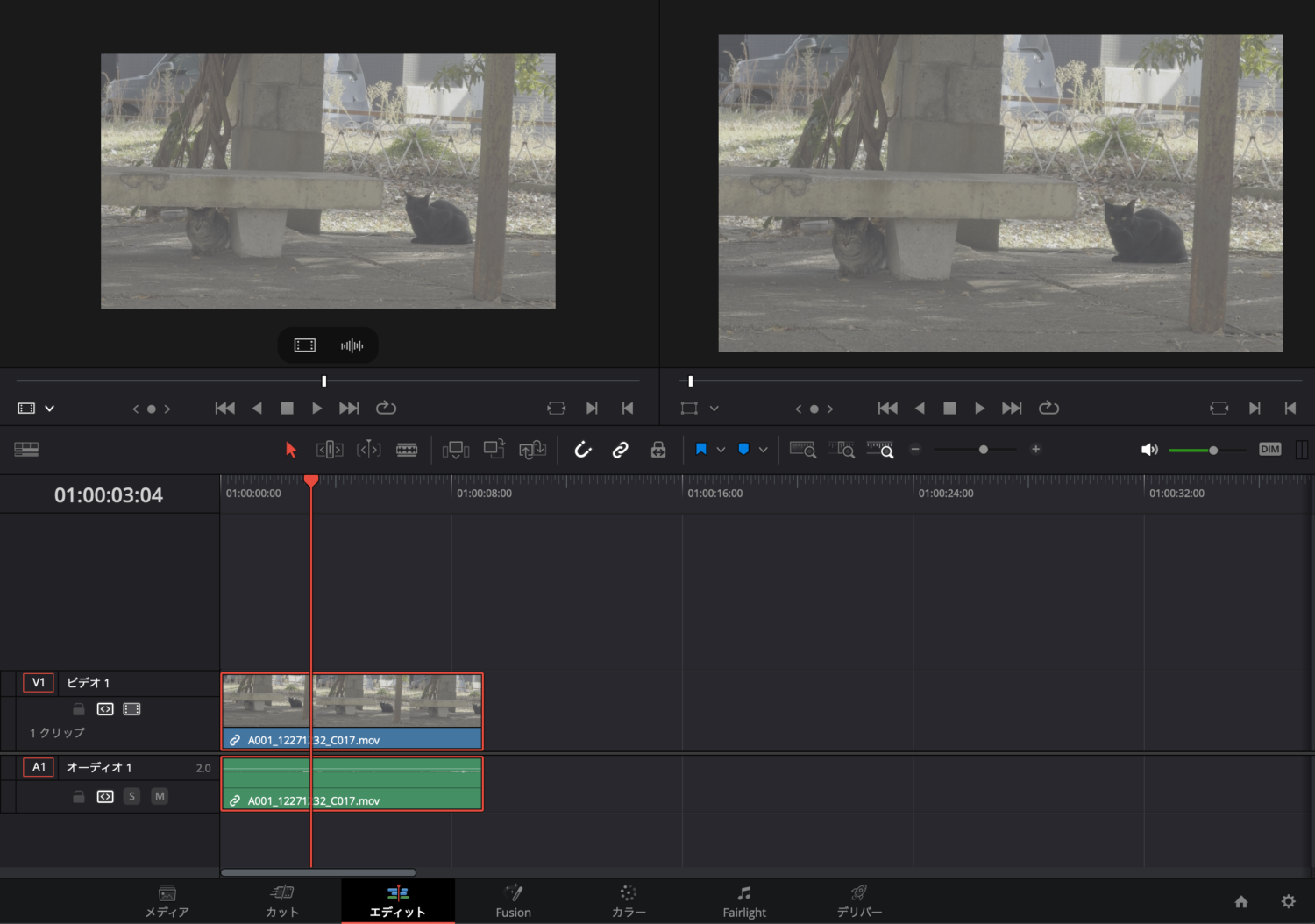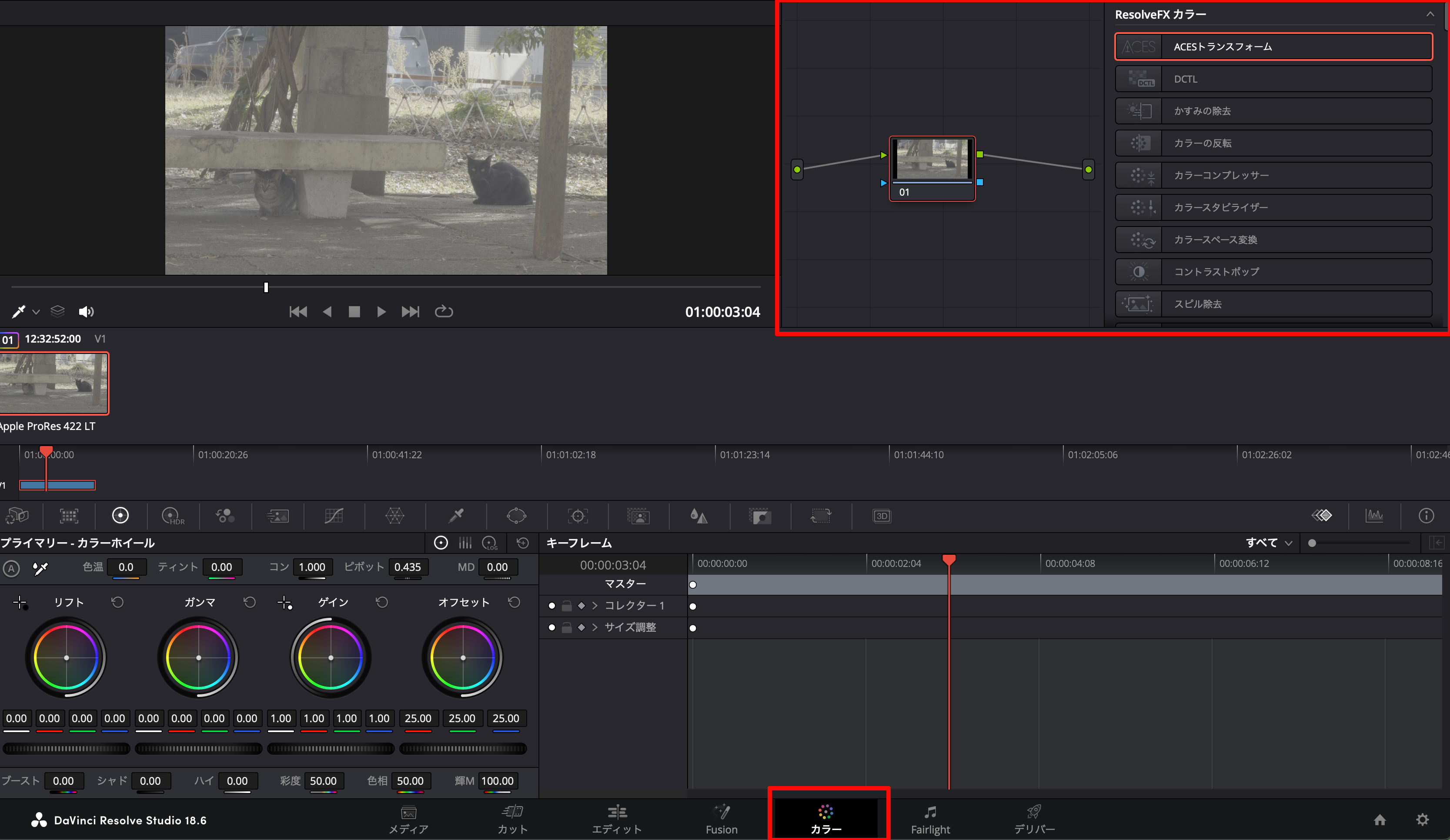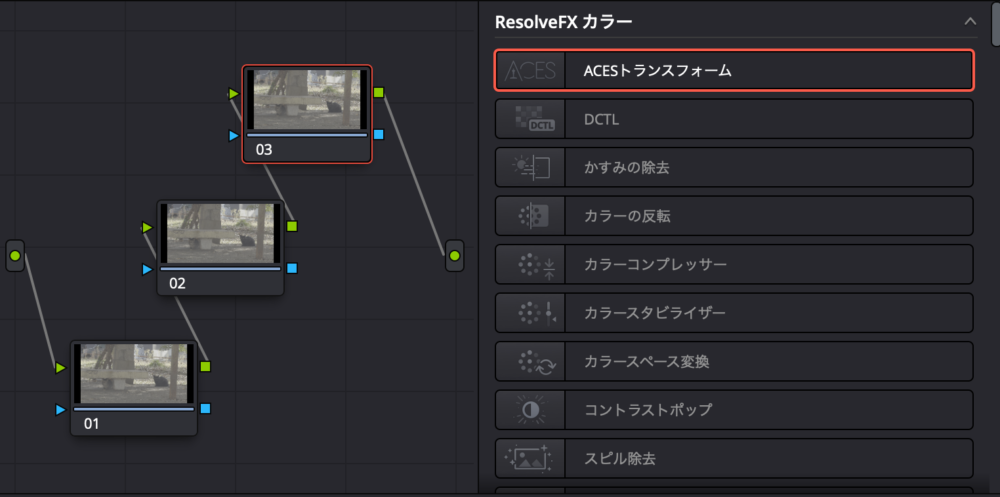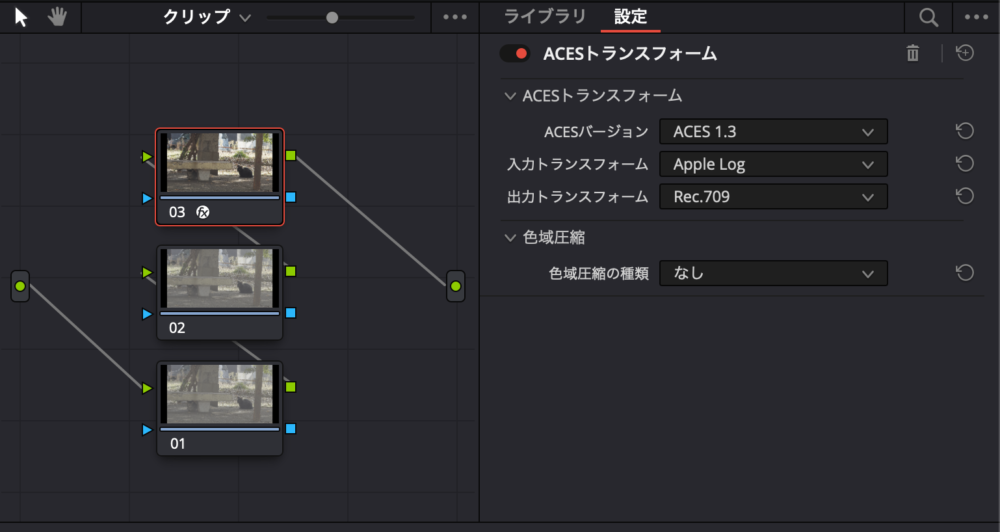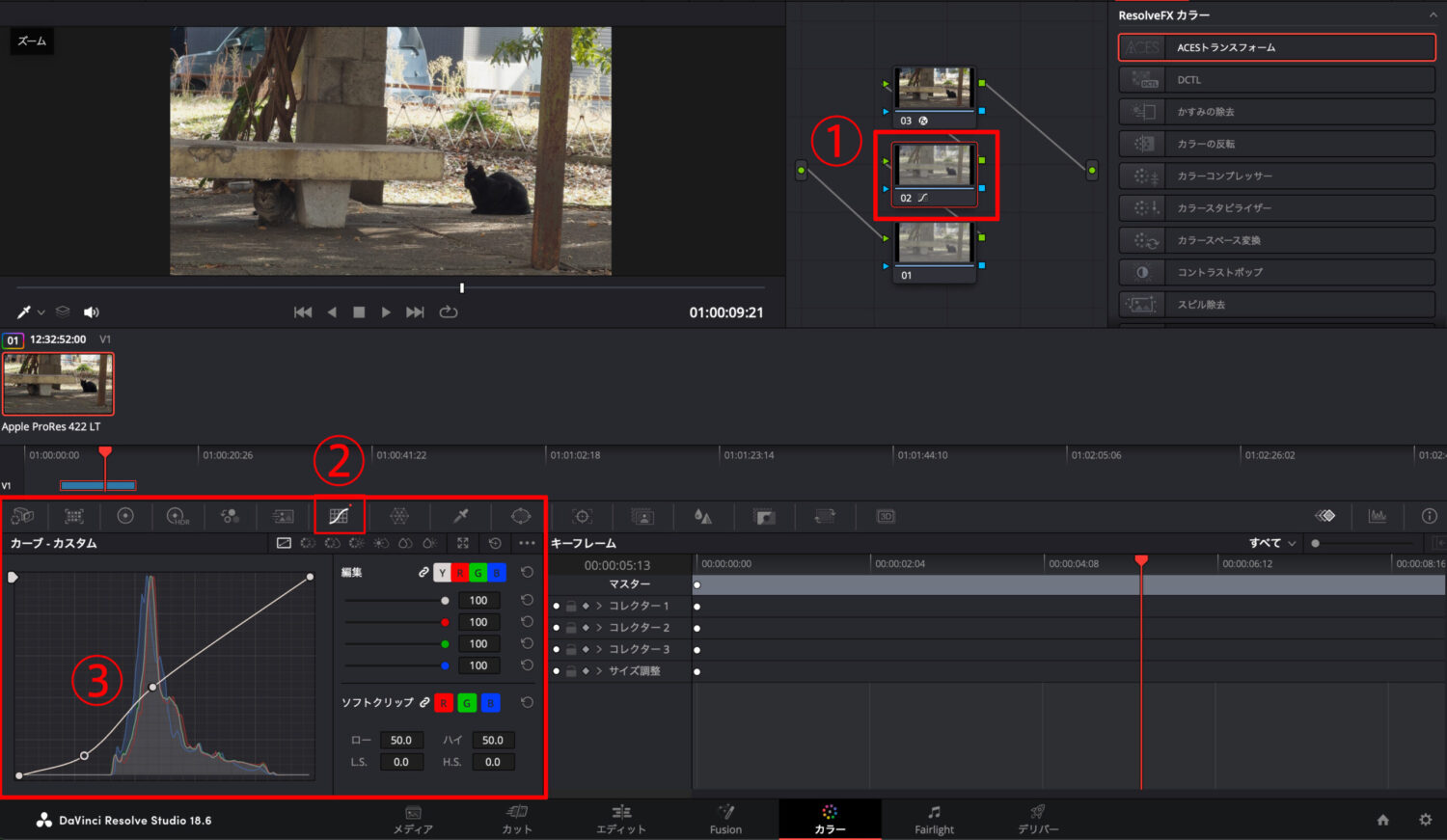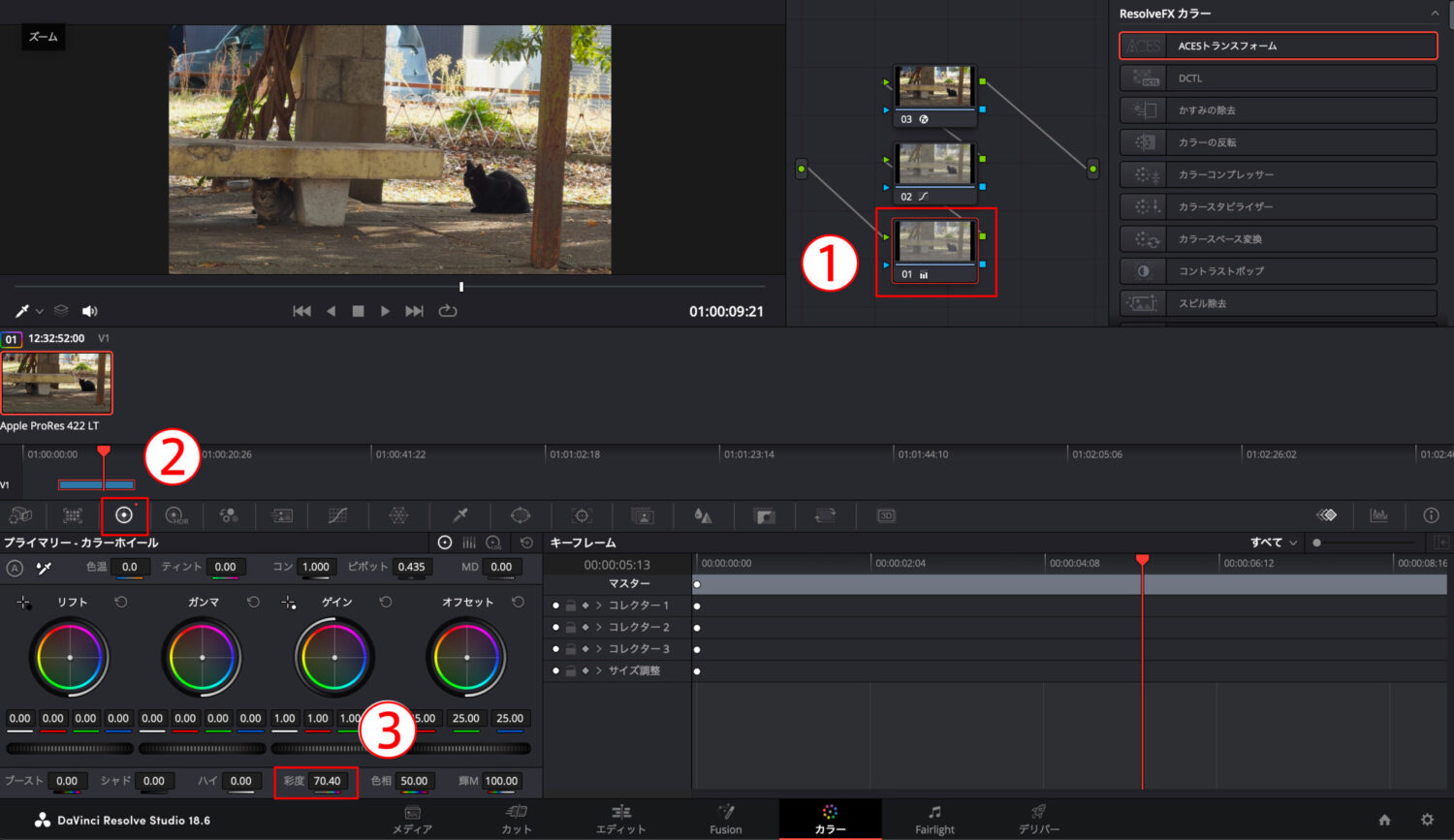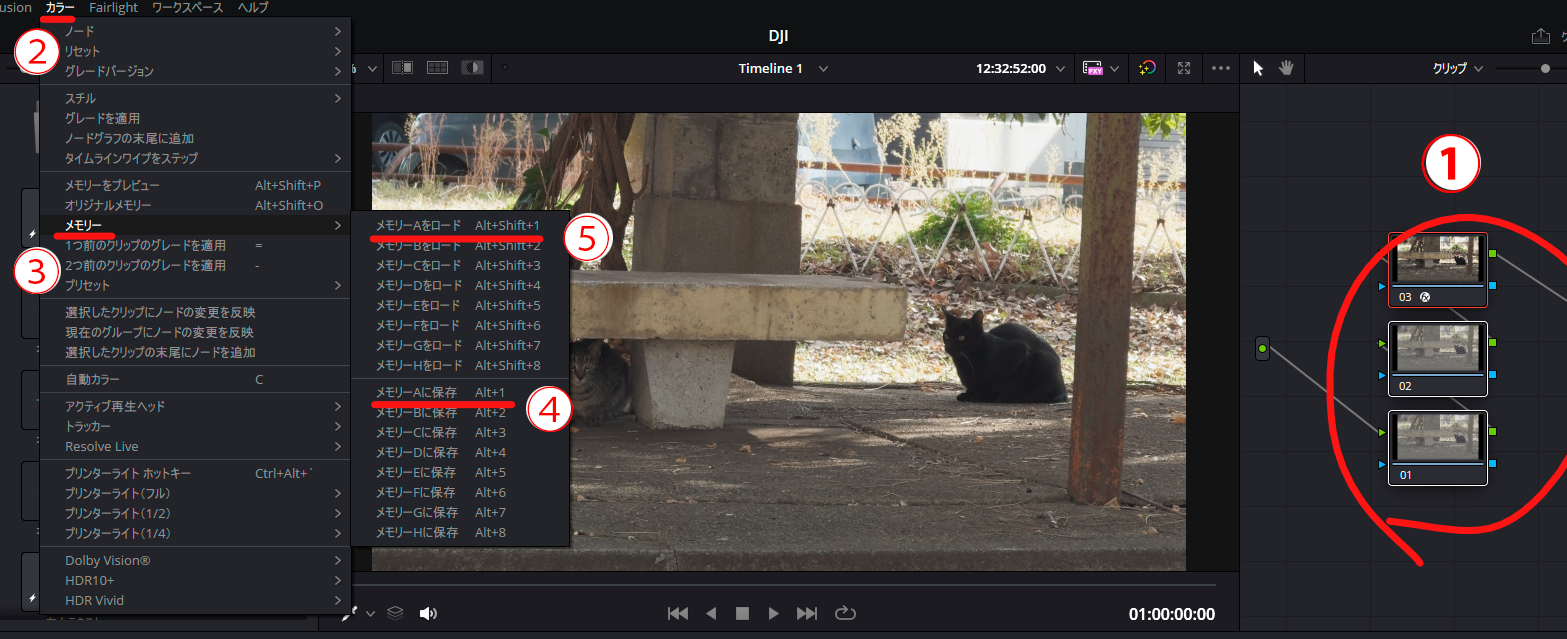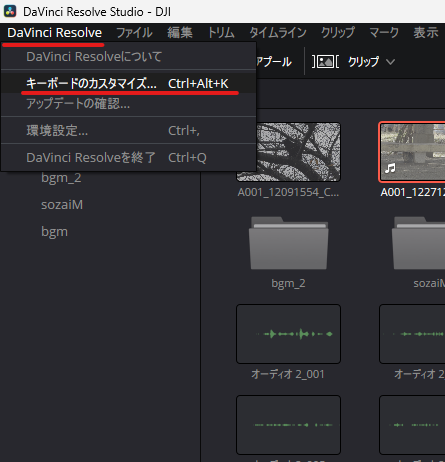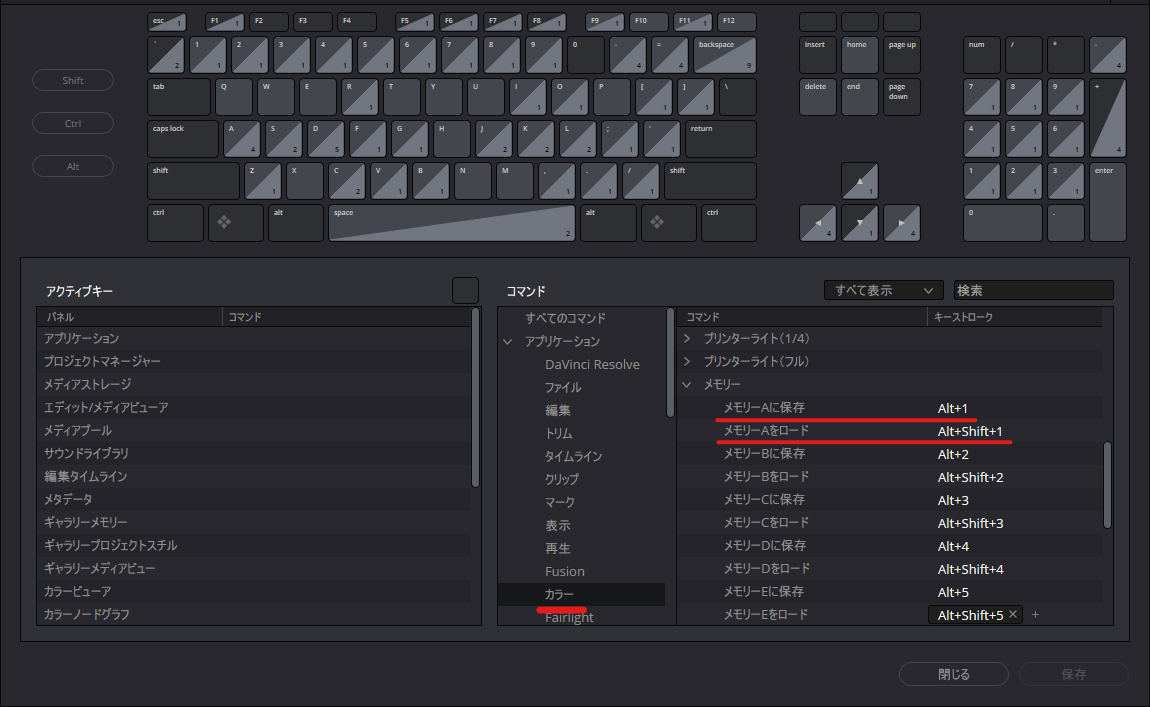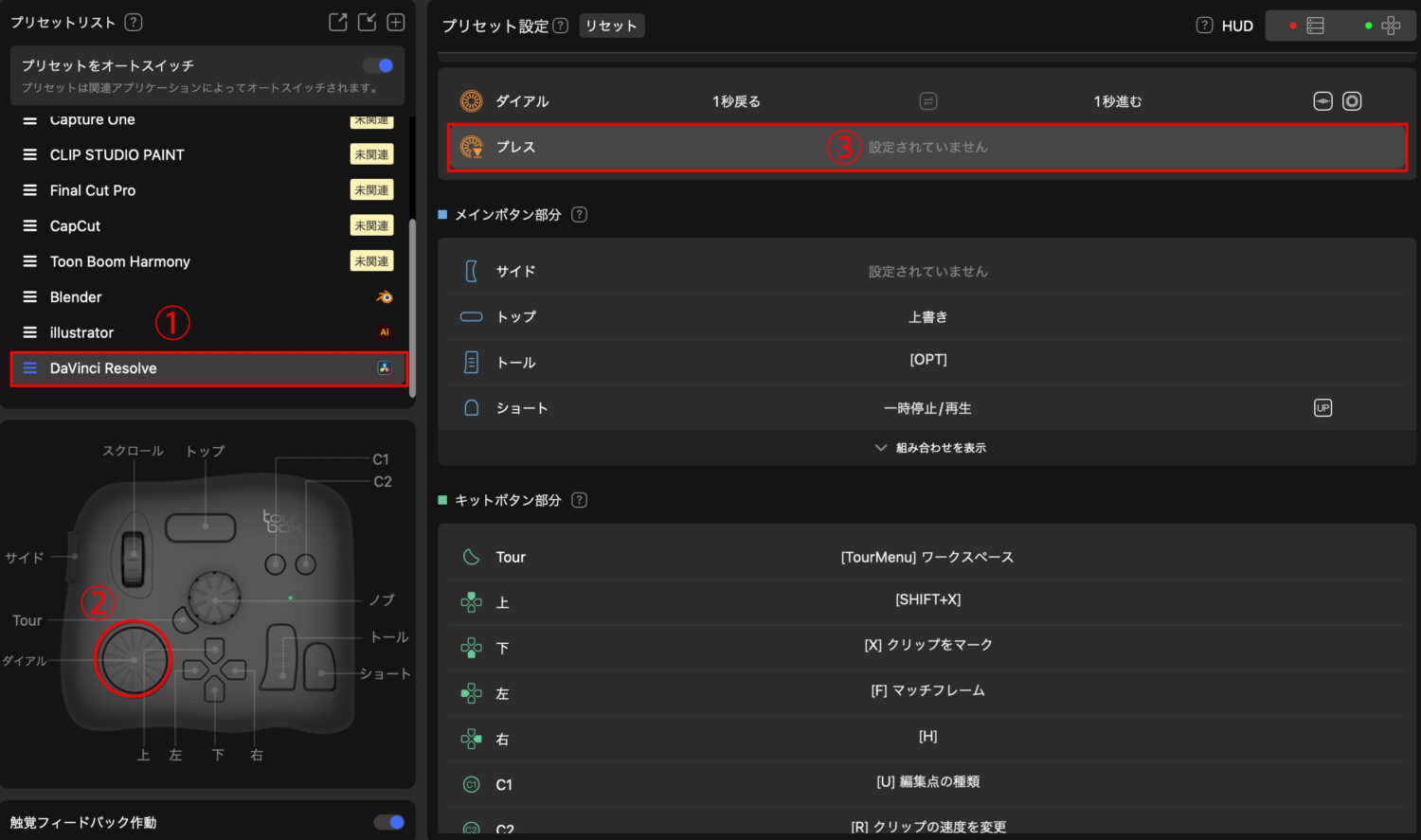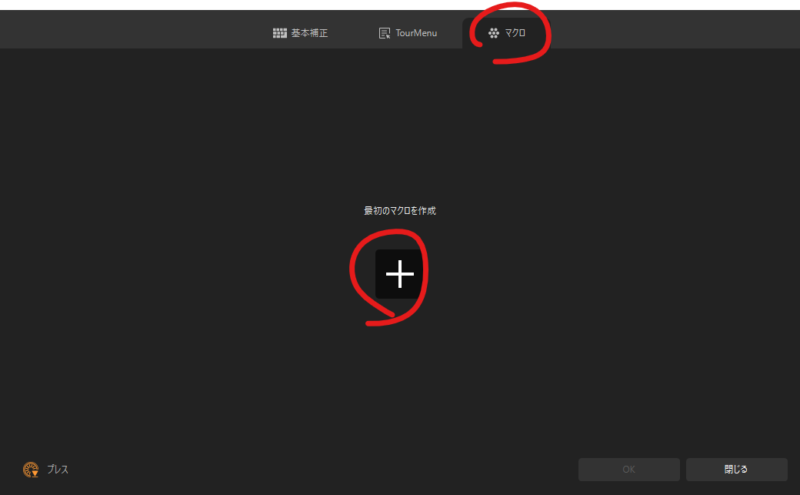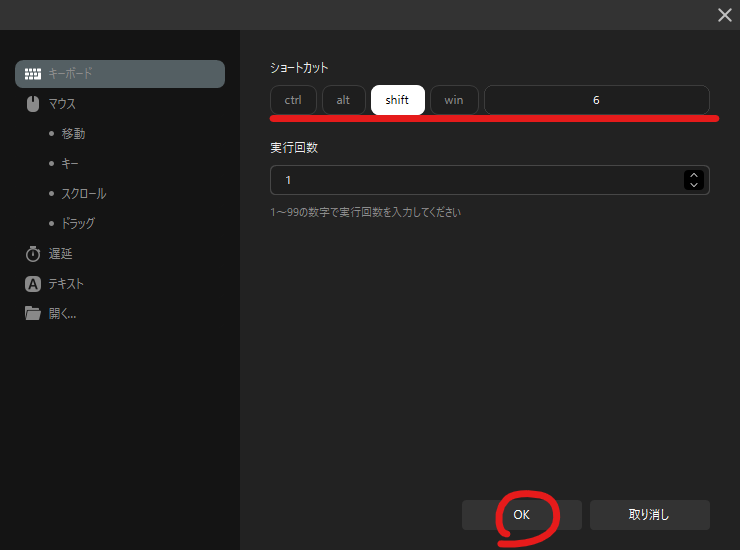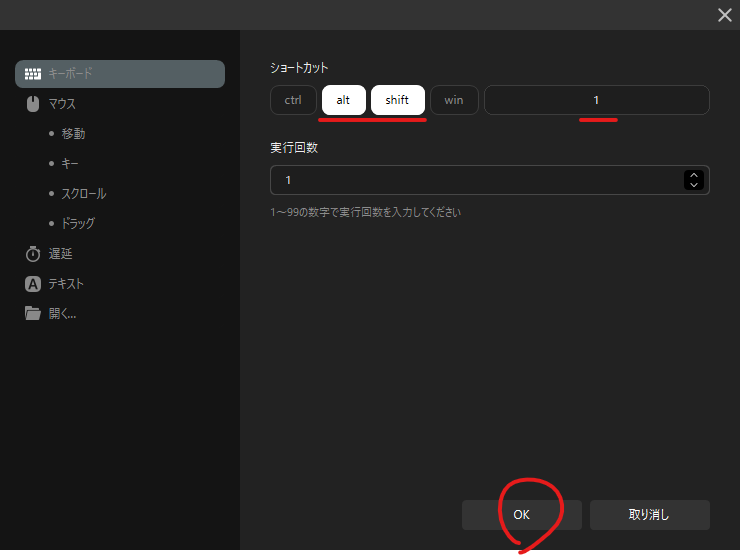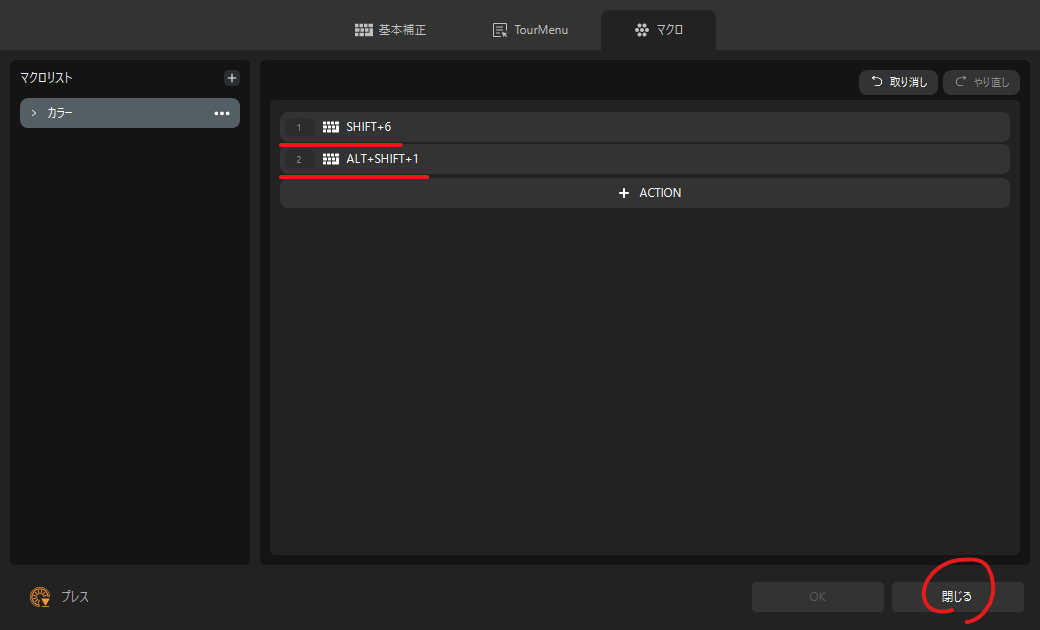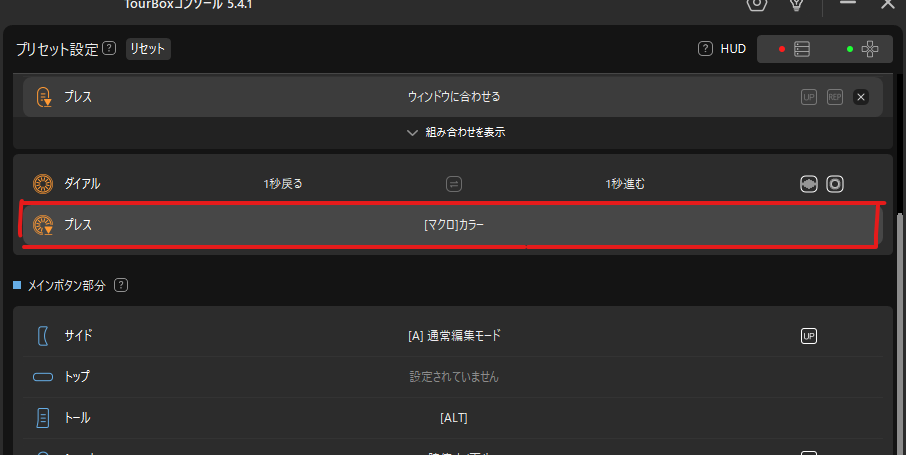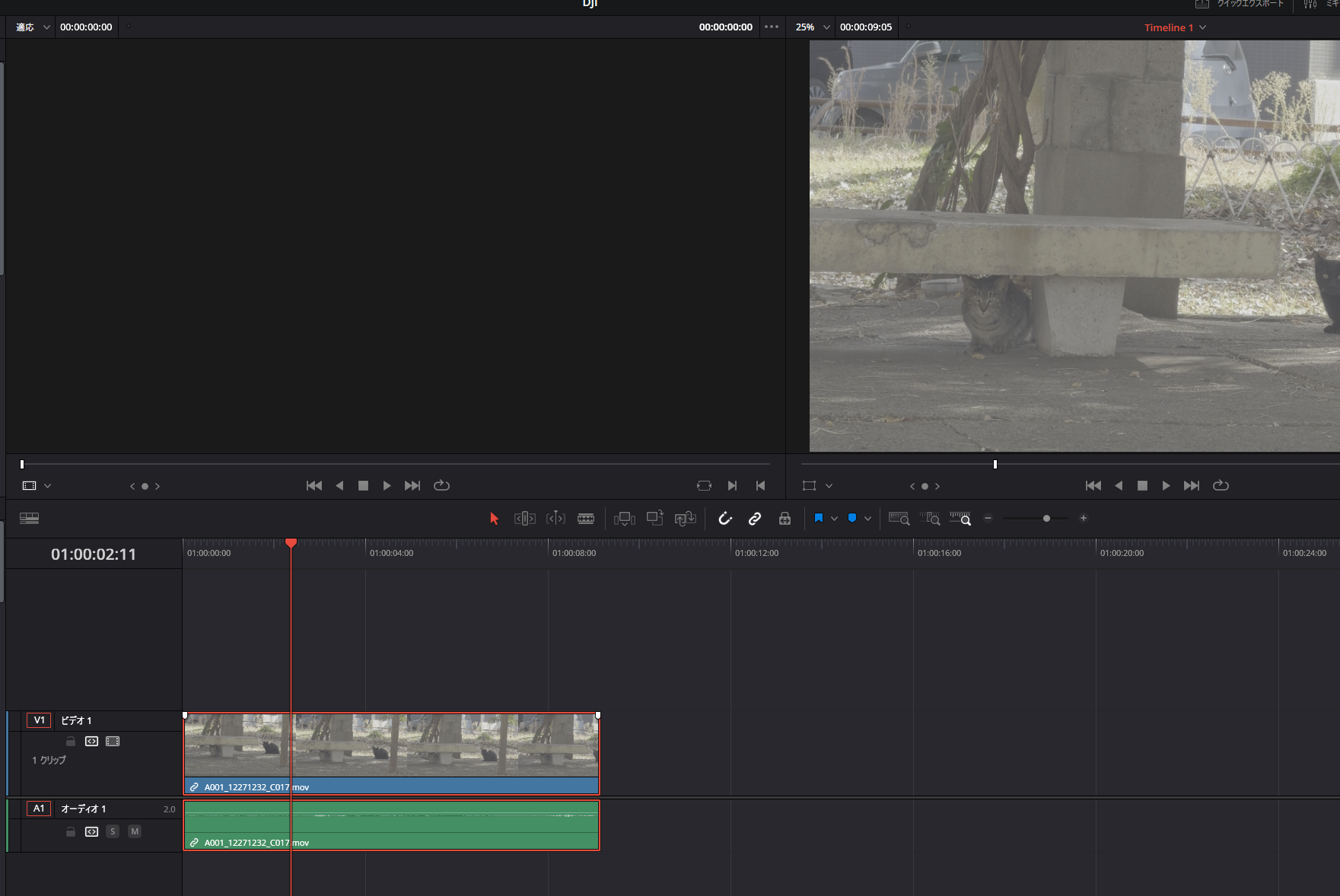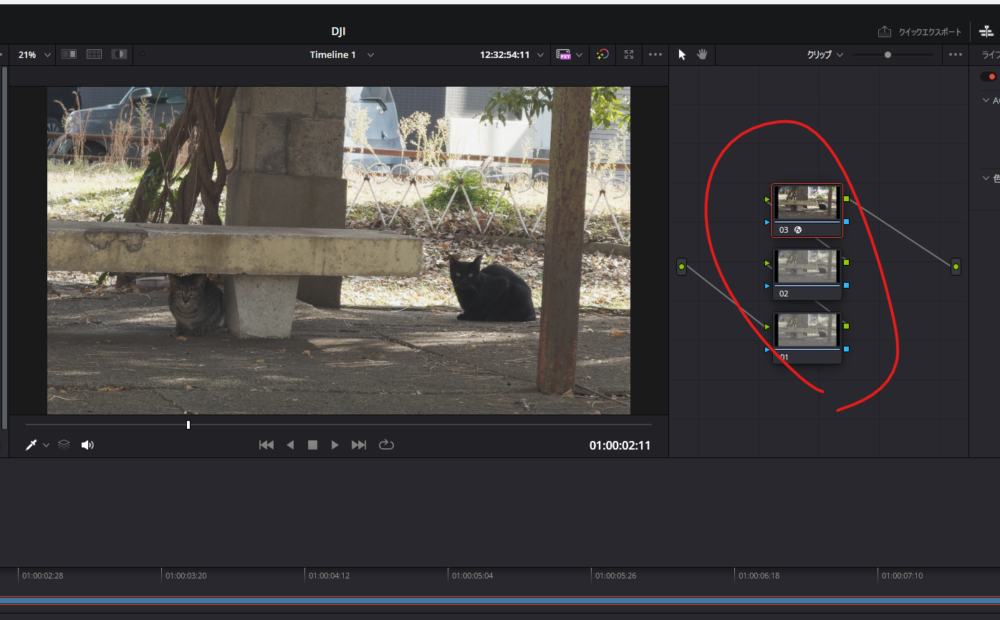TourBox Elite
今回購入したのはこちら!
TourBox Eliteです。Amazonでの評価が非常に高く、気にはなっていたのですが、
有線のもの(TourBox NEO)とBluetooth接続の無線のもの(TourBox Elite)があり、どうせ買うなら使い勝手のいい無線のものがいいと思っていました。
そこで、Amazonのセールで3万円前半だったので、思い切って買ってみました。
早速届いたので開封していきます!

入っていたのは本体とマニュアル関係。
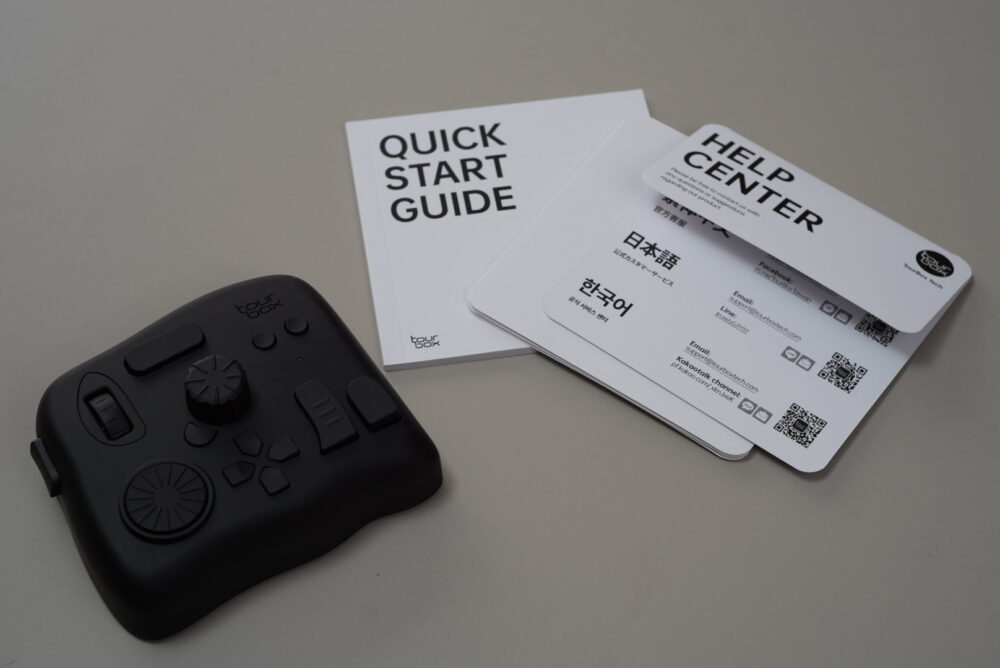
TourBox EliteはBluetooth機能を備えた左手デバイスで、主にイラスト制作や動画・画像編集に適しているといいます。
このデバイスの特徴は、多くの回転軸やボタンが配置されており、直感的な操作が可能です。
電源を入れ、PCと接続すると、ダイヤルを回すとカチカチと触感があり、心地がいいです。
重量は電池を含めて423g。
ずっしりと重い感じがします。こうゆうのは、動かないよう、ある程度重量が必要ですね。
サイズは約116×101×44mmです。
このデバイスの魅力は、カスタマイズ性にあり、多様な設定が可能で、特にホイールやノブ、ダイアルが使いやすく設計されています。

ボタンの配置や形が独特ですが、どのボタンか覚えやすく、よく考えられていると思います。

上面にはUSB-Cのコネクタを指すこともできます。

電源スイッチは裏面にあり、その上には、Bluetoothのペアリングボタンもあります。
これを長押しすることによって、表面のランプが点滅します。
Bluetooth接続は、専用のソフトウェアTourBoxConsoleで接続します。

バッテリーは単三電池2本で駆動し、付属していました。
TourBox Eliteを使ってみた
使用するには、TourBoxConsoleをダウンロードします。Windows、Macに対応しています。
DaVinci Resolveで使ってみた
TourBoxコンソールをインストールし、立ち上げます。
DaVinci Resolveで使用するには、TourBoxコンソールと、DaVinci Resolveと関連付けしないといけません。
①のDaVinci Resolveの右に未関連と書かれていますのでこれをクリックします。
②本プリセットの関連プログラムが立ち上がりますので、DaVinci Resolveを立ち上げておくと、ここにResolveと表示されますので選択して③保存するを選びます。
プリセットをオートスイッチをオンにしておくと、アプリを切り替えたら、自動的にプリセットも切り替わりますのでオンにしておくことがおすすめです。
あらかじめ、プリセットされていて、右側のプリセット設定(赤囲み)で自分好みの設定を作ることができます。
また、左上の青囲みのプリセットリストからプリセットをエクスポート、インポート、新規作成することもできます。
あらかじめ設定されていますが、人によって使い方が違います。
タイムラインをダイヤルで移動できたり、カットができたり、基本的な機能に加え、
自分好みにカスタマイズしていくのがいいと思います。
DaVinci ResolveをTourBoxでマクロ設定をしてみる。
TourBoxはクリエイティブ作業を効率化するためのハードウェアコントローラーで、フォトショップ、イラストレーター、ビデオ編集ソフトウェアなど、さまざまなアプリケーションで使用できます。
マクロ設定を行うことで、複数の操作を1つのボタンに割り当てて、作業の効率化を図ることができます。
今回は、YouTubeの動画編集に使用しているDaVinci Resolveで設定したいと思います。
いつもやっている設定を自動化したい
いつもの設定をしたいと思います。
撮影カメラはいつもiPhone15Proを使用して、アプリはBlackmagic Cameraを使っています。
コーデック AppleProRes422
解像度 4K
カラースペース Apple Log-HDR
今回は、公園で遊んでいる猫の動画を取り込みました。
ACESトランスフォームの適用
下にあるワークスペースのカラーを選択します。
ResolveFXカラーが表示されていない場合は、右上のエフェクトをクリックして表示することができます。
まず、ノードを2つ増やします。
03ノードにResolveFXカラーのACESトランスフォームをドラッグします。
03ノードにACESトランスフォームが適応し、設定を以下のようにします。
ACESバージョン ACES1.3
入力トランスフォーム Apple Log
出力トランスフォーム Rec.709
トーンカーブの設定
①02ノードを選択、②カーブを選択、③カーブを調整する。
彩度の設定
①の01ノードを選択、②を選択、③の彩度を少し上げます。
以上ここまでを、Blackmagic Cameraで撮影した動画に毎回適用しています。
これを、マクロで1ボタンでやりたいと思います。
しかし、トーンカーブ、彩度のパラメータの設定は動画によって違いますので、自動化するのは、ACESトランスフォームの適用までです。
TourBoxコンソールのマクロ設定
TourBoxコンソールの設定の前に、DaVinci Resolveの準備をしておきます。
ノード3つを選択し、カラー > メモリー > ④メモリーAに保存をしておきます。
マクロで使用するショートカットは、
カラー > メモリー > メモリーAをロード のショートカットキーです。
僕の場合、ショートカットは、⑤のAlt+Shift+1にしています。
また、ショートカットは、キーボードのカスタマイズで自由に変更できます。
コマンド>カラーの中にメモリーの項目があり、メモリーAに保存、メモリーAをロードがあり、その横にショートカットキーがあります。
これを変更できます。
今までの作業を、コントローラーの②ダイヤルのプレスに割り当ててみましょう。
プリセットリストからDaVinci Resolveを選択し、コントローラーのダイヤルのプレスを押すと③プリセットリストの場所に自動的に移動します。
ここには何も設定されていませんので、ここに設定してみましょう。
ウィンドウが立ち上がり、マクロ から +をクリック
マクロ名を設定します。名前は、カラーにしました。
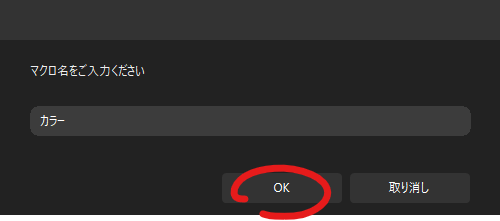
+ACTIONをクリック
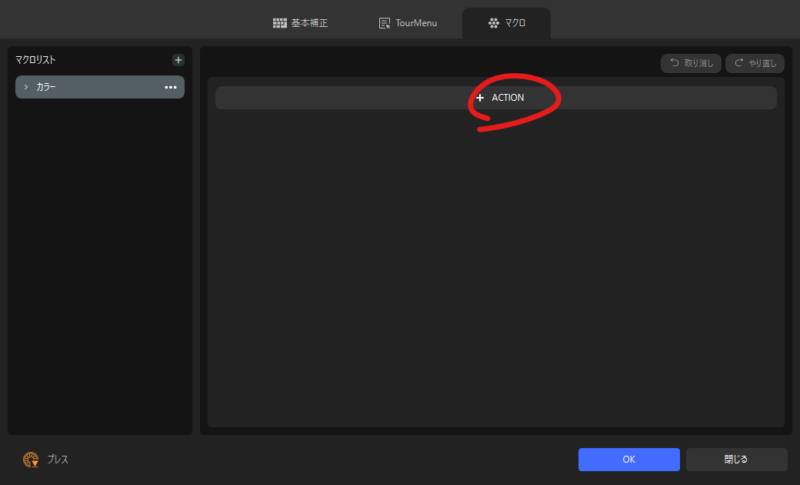
まず、ワークスペースをカラーに移動するショートカットを指定します。
キーボードにし、ショートカットは、Shift+6にします。
実行回数は1でOKです。
もう一度+ACTIONをクリック
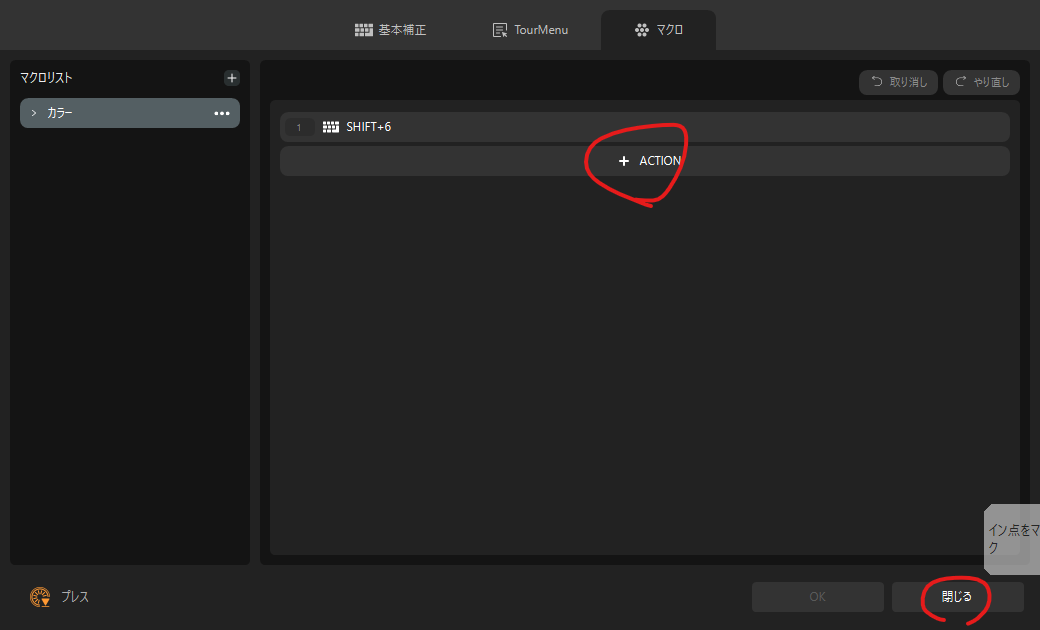
Alt+Shift+1でOK
Shift+6(ワークスペースをカラーに移動)とAlt+Shift+1(メモリーAをロード)の二つの作業ができました。
閉じるをクリック
プレスボタンが、[マクロ]カラーになっているのを確認します
ダイヤルをプレスしてマクロを始動
いざ!設定したダイヤルをプレスしてみましょう

ちゃんとノードが3つ作られて、03ノードにはACESトランスフォームが適応されております。
あとは、02 と01のノードを手作業でちょちょいと触るだけでいいです。
かなり時間が短縮されそうです。
これを使い出してから、変化が…。
いつもの何気ない作業が、実は自動化できるのではないか?と、探し出すようになりました。
自動化できるものは、TourBoxで楽しちゃいましょう!
また、今回紹介していませんが、ブラシサイズの変更などダイヤルで操作できるので、
絵を描く人には相性がいいと思います。
最後までご覧いただきありがとうございました!