SEAGATE 4TB 3.5インチ内臓HDD
今回購入したのは、SEAGATEの4TBの3.5インチの内臓HDDです。

仕事で使用しているデータは、NASに保存しています。
今回HDDを購入したのは、NASからエラーが出たためです。
そろそろ寿命だなということで、HDDを交換したいと思います。
今まで3TBを使っていましたが、今回購入したのは4TB。
値段は3TBとほとんど変わりませんでした。
容量が年々増えているので今後は2台でもいいかもしれません。
NAS Qnap TS-869Pro
NASは、Qnap TS-869Proを使用しています。
ずいぶん古いですが、まだまだ現役で使えています。
NASに設置してある2台のHDDは、RAID1(ミラーリング)で組んでいます。
RAID1は2つのHDDを一つとして認識させ同じデータを二つのデータに保存することで、一つのHDDが壊れても、もう一つのHDDが生きていれば安心というわけです。

RAID1(ミラーリング)で組んだ片方のHDDの交換方法
注)HDDの交換は一切の責任は負えませんので自己責任でお願いいたします。
交換する前に、バックアップをオススメいたします。
QFinderからコントロールパネルをクリックします。
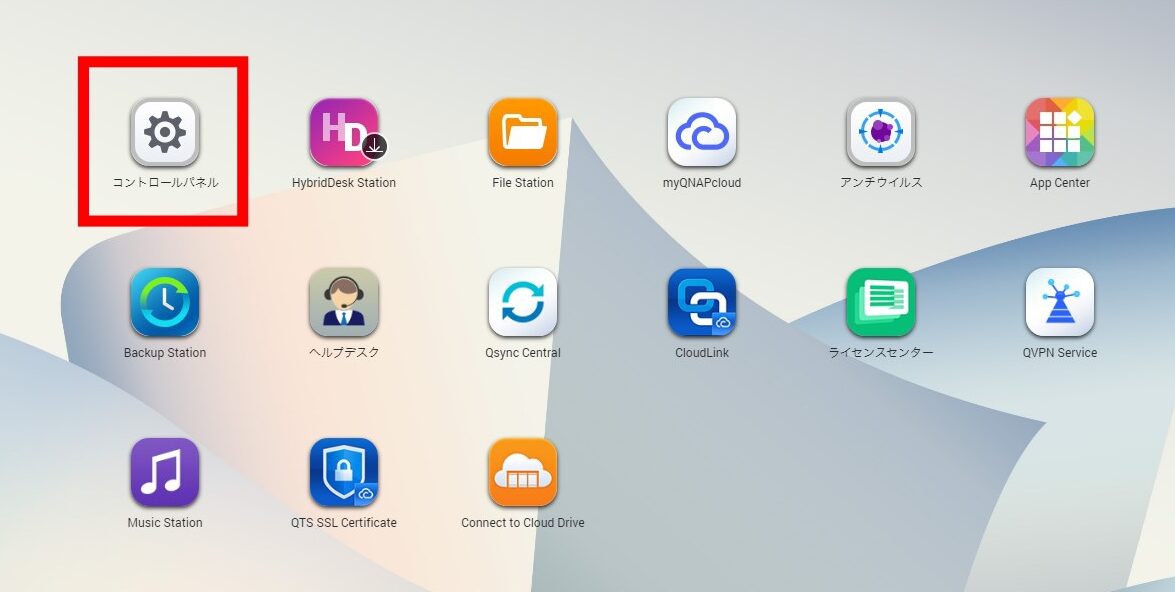
次に、ストレージマネージャーをクリックします。

交換したいボリュームを選択して右上の管理をクリックします。
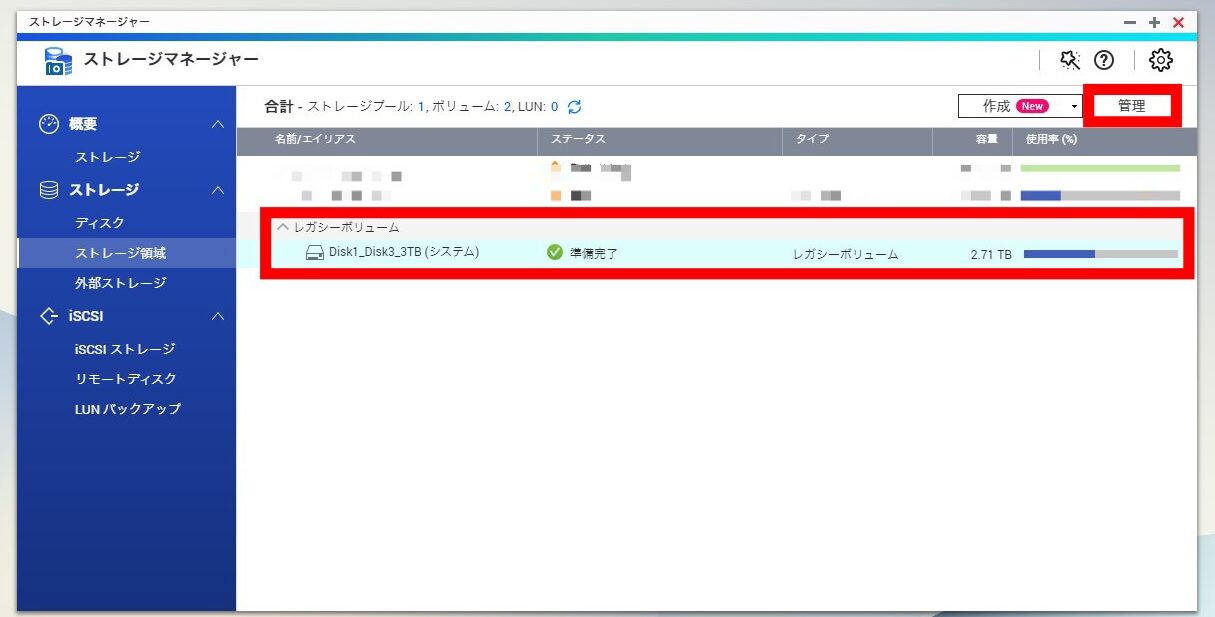
ボリュームの管理画面が開きました。
RAIDを組んでいる2つのHDDのうち、交換したいHDDを選択して管理をクリックします。
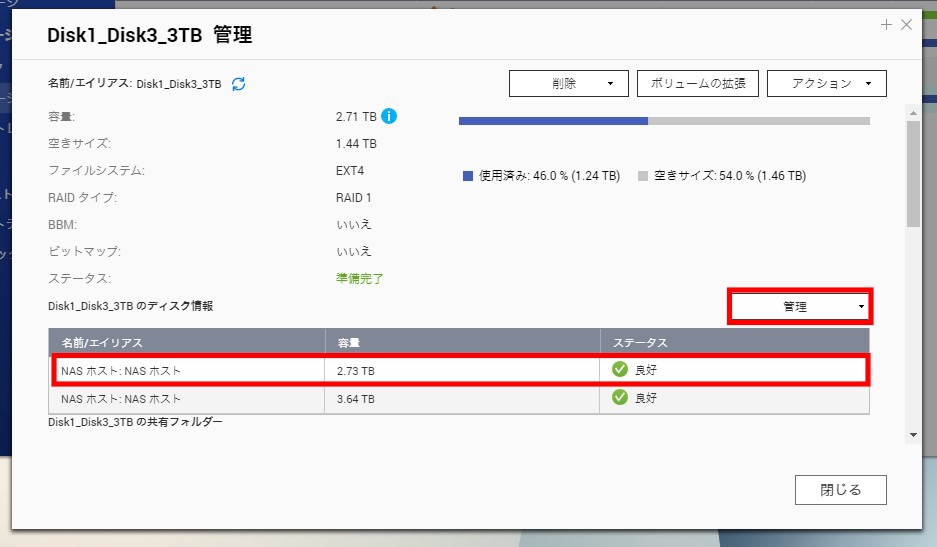
管理をクリックすると、タブが開きますので、ディスクを1台ずつ交換するを選択します。
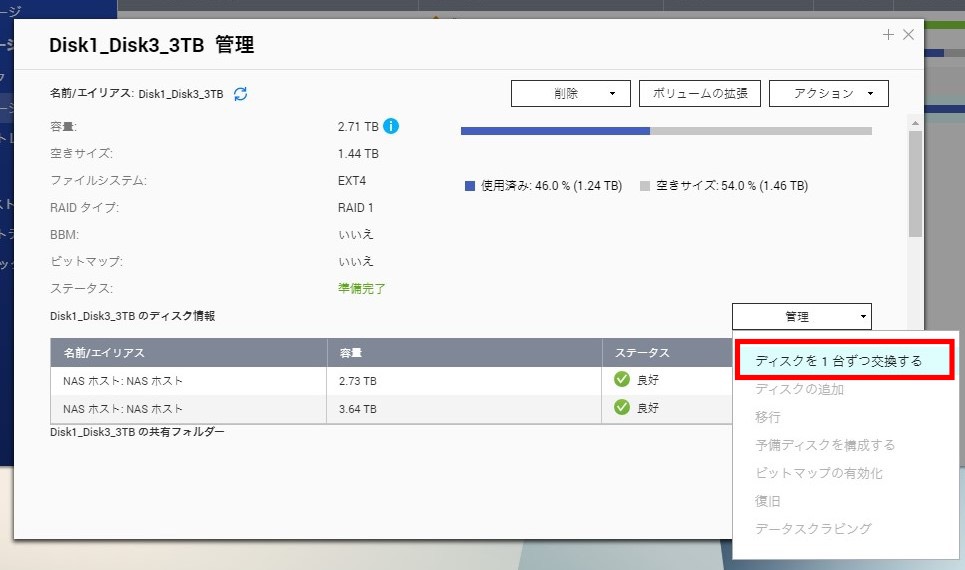
ディスクを1台ずつ交換するウィンドウが立ち上がります。
交換したいディスク1を選択し、変更をクリックします。
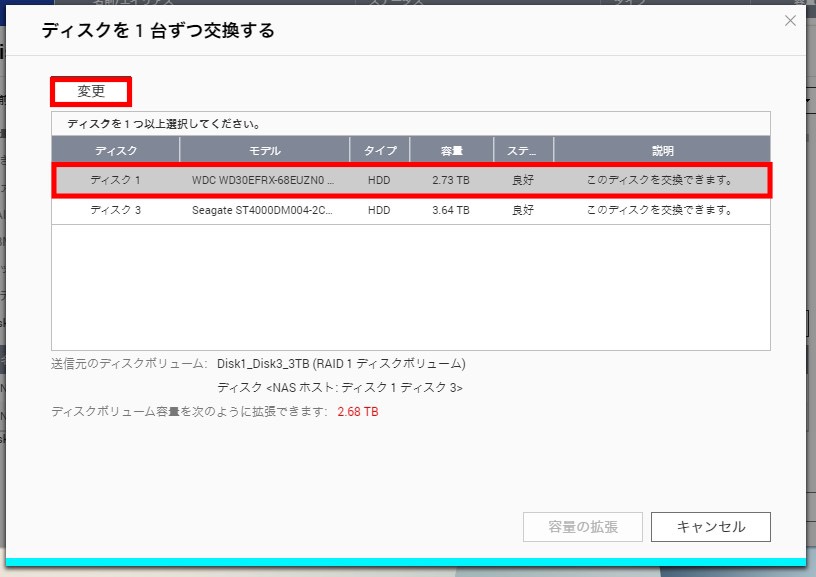
これで、交換したいHDDを抜き、新しいHDDを差し込みます。
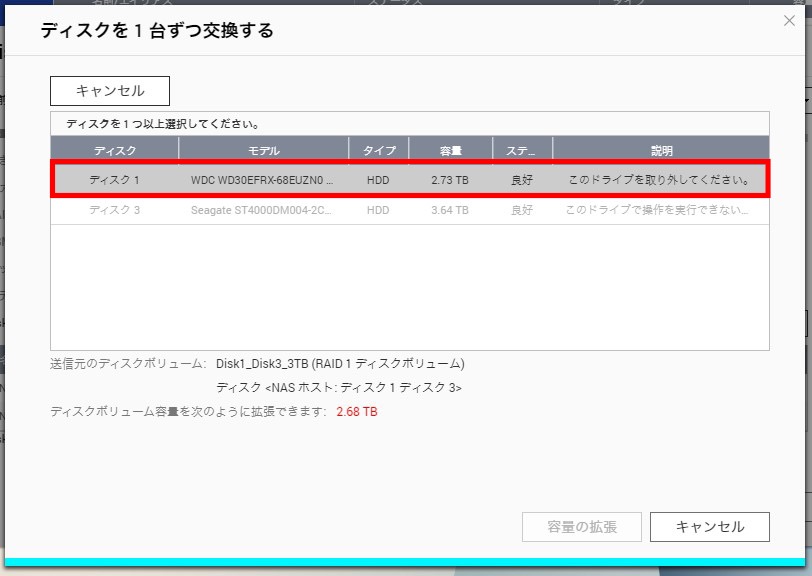
HDD1を抜きます。長年のほこりだらけで汚いです(笑)

HDDを取り外します。

下記画像は、4年以上前の3TB HDD(右)ですが、今回購入した4TB HDD(左)
比べると、容量は1TB増えたのにずいぶん薄くなりました。

新しい、4TB HDDに差し替えました。

すると、管理画面のステータスに再構築中と表示されています。
閉じるボタンを押します。
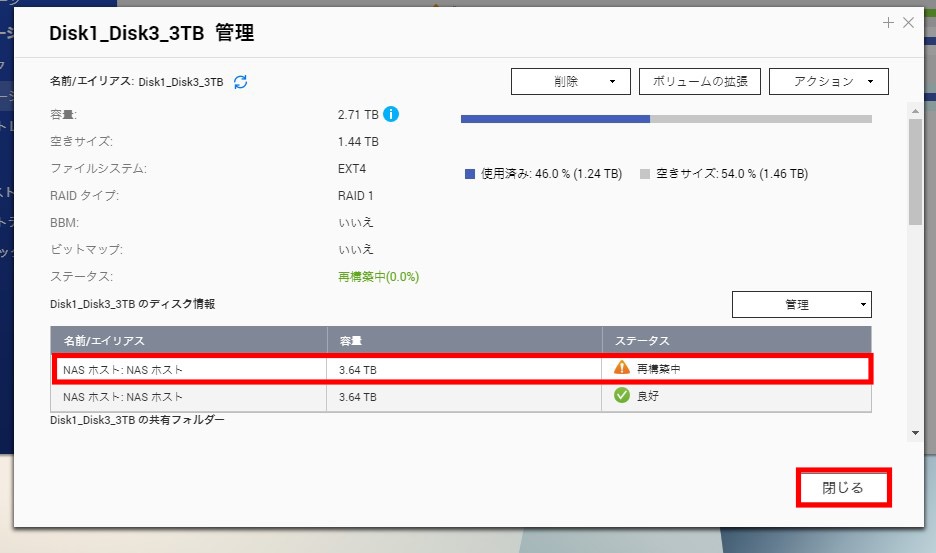
ストレージマネージャー画面も×を押してウィンドウを閉じます。
これでHDDの差し替えを完了です。

再構築には数時間かかりますが、HDDのファイルにはアクセスできました。
注)HDDの交換は一切の責任は負えませんので自己責任でお願いいたします。
交換する前に、バックアップをオススメいたします。
最後までご覧いただきありがとうございました。

