kindleので購入した本で読まない本が増えてきたので、車の移動中や、散歩中に音声で聴くことにしました。
iPhoneやiPadや、AmazonのFireタブレットのKindleアプリで音声で本を聴くことができます。
iPhone・iPadのKindleで聴く方法
1.まず、iPhone・iPadの方法です。
画像はiPhoneですが、iPadでも方法は同じです。
設定のアプリを開きます。
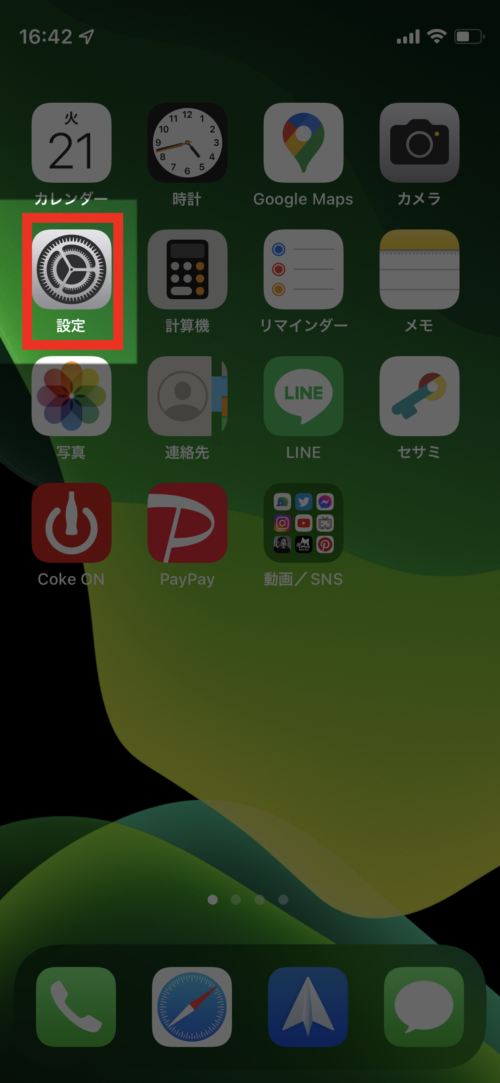
設定の中のアクセシビリティを開きます。
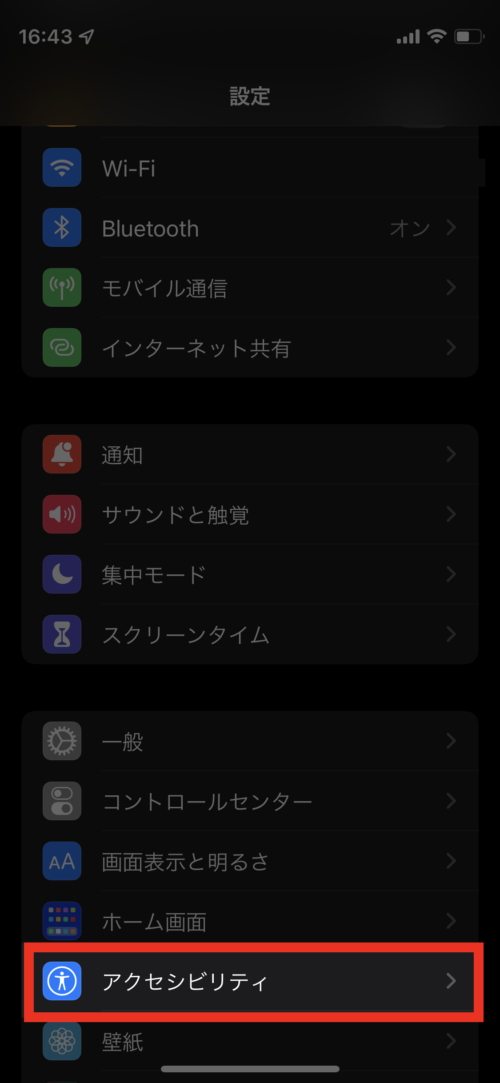
アクセシビリティの読み上げコンテンツをタップします。
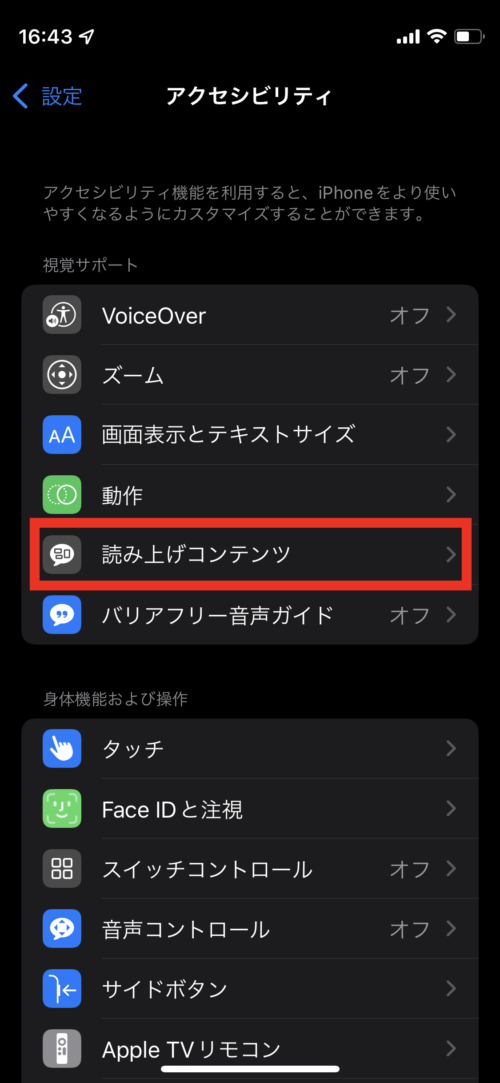
読み上げコンテンツの中の画面の読み上げをオンにします。
読み上げコントローラーもオンになっていることを確認します。
すると画面上に>の形のものが出てきます。
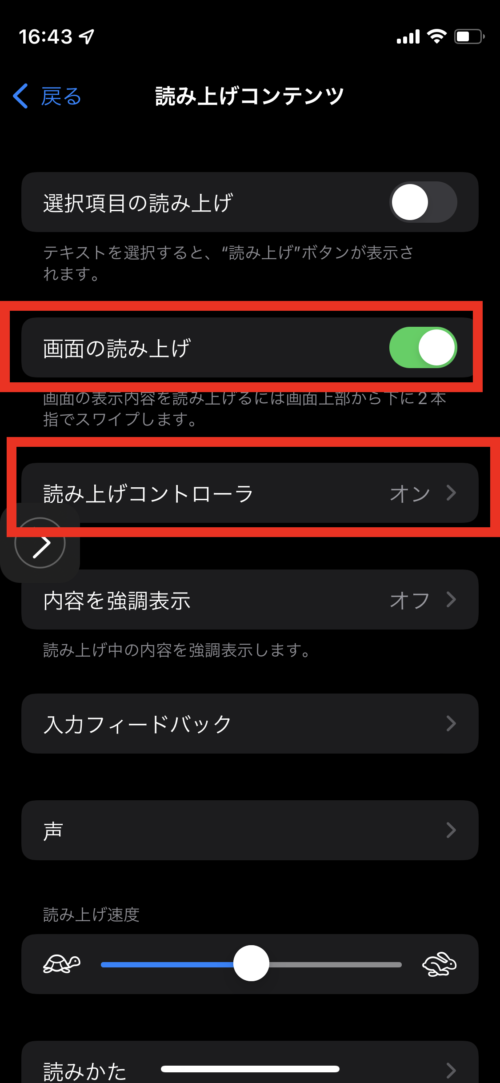
>は、読み上げコントローラーです。>マークは自由に移動することもできます。
タップしてみます。
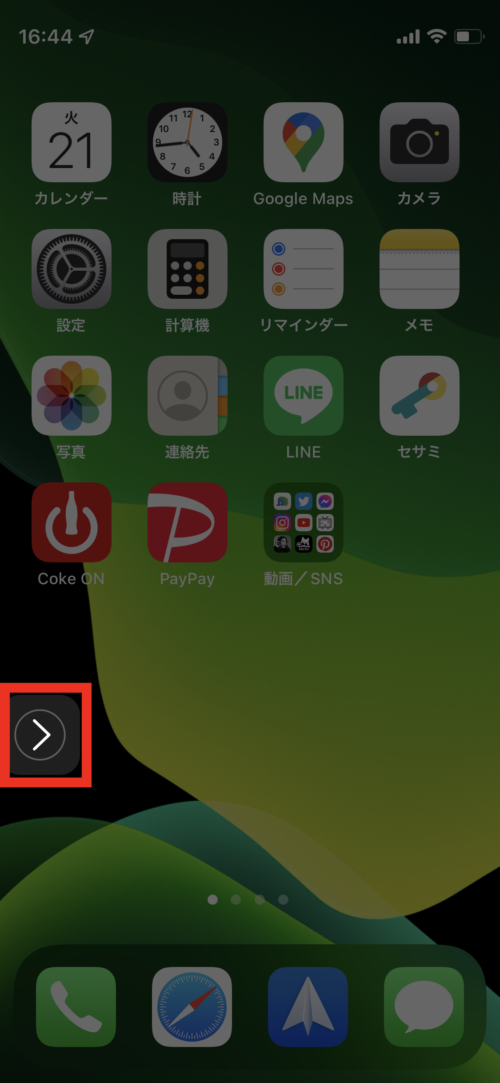
タップすると再生ボタンなどが表示されます。
もう一度>ボタンで閉じることができます。
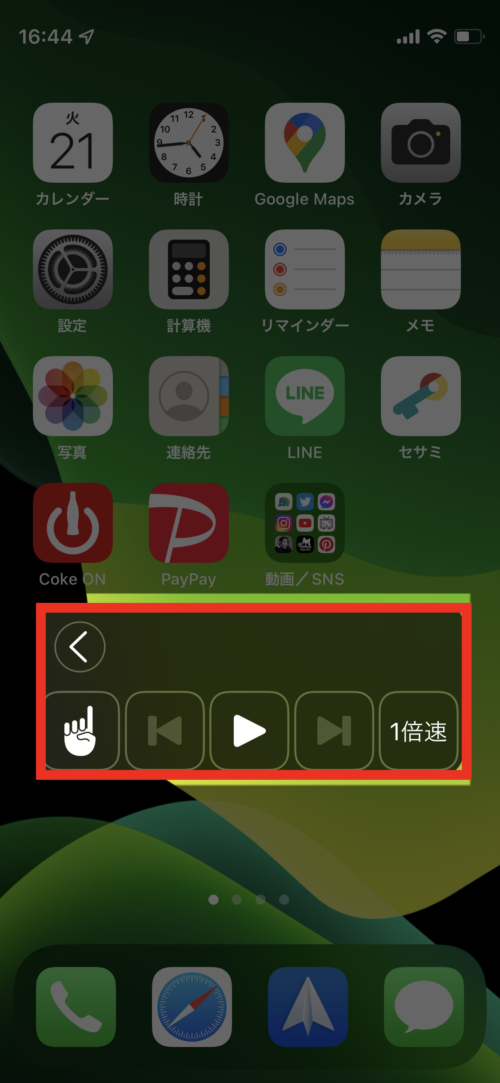
次に、Kindleアプリを開き、読み上げたい本を開きます。
もう一度、画面上の>ボタンを開き、再生ボタンを押すと、Kindleに表示された文字を読み上げてくれます。
1倍速になっているところをタップすると、2倍速などにすることもできます。
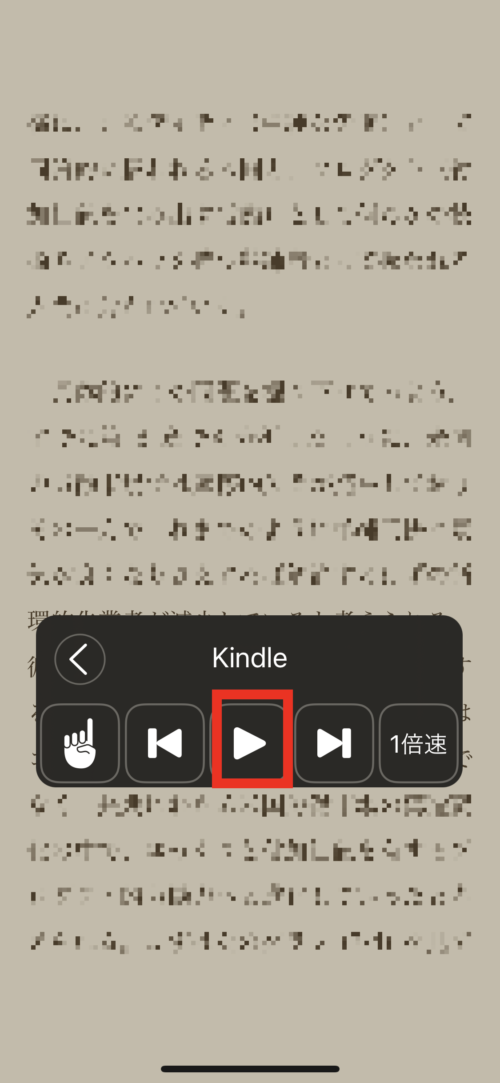
FireのKindleで聴く
次に、AmazonのFireタブレットでのKindleの読み上げ方法です。
まず、設定アイコンをタップします。
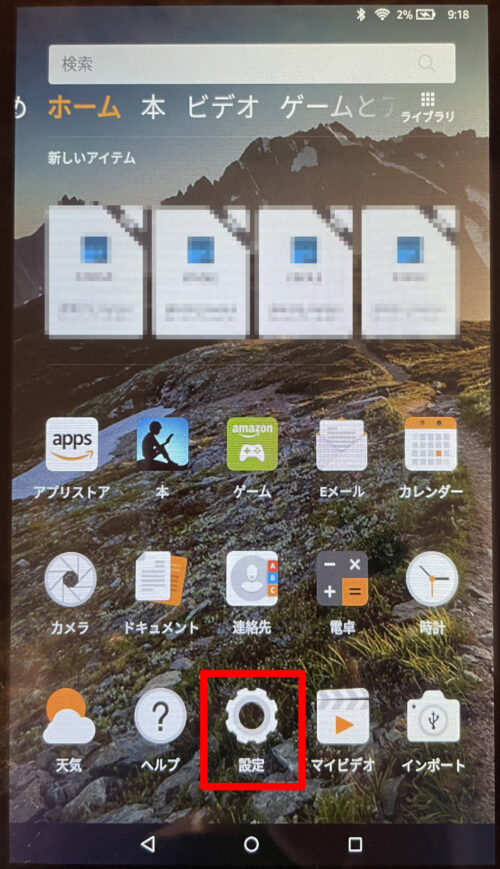
次に、キーボードと言語をタップします。
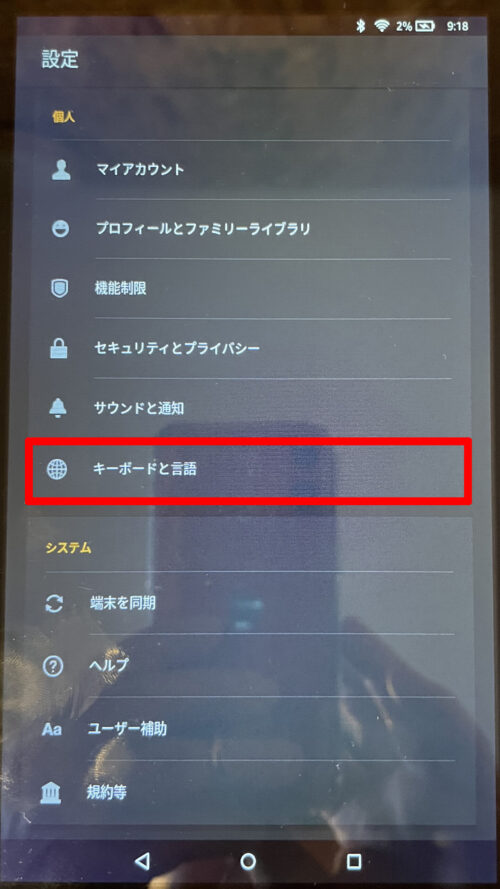
次に、読み上げ機能をタップします。
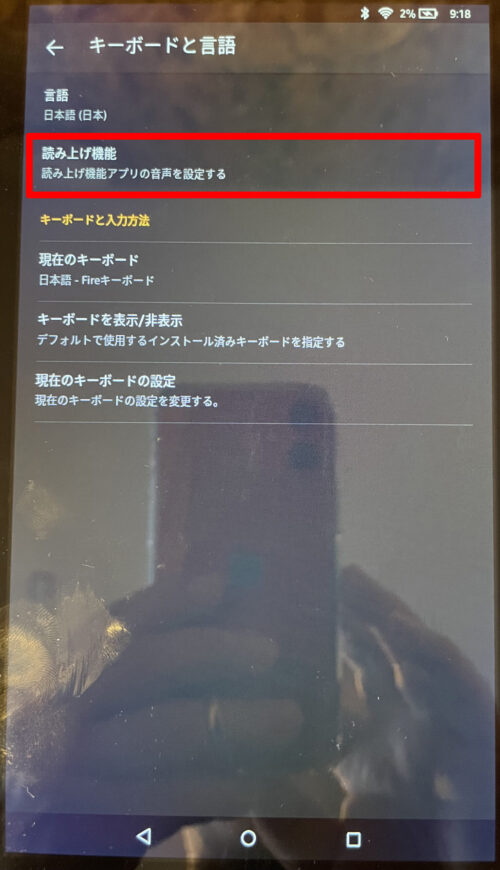
追加音声をダウンロードをタップします。

日本語(日本)Mizukiをダウンロードします。
ダウンロード完了後、左上の←をタップして一つ戻ります。
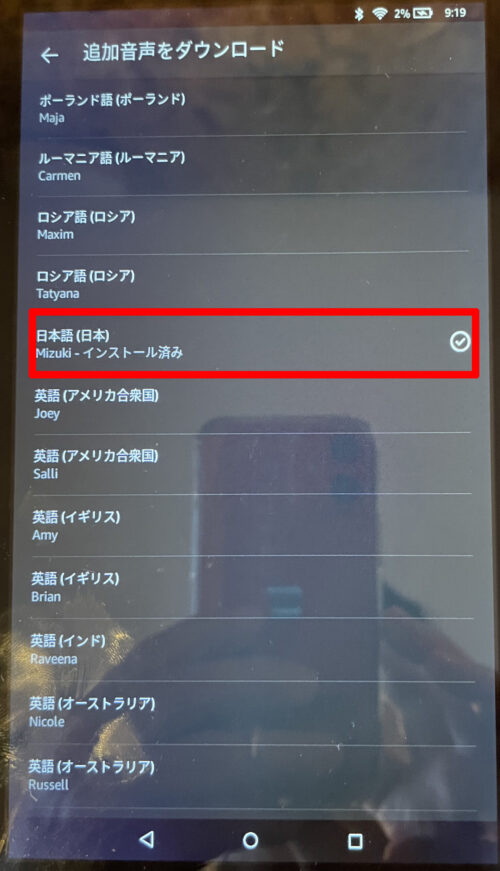
デフォルト音声をタップし、日本語Mizuki(JPN)を選択します。
これで設定は終わりです。
次に、Kindleアプリを立ち上げます。
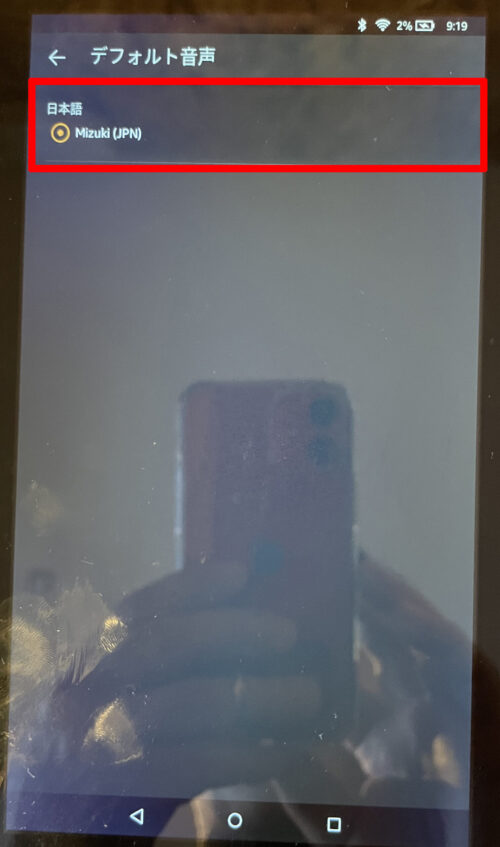
Kindleアプリを立ち上げ、読み上げたい本を選択します。
ページの真ん中をタップします。
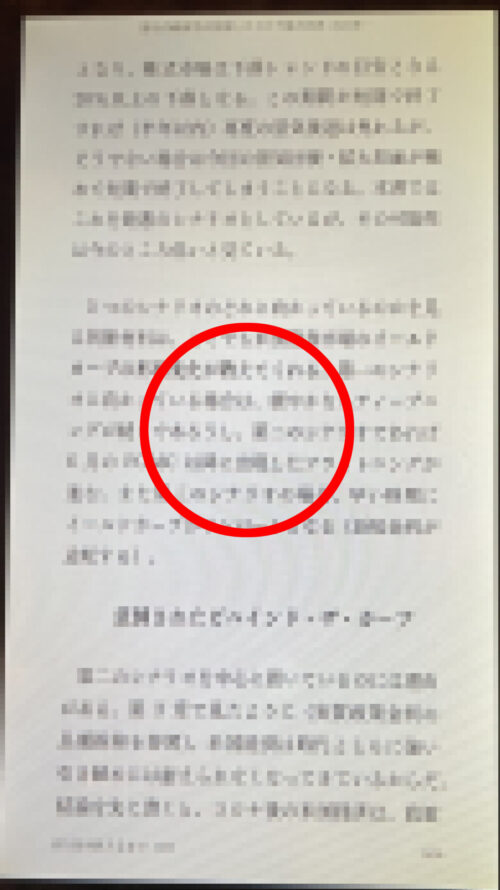
タップすると、下記画像のような画面になりますので、右上の3点マークをタップし、その他の設定をタップします。
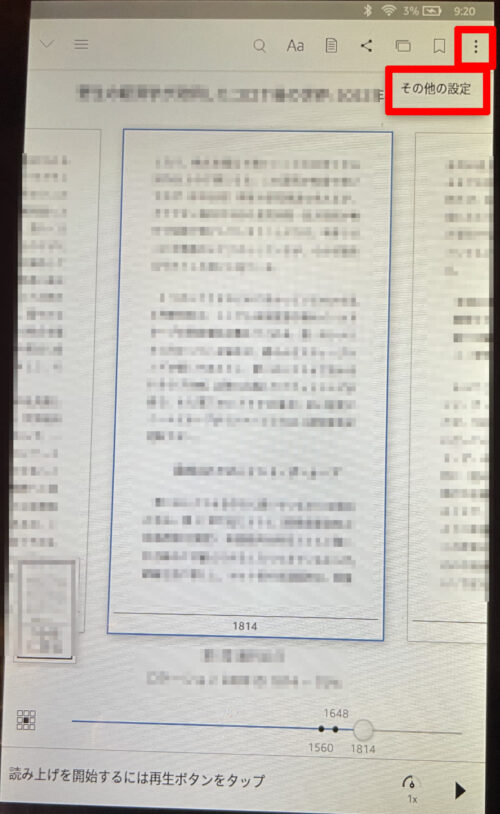
設定画面になりますので、読み上げ機能をオンにします。
左上の←をタップして戻ります。
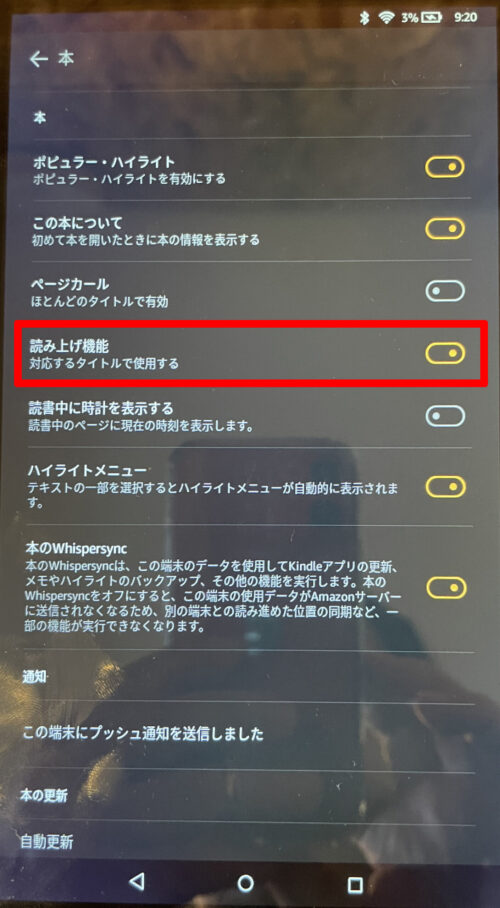
右下に再生ボタンが表示されますので、それをタップすると音声読み上げが始まります。
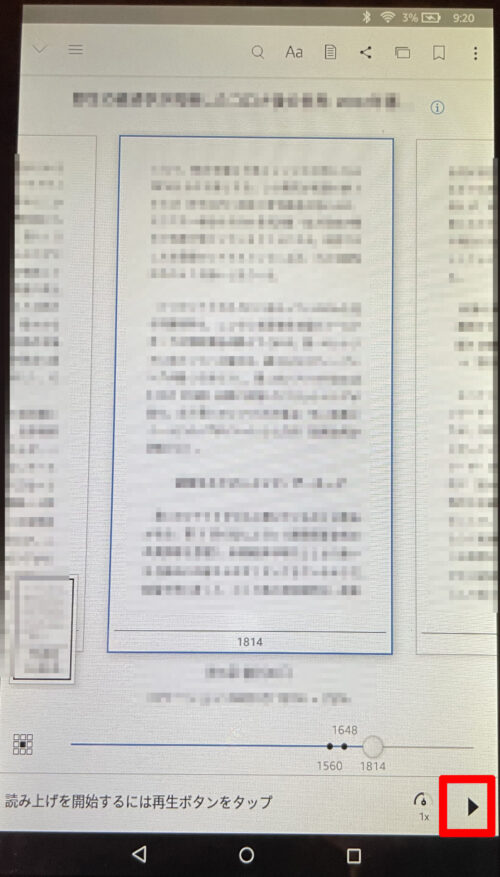
Kindleの全ての本が読めるわけではないですが(画像になっている本は、おそらく読み上げできません)移動時間に読書が捗りますので、おすすめです!
最後までご覧いただきありがとうございました。

