自宅での生産性を高めるため、ノートPCでは力不足なので、自作PCを作ろうと思います。
基本的にコスパ優先で小さいPCを作りたかったのでこのような構成にしました。
購入したのはこちらのパーツです。
自作ゲーミングPCのパーツ構成
・Western Digital WD BLUE 3D NAND SN550 NVMe WDS100T2B0C (M.2 2280 1TB) 14,179円
・Ryzen 5 2600 BOX品 12,980円
・Fatal1ty B450 Gaming-ITX/ac 13,982円
・CORSAIR DDR4 デスクトップPC用 メモリモジュール VENGEANCE LPX Series 16GB×2枚キット 16,141円
・Thermaltake Smart 600W -STANDARD- PC電源ユニット PS636 PS-SPD 5,533円
・ASRock AMD Radeon RX580 8G OC 18,873円
・Thermaltake Mini-ITXケースCore V1 5,988円
合計87,676円
※Windows10 OSの価格は含まれておりません。
パーツの中でも、比較的高いのが、CPUとグラフィックカードですが、
今回AMD製のCPUとグラフィックカードを選びましたので、安く抑えていると思います。

1世代前のCPU Ryzen5 2600を選ぶ
UserBenchmarkで調べたところ、2600と3600は18% Ryzen5 3600の方が早いらしいのですが、
半額のRyzen5 2600を選びました。
CPU がRyzen5 2600で、ひとつ前の型になります。
6core 12スレッドのCPUが12,980円なのはお得感があります。
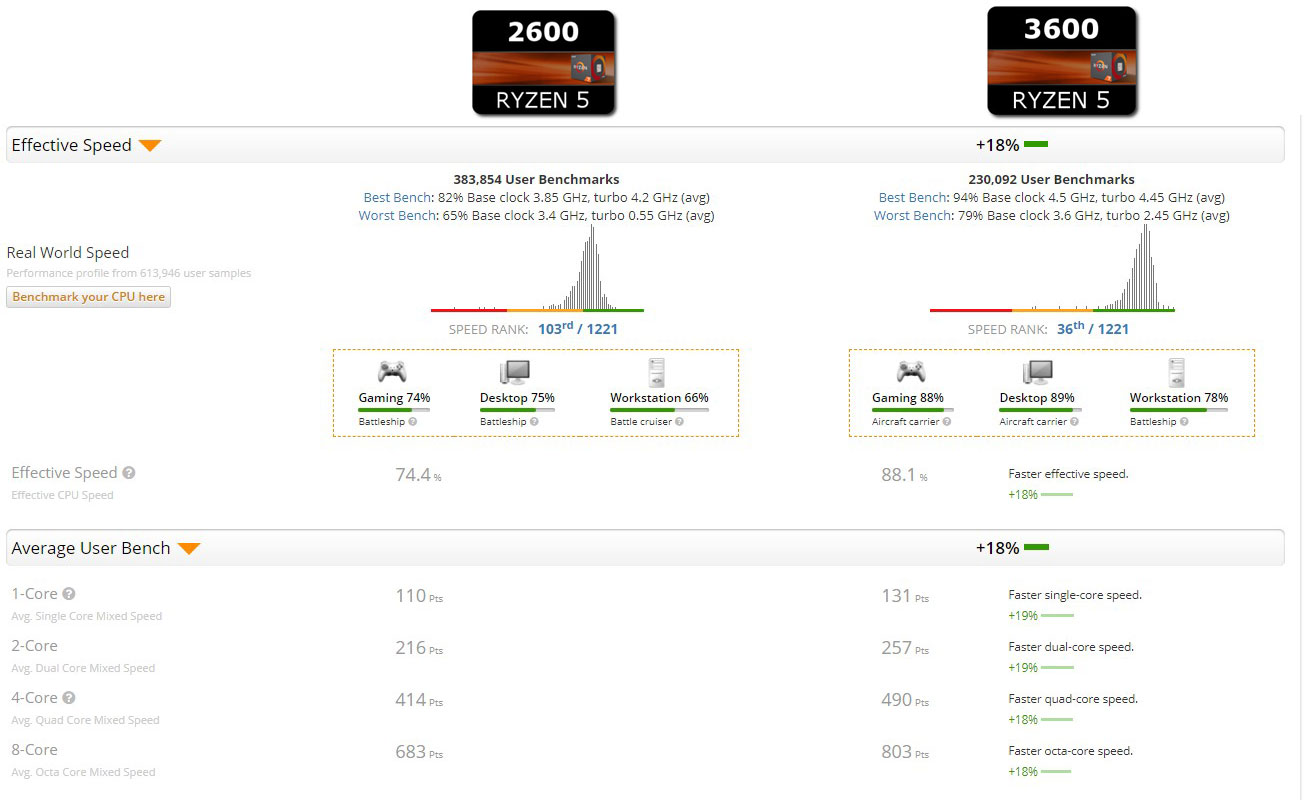
そしてビデオカードは、AMDのRADEON RX580です。
RX570と1000円くらいしか差がなかったのでRX580を選びました。
RX580は消費電力が185Wとやや高めで電源は500W以上推奨のようです。
念のため600W電源を購入しました。

そしてマザーボードはMini-itxのASRock AMD B450です。
デスクの上にPCを置きたかったので、今回は小さいPCを作るため、Mini-Itxを選びました。
wifiとbluetoothもついているので有線が通っていなくてもネットがすぐに使えます。

自作ゲーミングPCの組み立て
CPUの取り付け
まずは、Ryzen5 2600のCPUを取り付けします。
マザーボードのCPUソケットの左下の△印と、CPUの△と合わせます。
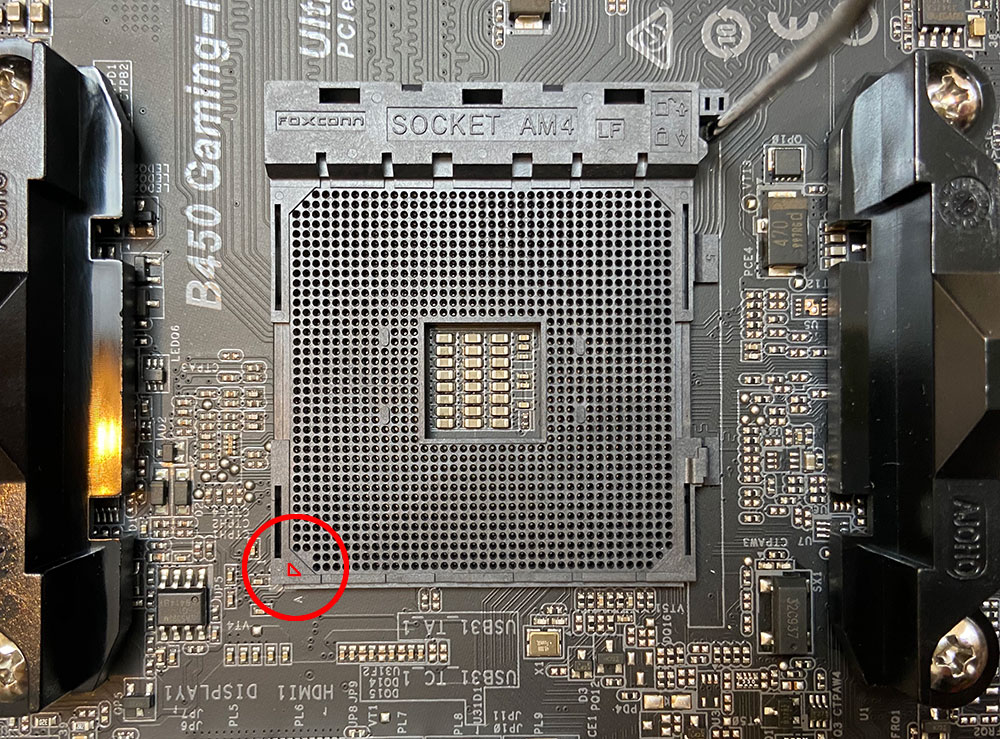
設置したら、右の金具を手前に倒します。(A)
CPUクーラーを取り付けるため、左右のブラスチックを外します。(B)
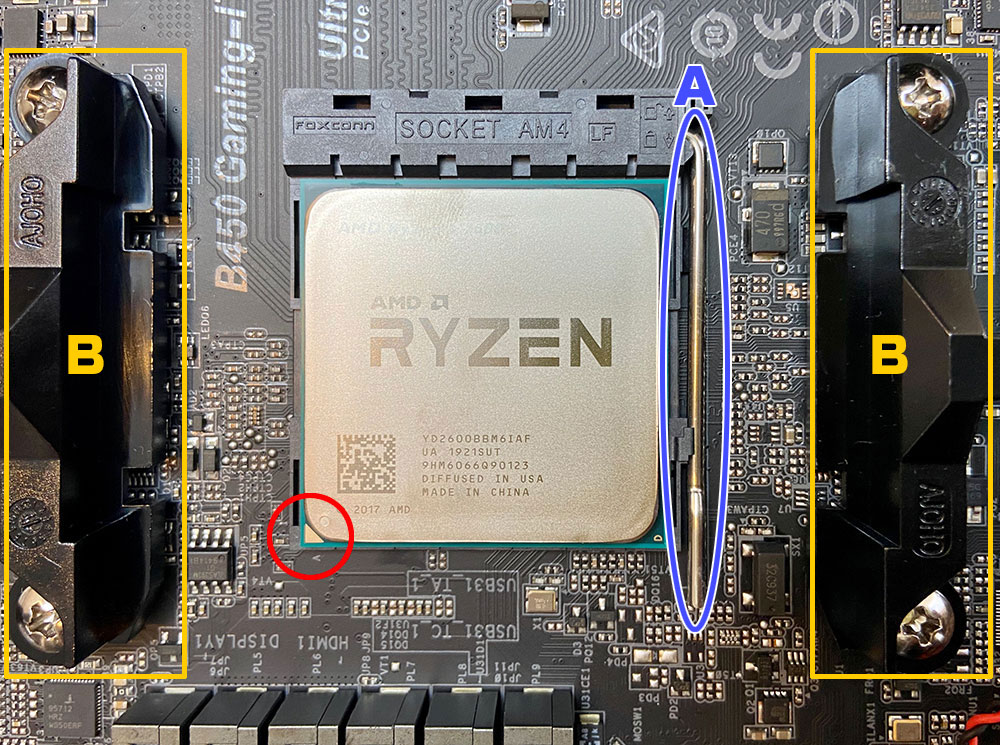
マザーボードの(B)の黒いプラスチックパーツを外すと裏面の金属プレートも外れます。
裏面の金属プレートは、CPUクーラーを取り付ける際に必要なので外さないようにします。
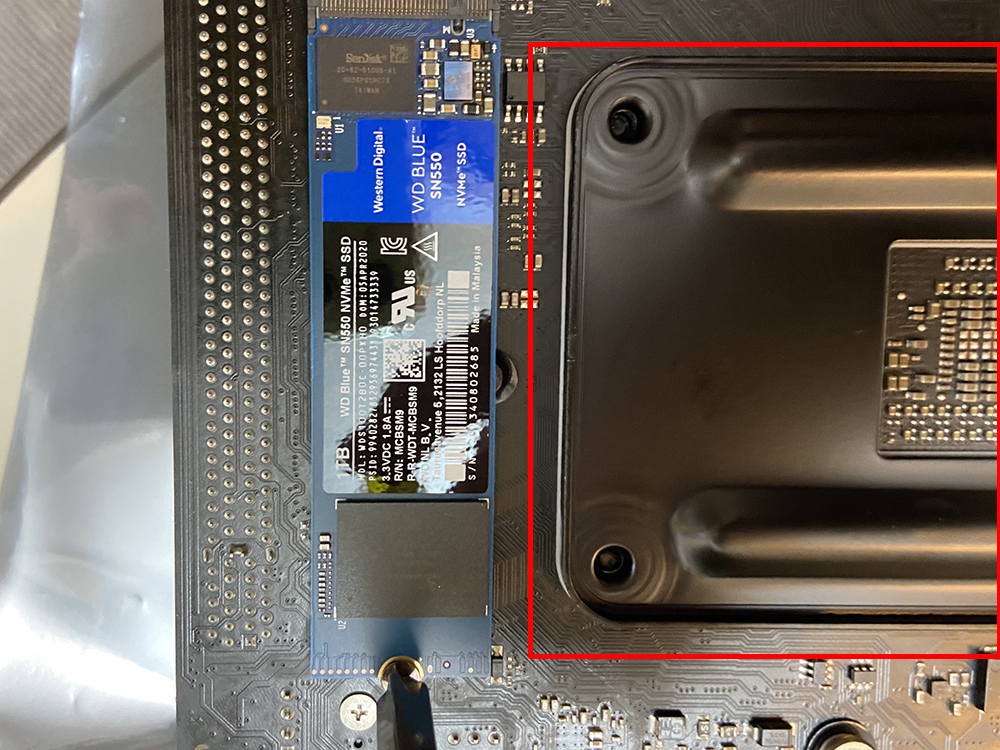
CPUクーラーの取り付け
Ryzen5 2600にはCPUクーラーが付属しているため、今回はこちらを使用します。

CPUクーラーのコネクタをマザーボードに差し込みます。

メモリの取り付け
CORSAIRの2666MHzのメモリ 16GB×2を取り付けます。

マザーボードの切り込みとメモリの切り込みを合うように確認してカチッと言うまで差し込みます。

M.2 SSDの取り付け
マザーボード裏面にM.2 ssdを取り付けます。
固定するネジは、マザーボードに付属していました小さいネジを使用しました。
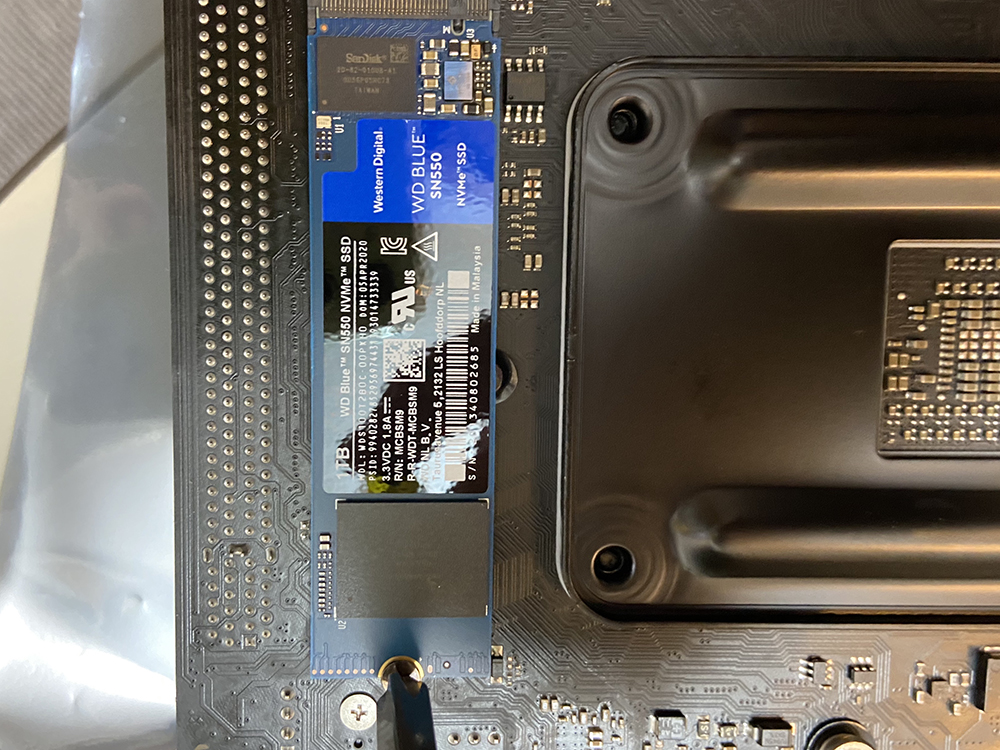
USBコネクタの取り付け
まず、青いこのコネクタはUSBコネクタです。
こちらからマザーボードに差し込んでいきます。

このピンの数に合いそうなところを探します。
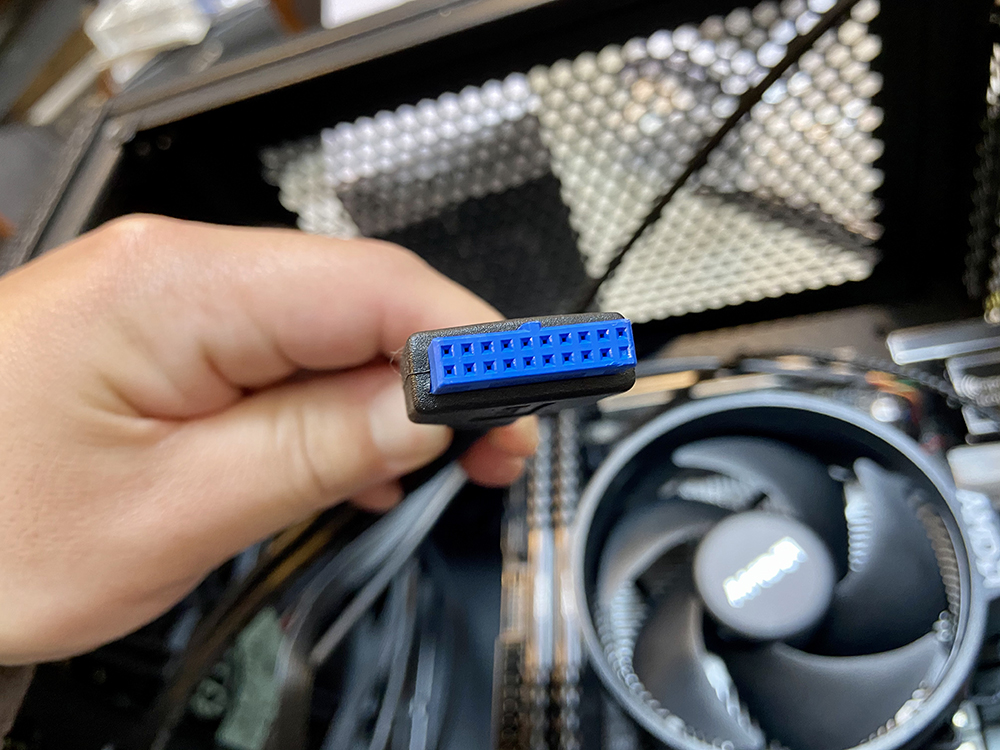
端の赤〇の部分に差し込みました。

HD AUDIOコネクタ
次は、HD AUDIOを差し込みます。

こちらもわかりやすく9ピンで1つ歯抜けになっていますのでマザーボード側にはまりそうなピンを探します。

この赤〇部分に差し込みました。

ヘッダーパネルのピンの設置
ヘッダーパネルのピンの設置は、慣れていない人は戸惑うかもしれません。
マニュアルを見て(+)と(-)が書かれていますが、どちらかわかりません。
裏側を見ると▽マークがある方が(+)です。

pcケースのヘッダーパネルピンの接続を図にしました。
ピンの種類は4種類ですが、POWER LEDのみ
ピンが+とーが分かれています。
下記図のように差し込みます。
・RESET SW (+) (-)
・HDD LED(+) (-)
・POWER SW(+) (-)
・POWER LED (+)
・POWER LED (-)
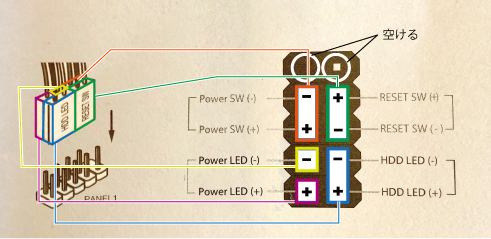
バックパネルを取り付けます。

電源の取り付け
ケースの裏蓋を外して電源を取り付けます。

電源に付属していたネジで電源の取り付け完了。

マザーボードに電源ピンを取り付けます。
ピンに合ったものを差し込みます。

グラフィックカードを取り付けして完成!
こちらにも電源ピンを指すのをお忘れなく!

ケースの蓋をして完成しました。
このThermaltake Core V1のケースのいいところは、
6面全てパネルを外すことができますので、内部を触るにはとても作業しやすいです。

ケース上部はアクリル板が貼っていて内部が見えています。
LEDパーツがあると映えるのではないでしょうか。

左側面にはパワーボタンとUSB3.0×2、ヘッドホンジャックがあります。
側面には穴が空いて、この部分はグラフィックカードがあるので熱が排出されます。

反対側も穴が空いています。

裏面はこのようになっています。
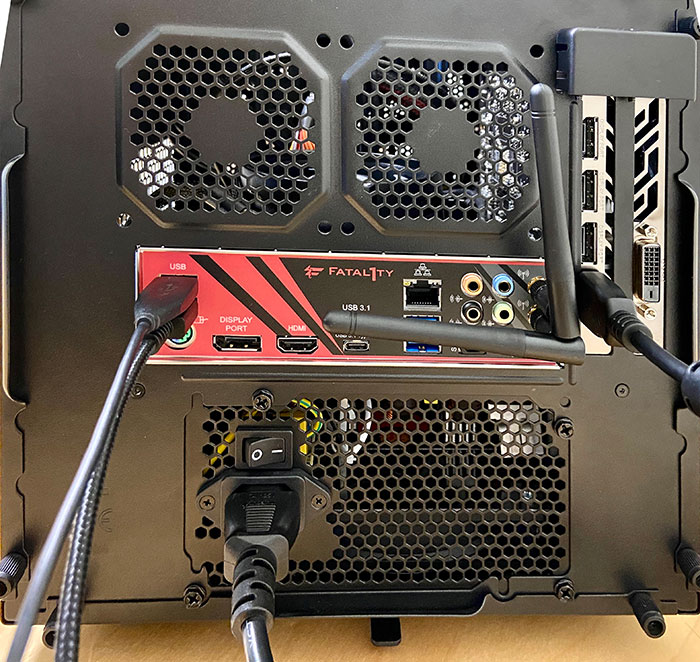
Windows10OSのインストール
あとは、windows10 OSをインストールするツール(MediaCreationTool)をダウンロードしてOSをインストールします。
インストール用USBの作り方は、
過去のWindows10 OSのインストール用USBを作ってみた記事をご覧ください。
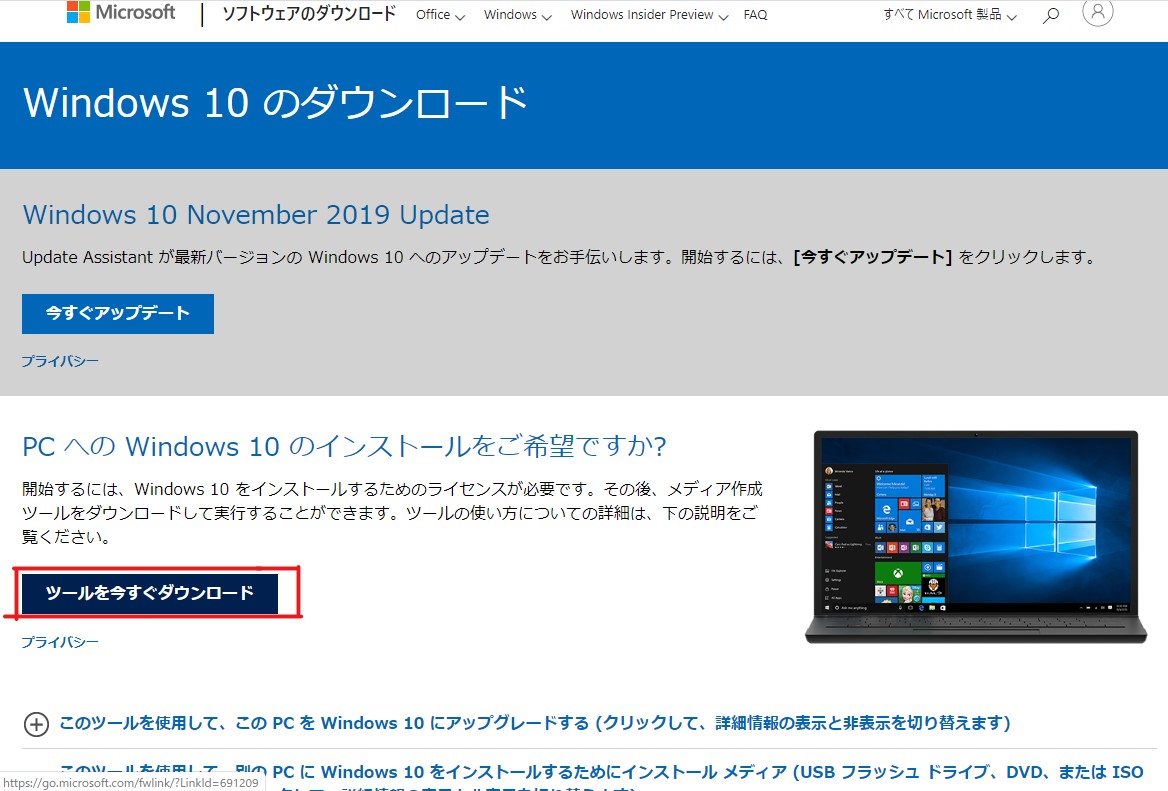
自作ゲーミングPCでフォートナイトでプレイ
普段の使用では、ファンの音はそんなに気になりませんが、ゲームでは、「フォートナイト」やゲームエンジンのアンリアルエンジンやtwinmotionを使ってみました。
タスクマネージャーの3Dグラフが一気に100%になり、
AMD RX580グラフィックカードのファンが「ブォーン」と鳴り出します。
かなりうるさいです。
Thermaltakeのケースの穴が多いのもあるかもしれませんが、
グラフィックカードのファン音はします。
デスクの上に置くのは無理がありそうです。
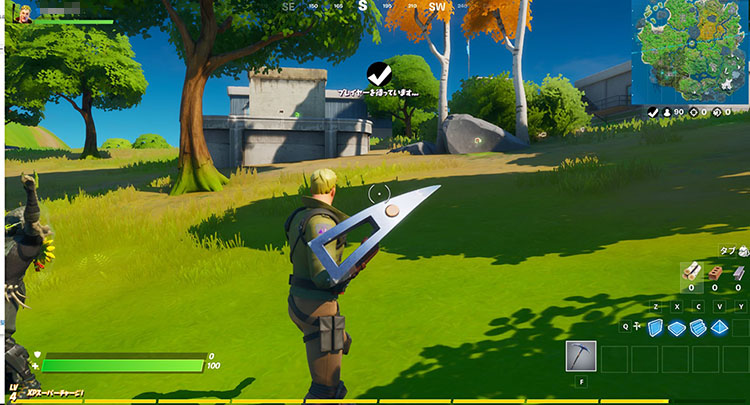
タスクマネージャーのGPUの3Dグラフが100%に。天井に張り付いています。
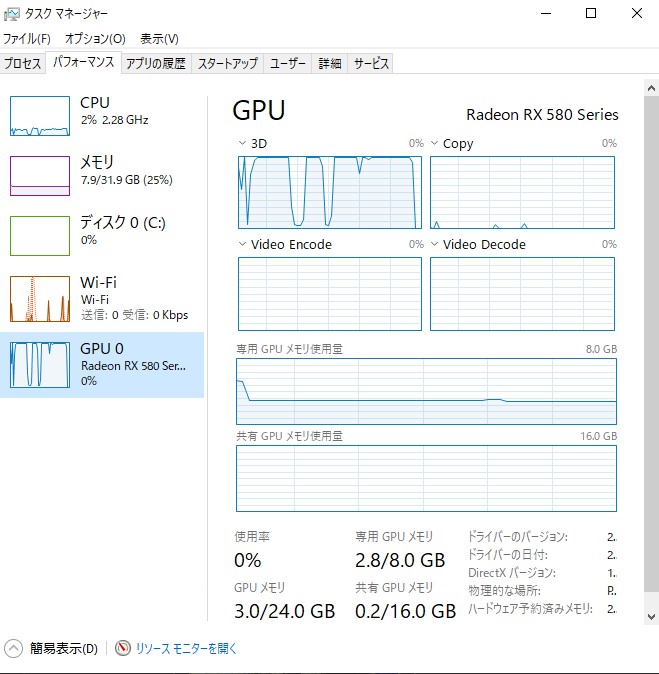
価格面を含めると、今のところCPU速度も早くて満足しています。
グラフィックカードのファン音は、気になりますが、
パーツ変更すると6万円代でもゲーミングPCを作ることは可能。
今回8万円代になってしまいましたが、メモリやSSDがそこまで必要ない方はもっと安くすることができます。
マザーボードがMini-ITXなのとSSDが1T、そしてメモリも32GBにしてるので、
マザーボードをMicro-ATX、SSDを512GB、メモリを16GBにすると、25,000円くらい削れると思うので、6万円代の自作PCも可能じゃないでしょうか。
最後までご覧いただきありがとうございました!

