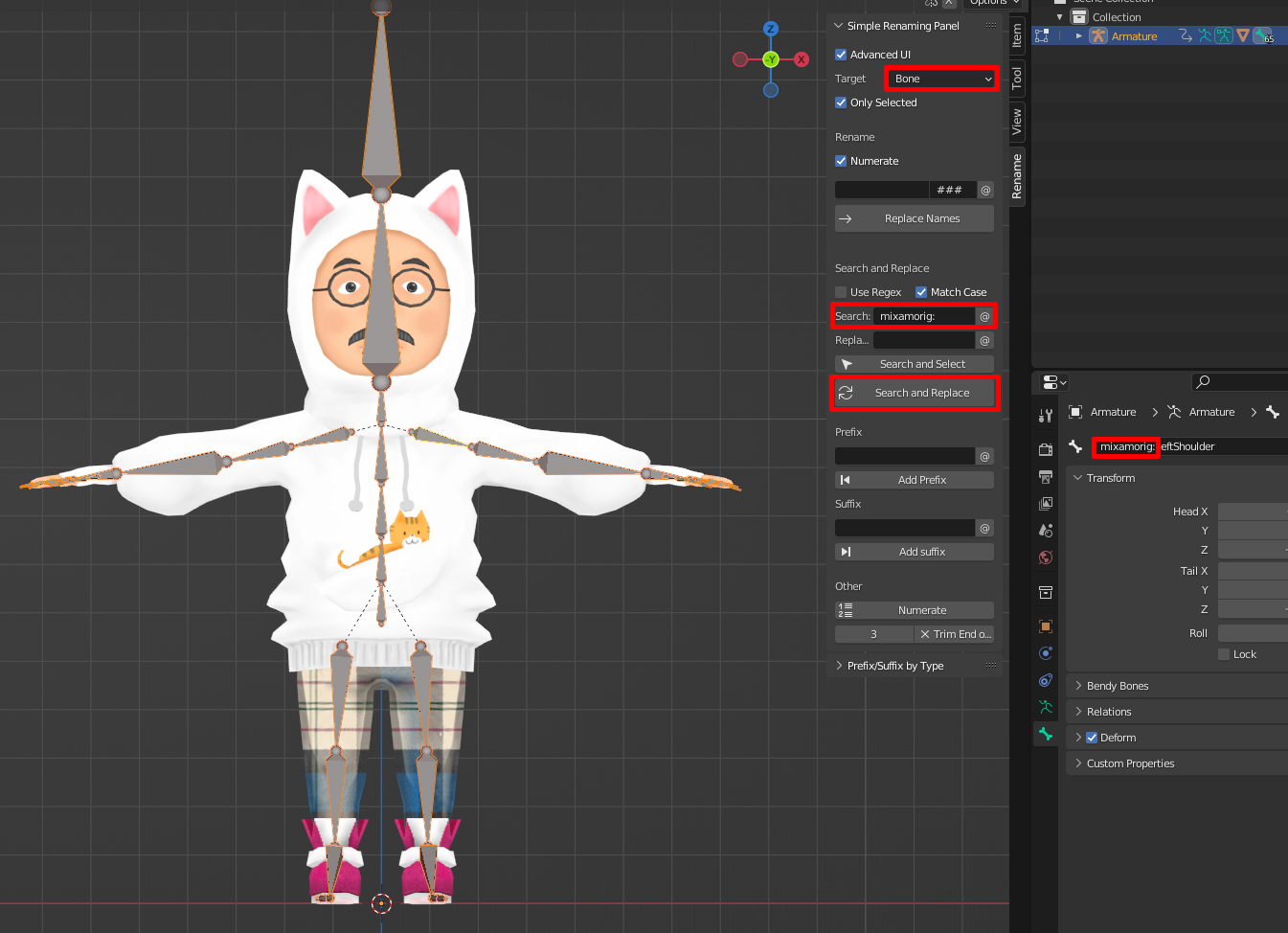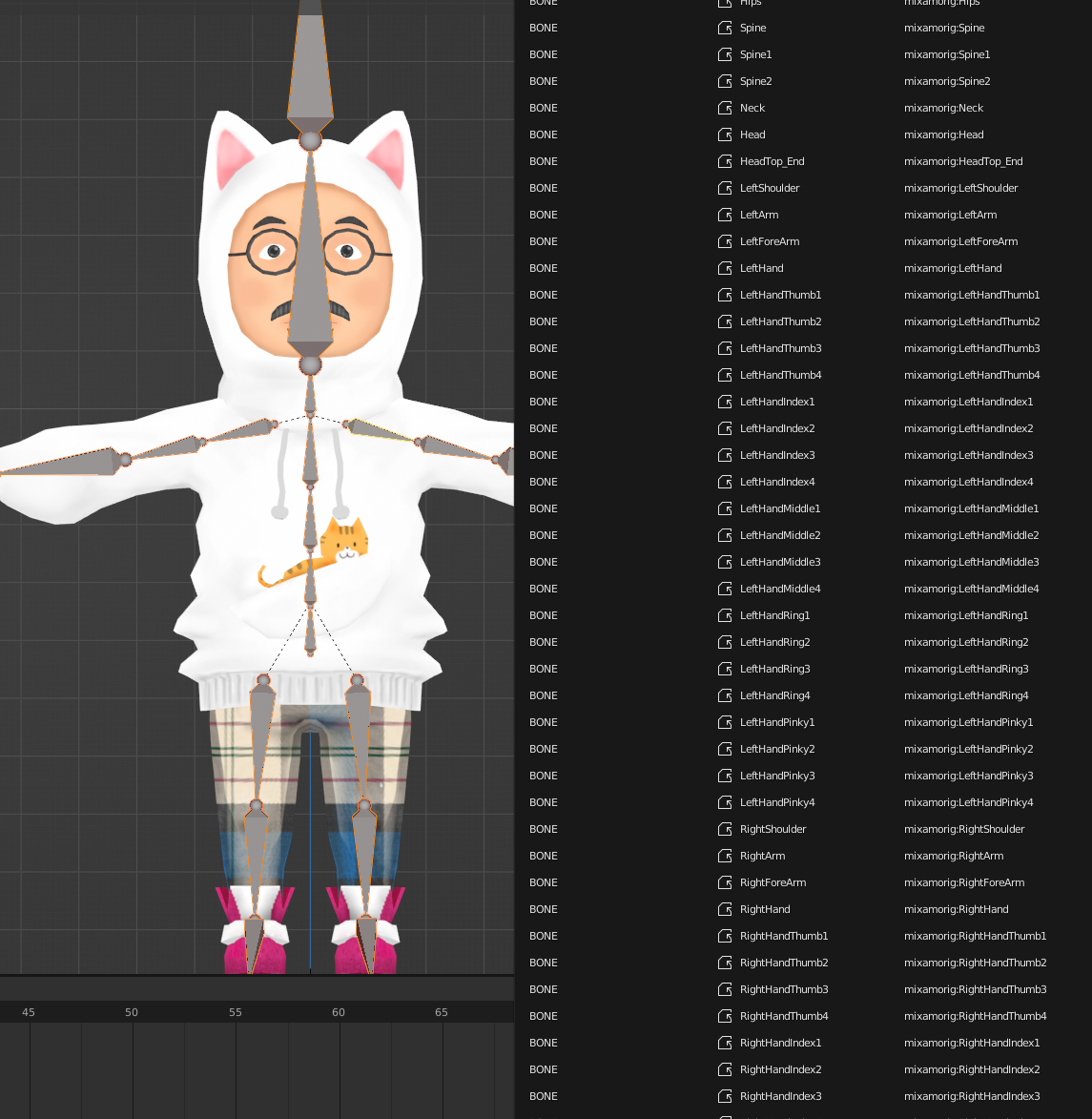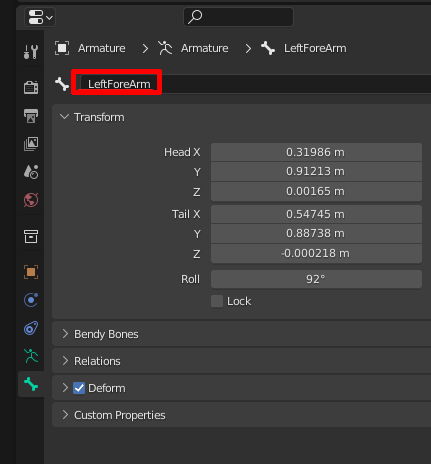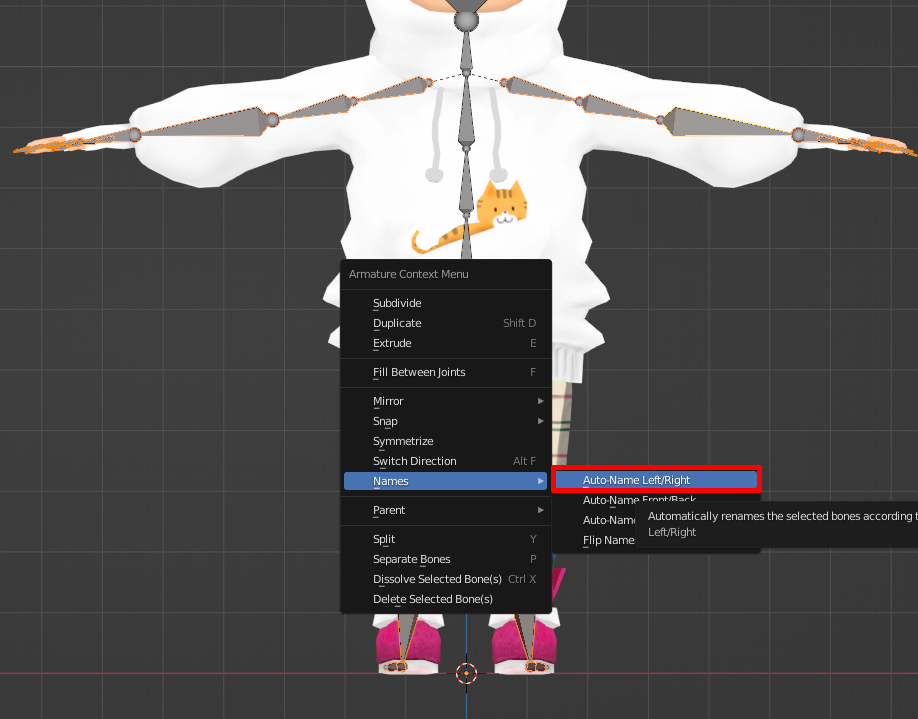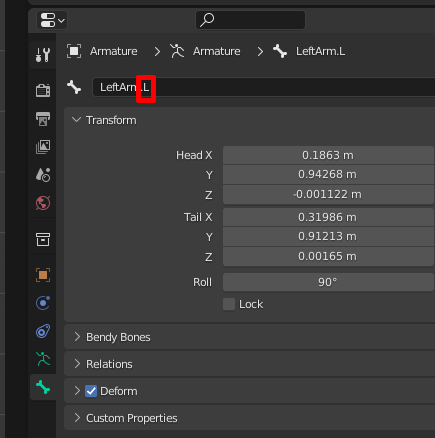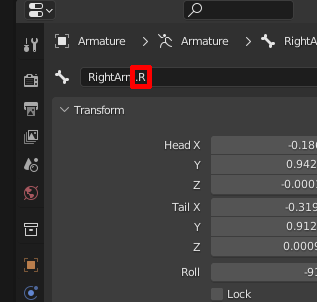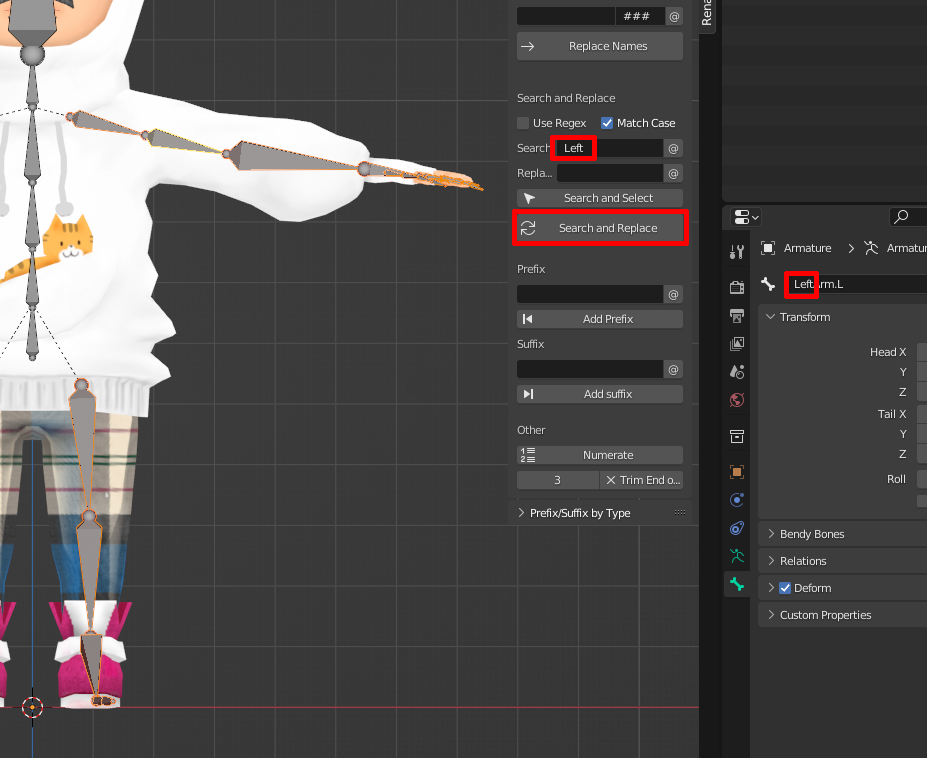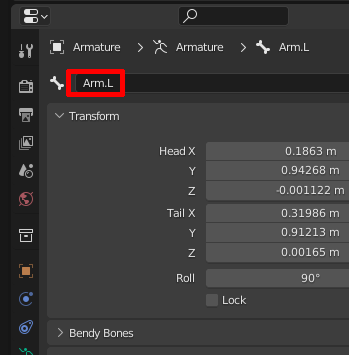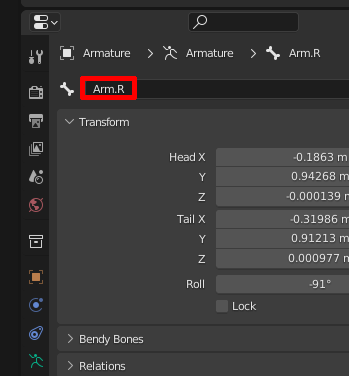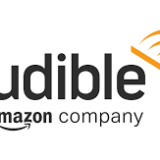Blenderで作ったアバターのモデルデータにボーンを入れる
AdobeのmixamoというサイトでFBXモデルデータをアップロードすれば、自動でボーンが作られ、メッシュとのバインドもしてくれるサービスを使います。
mixamoのページから、キャラクターのアップロードボタンをクリックします。

赤線の枠に、FBXモデルデータをドラッグします。
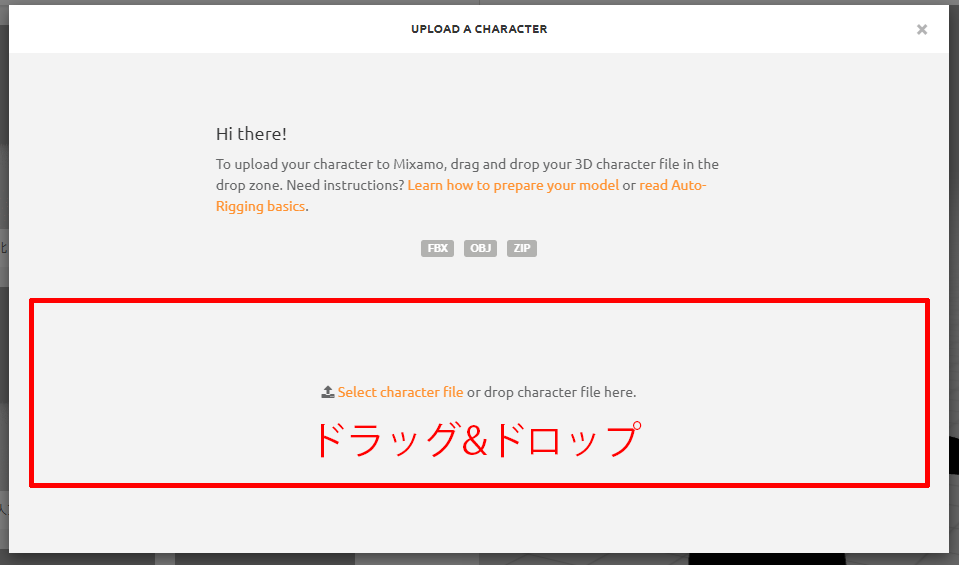
グレーの枠に、アップロードしたモデルデータが表示されました。
右下の次をクリックします。
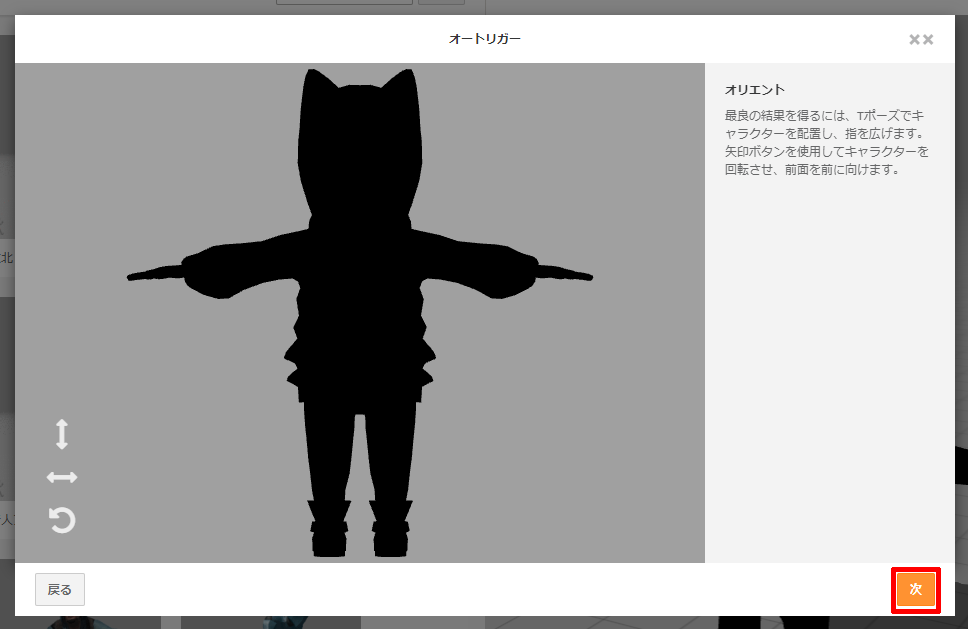
次は、モデルデータにマーカーを設定します。
顎、手首、肘、膝、股間の場所を合わせて行きます。
下の方に、スケルトンLODは、手の指の本数です。
今回アップロードしたモデルデータは、5本ありますので、標準スケルトンにしました。
設定できましたら「次」をクリックします。
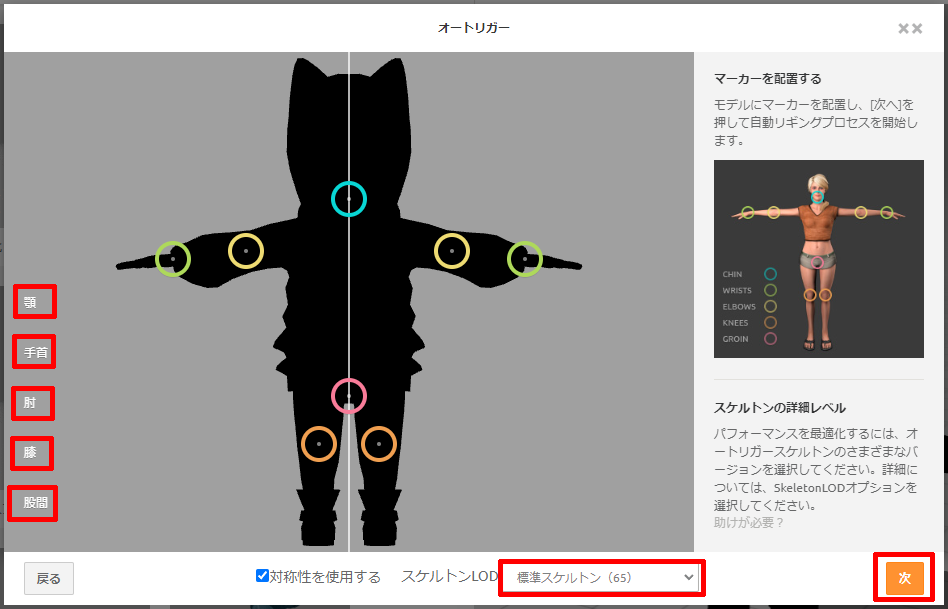
ボーンを入れることができました。
アップロードしたモデルが動き出します。
「次」をクリックします。
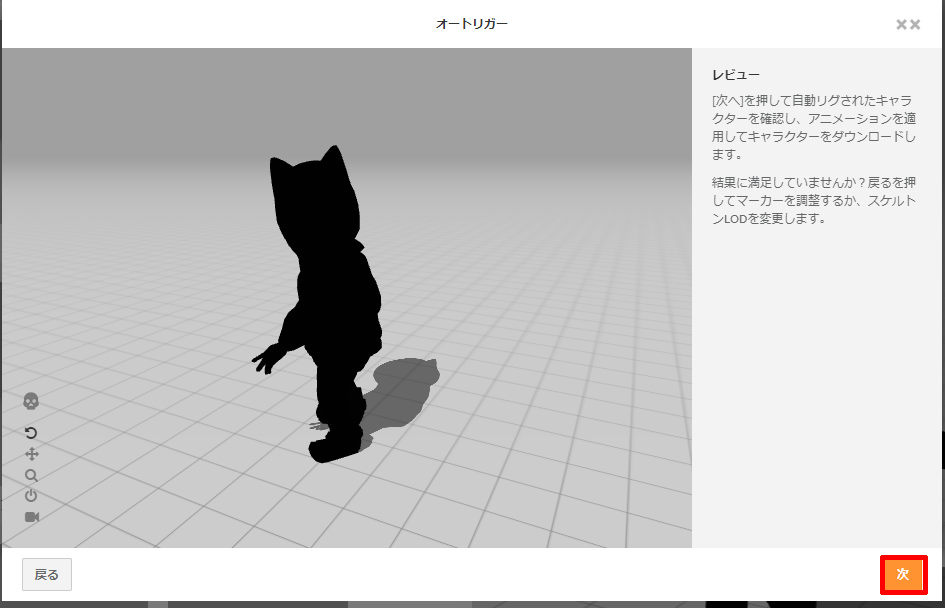
ボーンを入れ終わったモデルデータをダウンロードします。
右上のダウンロードをクリックします。
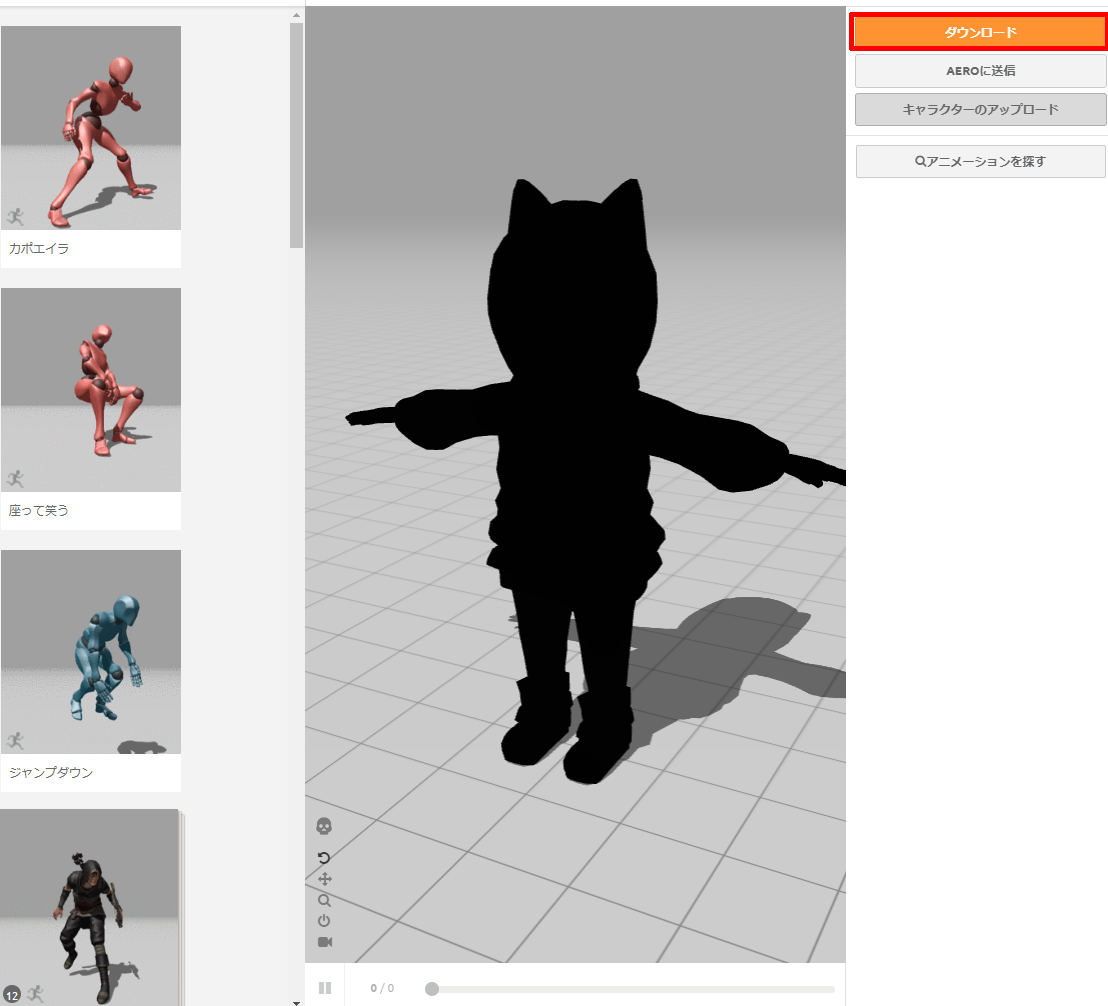
フォーマットと、ポーズを設定することができますが、そのままの設定でダウンロードをクリックします。
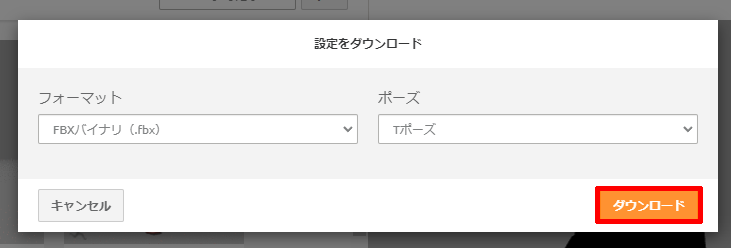
BlenderでダウンロードしたFBXファイルの設定
ダウンロードしたFBXデータをBlenderにインポートします。

ボーンが見えやすいように、Amature > Viewport Displayから、In Frontのチェックを入れます。
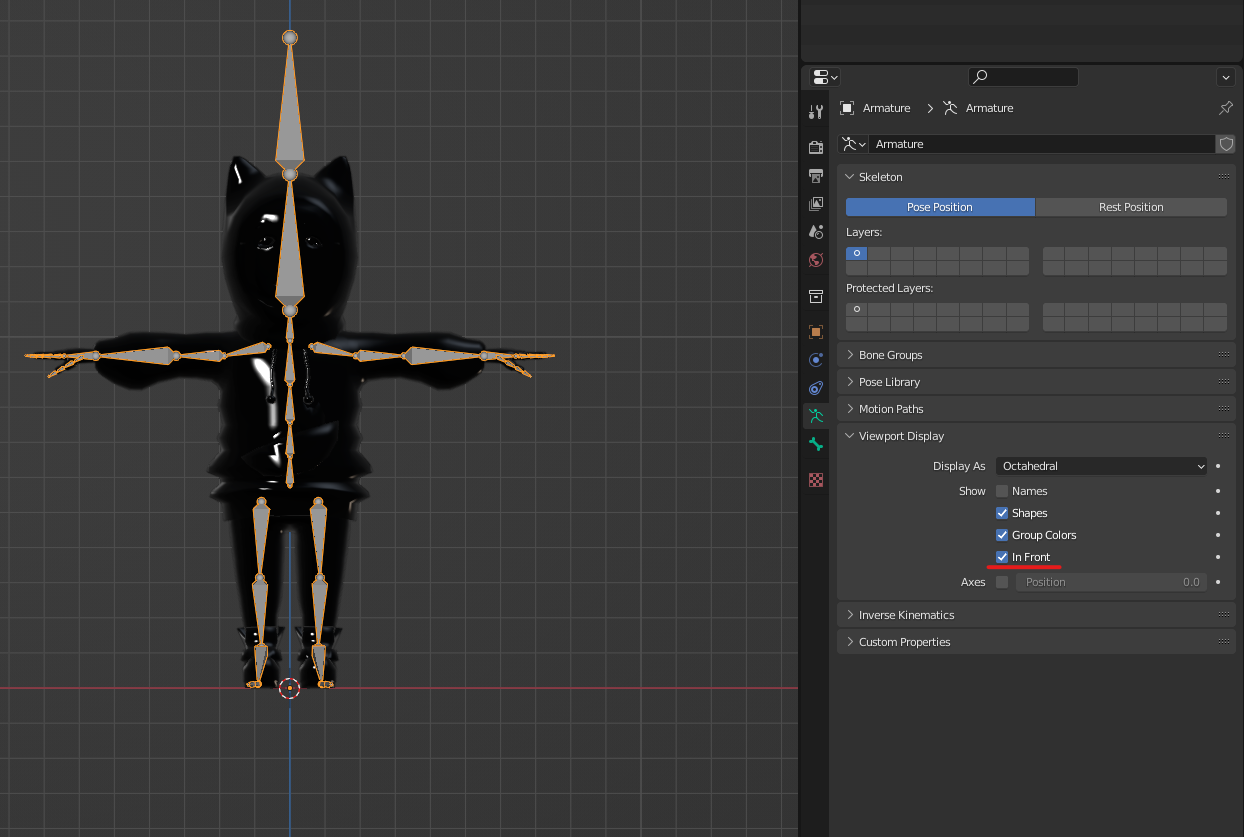
mixamoでダウンロードしたデータは、アニメーションキーフレームが打たれていますので、ボーンを初期化します。
ボーンを選択し、キーフレームを0フレームに移動します。
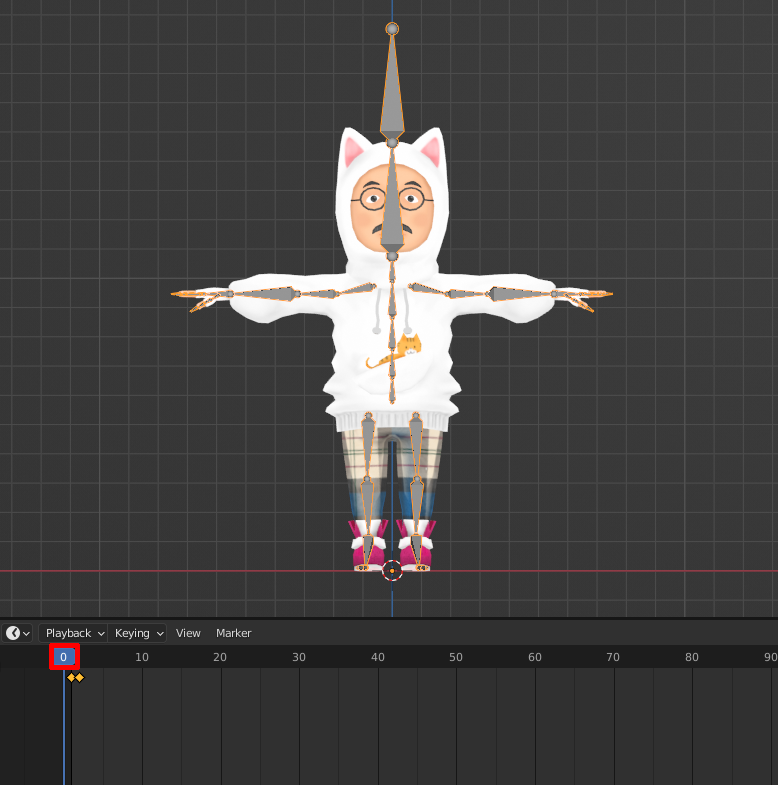
ボーンをPose Modeにします。
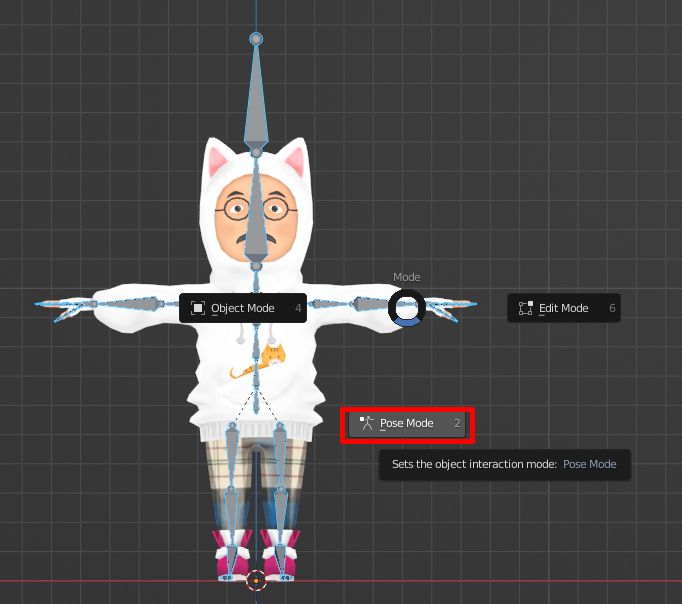
Tポーズにリセットします。
タイムラインを0フレームにして、「Alt+S」「 Alt+R」「 Alt+G」 で初期化

モデルの上にマウスカーソルを移動し、キーボードのIキーから、
ローテーション&ロケーションでキーを打ちます。
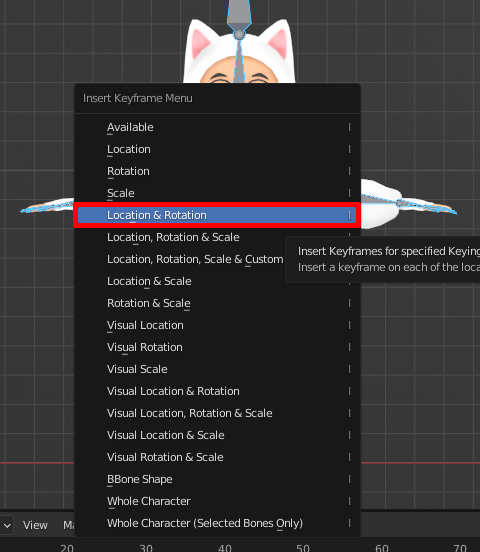
0にキーフレームが打たれているのがわかります。
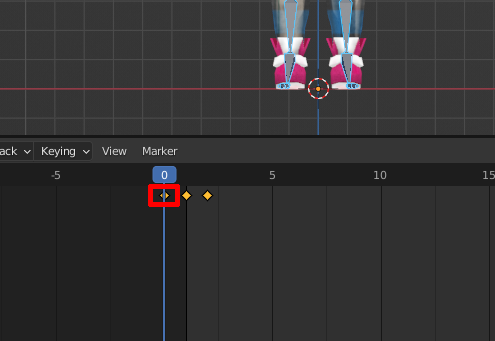
しなくてもいいと思いますが、他のキーフレームは削除しておきます。
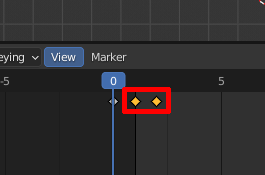
リネームツールアドオンで、ボーン名を変更する
Simple Renaming PanelというBlenderアドオンを追加します。
0ドルと打つと、無料でダウンロードできますが、自由な値段で寄付をすることもできます。

Preference > AddonsからInstallをします。
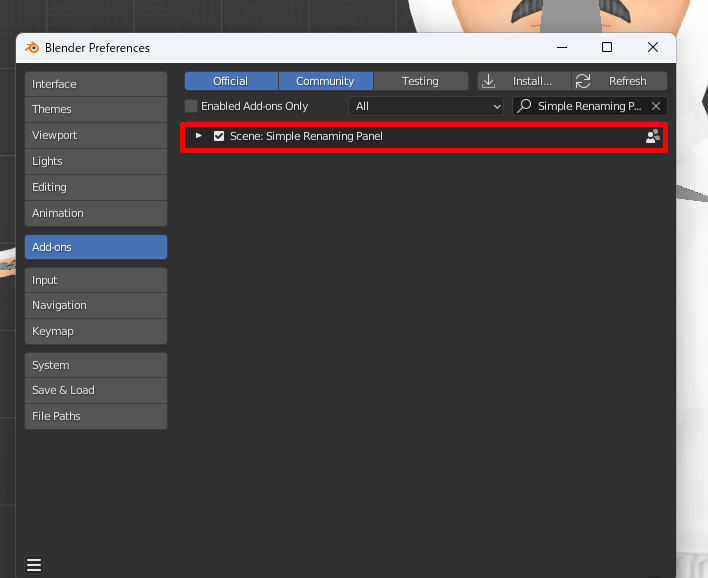
全部のボーンの先頭についている「mixamorig.」を消します。
ボーンを編集モードにし、キーボードのNキーで先ほど追加したアドオンのRenemeタブを出します。
どれか一つのボーンを選択し、ボーンネームの先頭の「mixamorig.」をコピーします。
TargetをBoneにします。
Searchに「mixamorig.」をペーストします。
Replaceは空欄でOKです。
Serch and Replaceのボタンをクリックすると選択したすべてのボーン名「mixamorig.」が消えます。
変更が完了されたボーン名が表示されます。
ボーン名を確認すると、「mixamorig.」が消えているのがわかります。
Bone名の両腕、両足の最後に左側には「.L」右側には「.R」を追加する。
ボーンの編集モードで両腕、両足を選択します。
右クリック、Names > Auto Name LeftRightを選択します。
すると、ボーン名の最後に左側のボーンには「.L」が追加されています。
右側のボーンには、「.R」が追加されています。
両腕、両足の先頭についている「Left」「Right」を削除します。
いずれかの左側のボーン1つを選択し、先頭についているLeftをコピーします。
RenemeタブのSerchにLeftをペーストします。
Serch and Replaceボタンをクリックします。
先頭のLeftが消えているのが確認できます。
今度は、左側のボーンを1つを選択し、ボーン名のRightをコピーします。
右手のボーンと右足のボーンすべてを選択します。
SerchにRightをペーストしてSerch and Replaceボタンを押します。
先頭名のRightが消えているのが確認できました。