3DプリンターのFLASHFORGE ADVENTURER3を使っていますが、
大きいものをプリントすると大変時間がかかります。
プリンターは、事務所にあり、プリントしっぱなしで帰っても良いのですが、
終了して動いていないのに、電源をつけっぱなしにしておくのは嫌なので、
3Dプリンターの主電源は常にONにしておいて、
電源プラグ側にTP-Link WiFi スマートプラグをかまして電源のOn Offのコントロールをしています。
過去のスマートプラグの記事はこちらです
また、この3Dプリンターにカメラが搭載されており、リモートでプリント確認することができます。
リモートプリントするには、PolarCloudというクラウドサービスの登録が必要で、
こちらのサイトから登録します。https://polar3d.com
プリント時間を逆算して、外出先からプリントのスタートが押せるのが理想的と思い、最近は、スマートプラグとPolarCloudとを組み合わせてプリントしています。
Polar3Dのサイトで、PINコードの確認をしておく。
3Dプリンター側でPolarCloudの入力が必要です。
アカウントページで、PINコードを確認しておきます。
PINコードは右上のクラウドアカウントをクリックします。
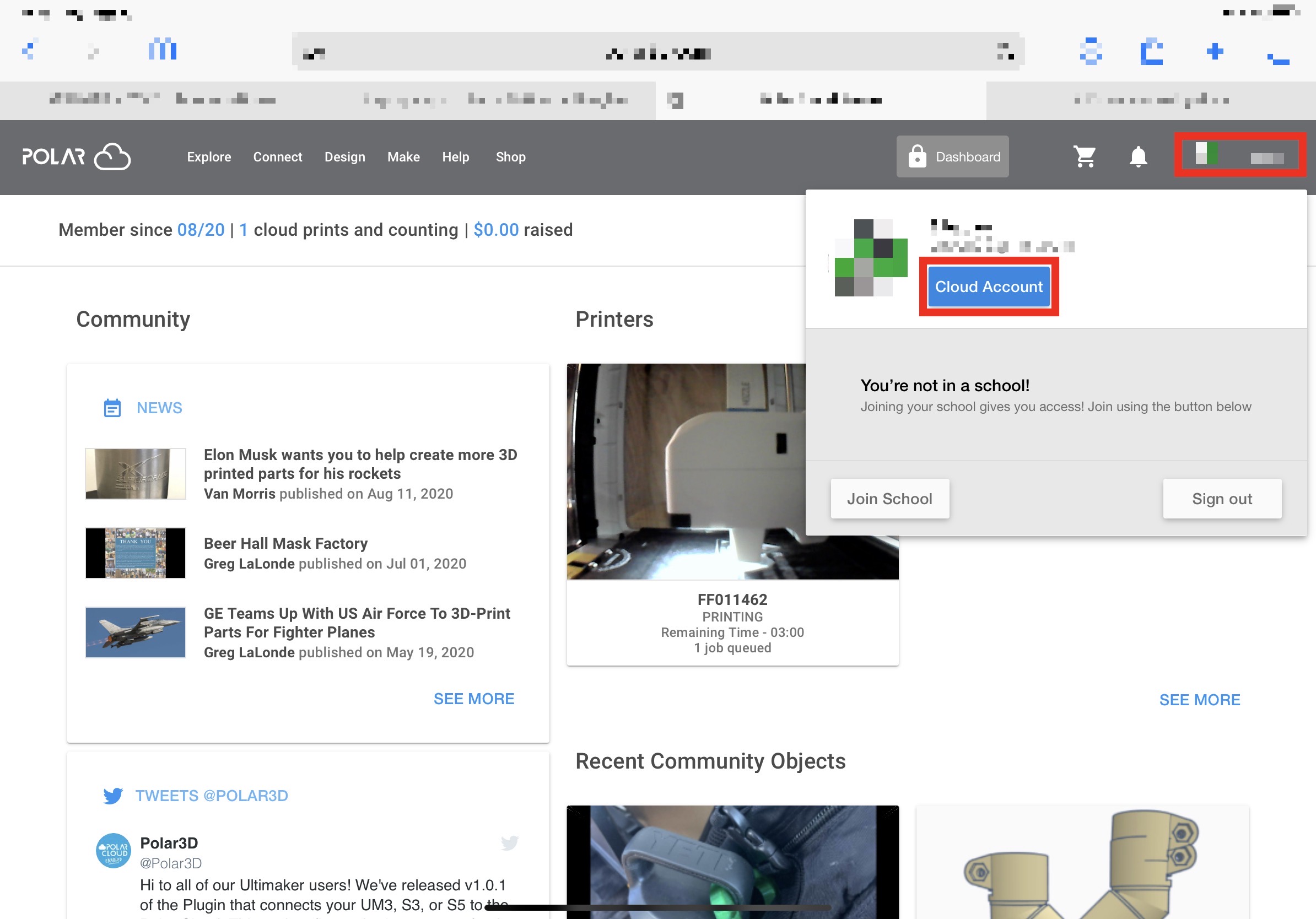
アカウントページの一番下に、PinCodeとメールアドレスがありますので、メモをして覚えておきましょう。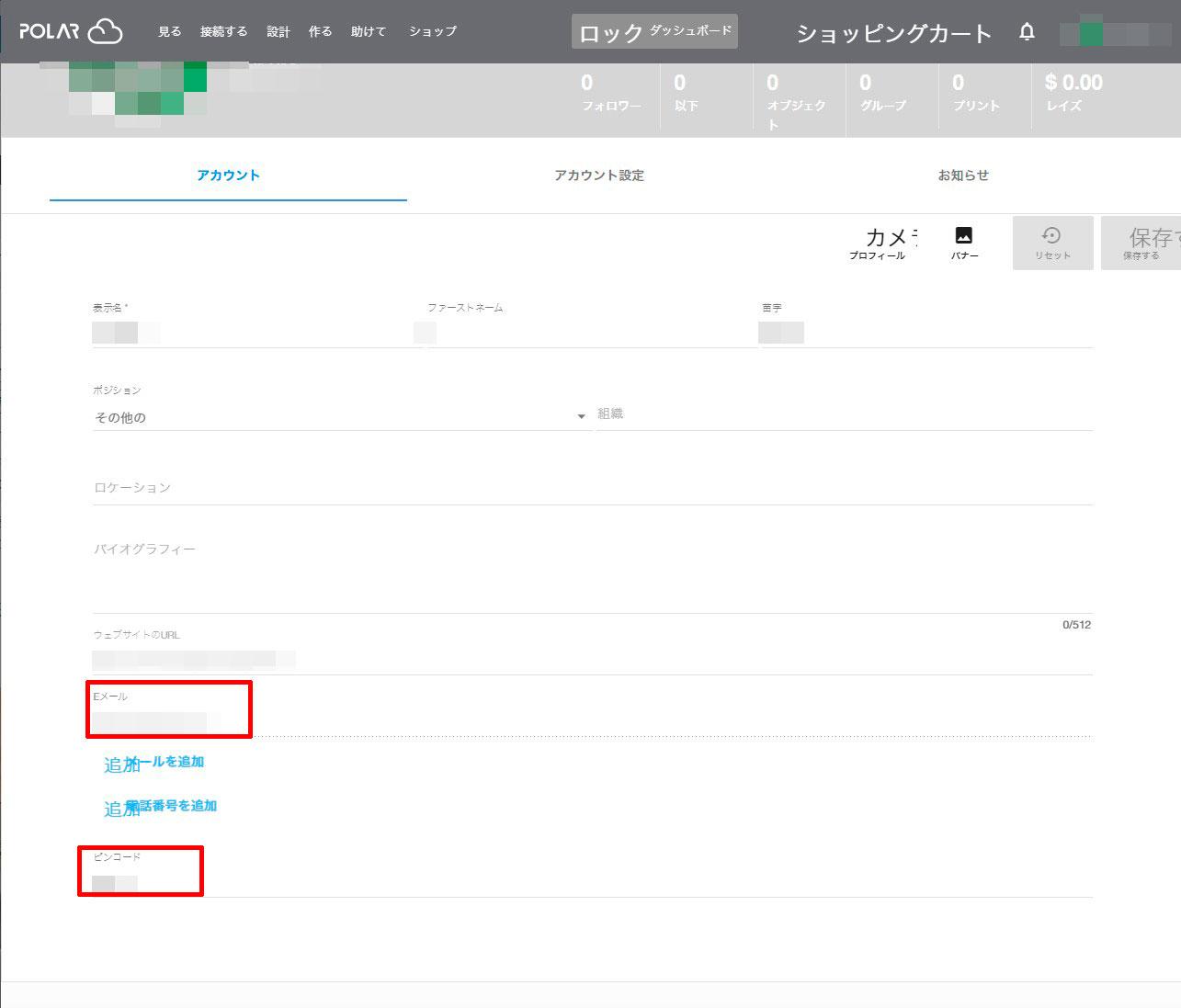
3DプリンターFLASHFORGEをWifiでLANに接続します。
3DプリンターをLAN接続していない場合はしておきます。
ツール > 通信 > WiFi接続
WiFi接続をONにして、ネットワークを選択します。
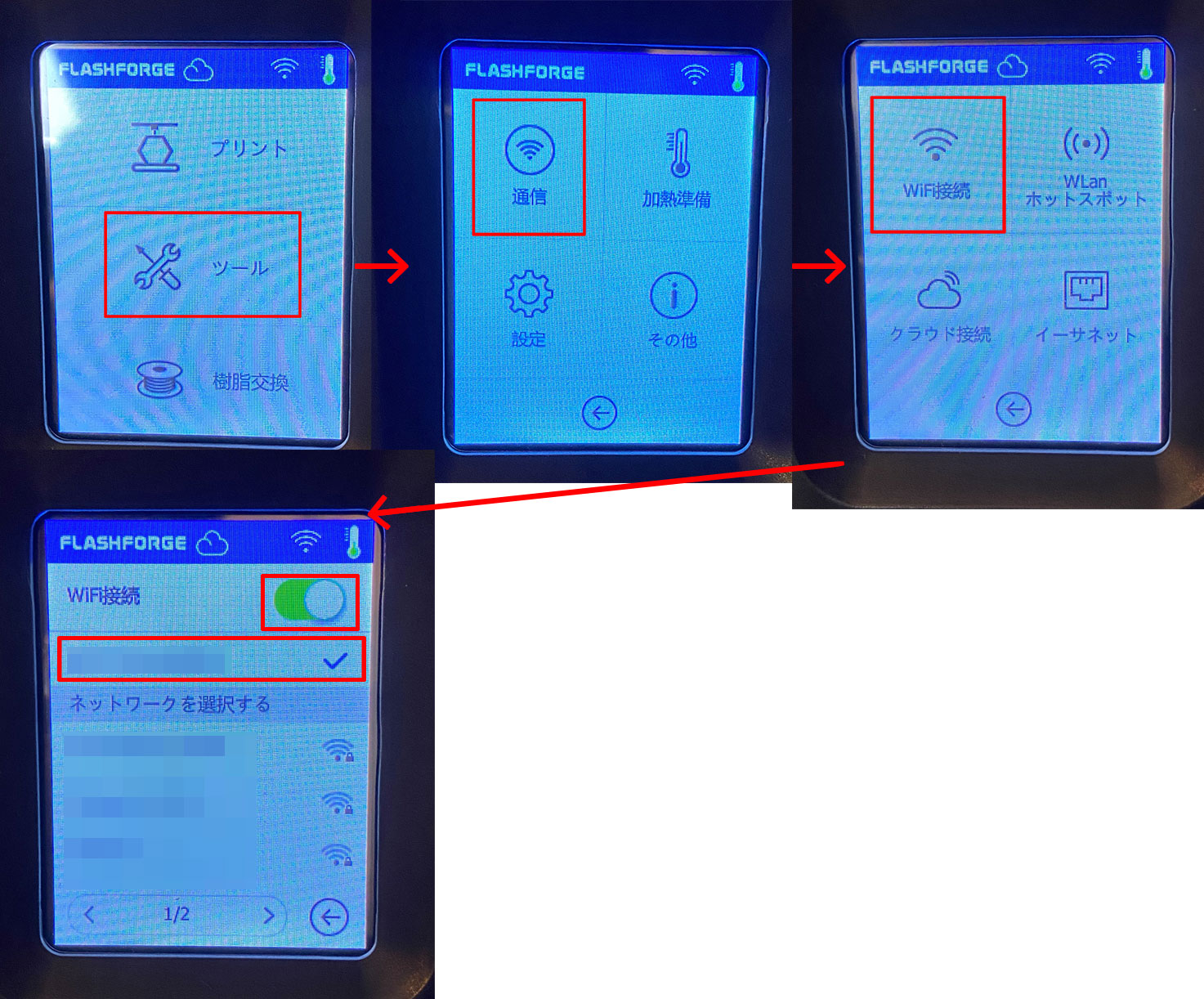
3Dプリンター側でPolarCloudの設定
ツール > 通信 > クラウド接続 > PolarCloud に進みます。
PolarCloudをオンにし、アカウントにメールアドレスを入力します。
PolarCloudのアカウントページで確認したPinCodeを入れて保存します。
PolarCloudをONにします。
アカウントにメールアドレスを入力し、PinCodeを入れ保存をします。
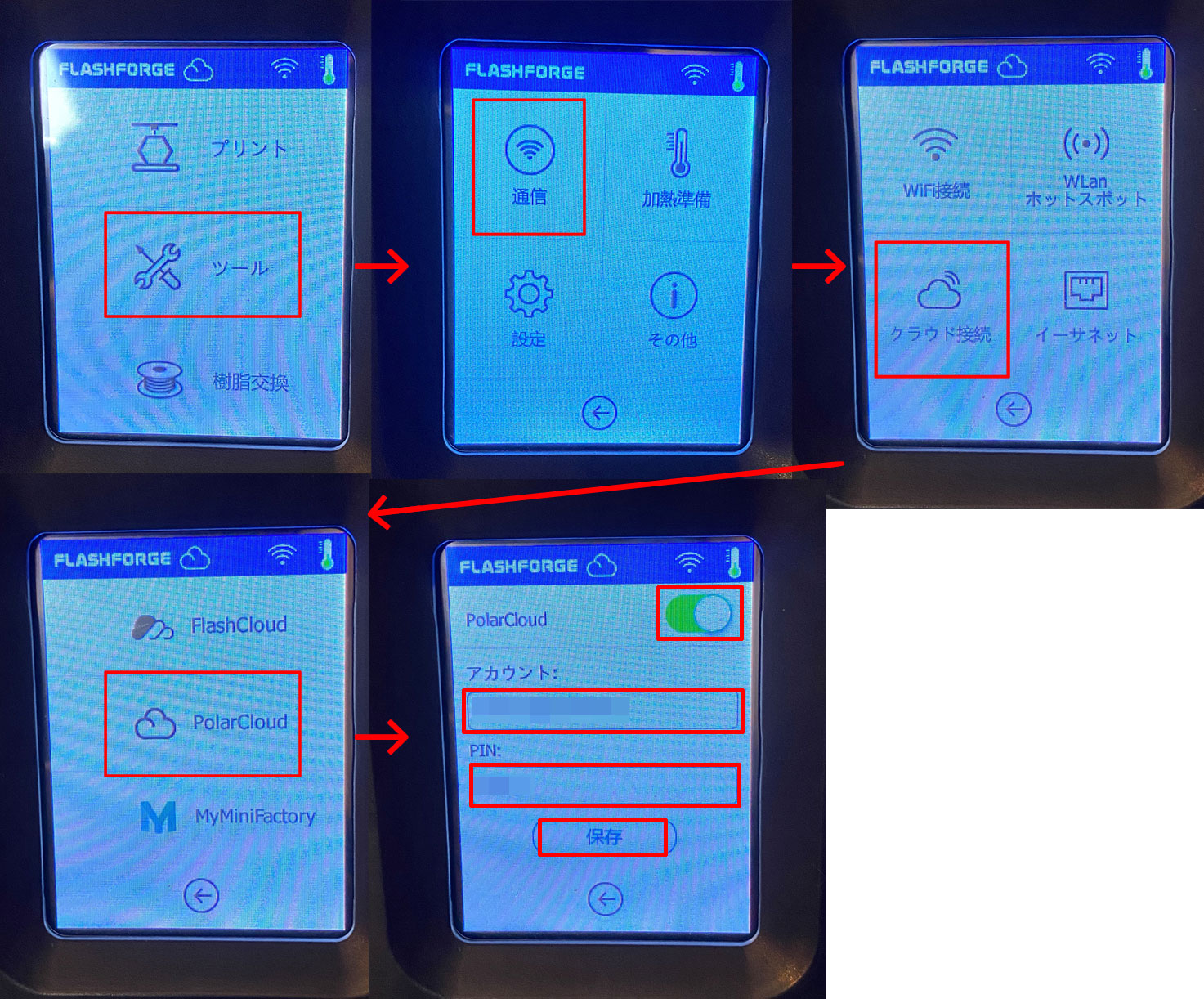
PolarCloudオンラインでカメラ確認
G-code jopで「gxファイル」データをアップしておくと、外出先からでもいつでもプリントスタートができます。
POLARサイトのトップページのPrintersをクリックします。
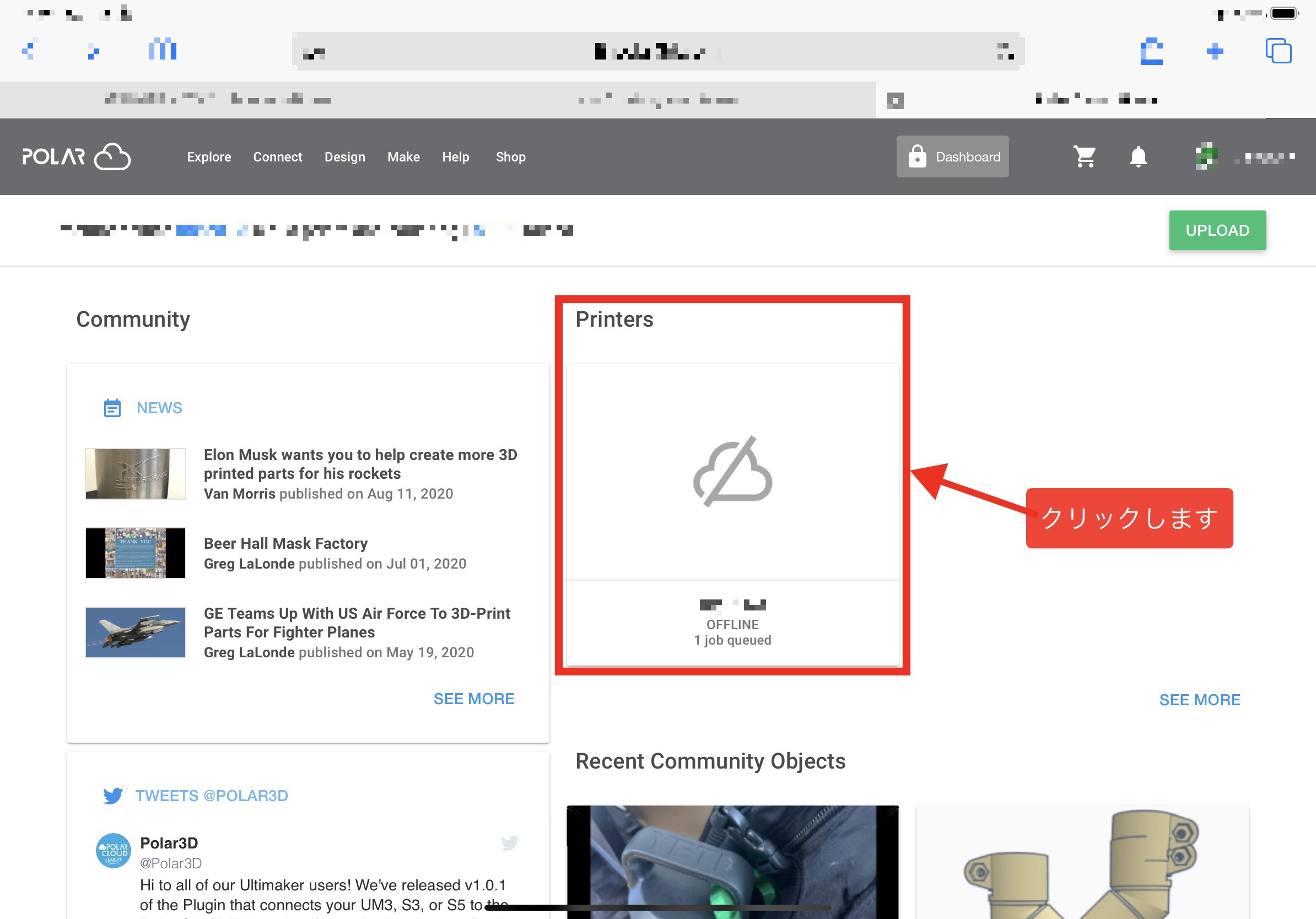
G-CODE JOBで3Dデータgxファイルをアップロードします。

job名を設定して、gxファイルをアップロードします。
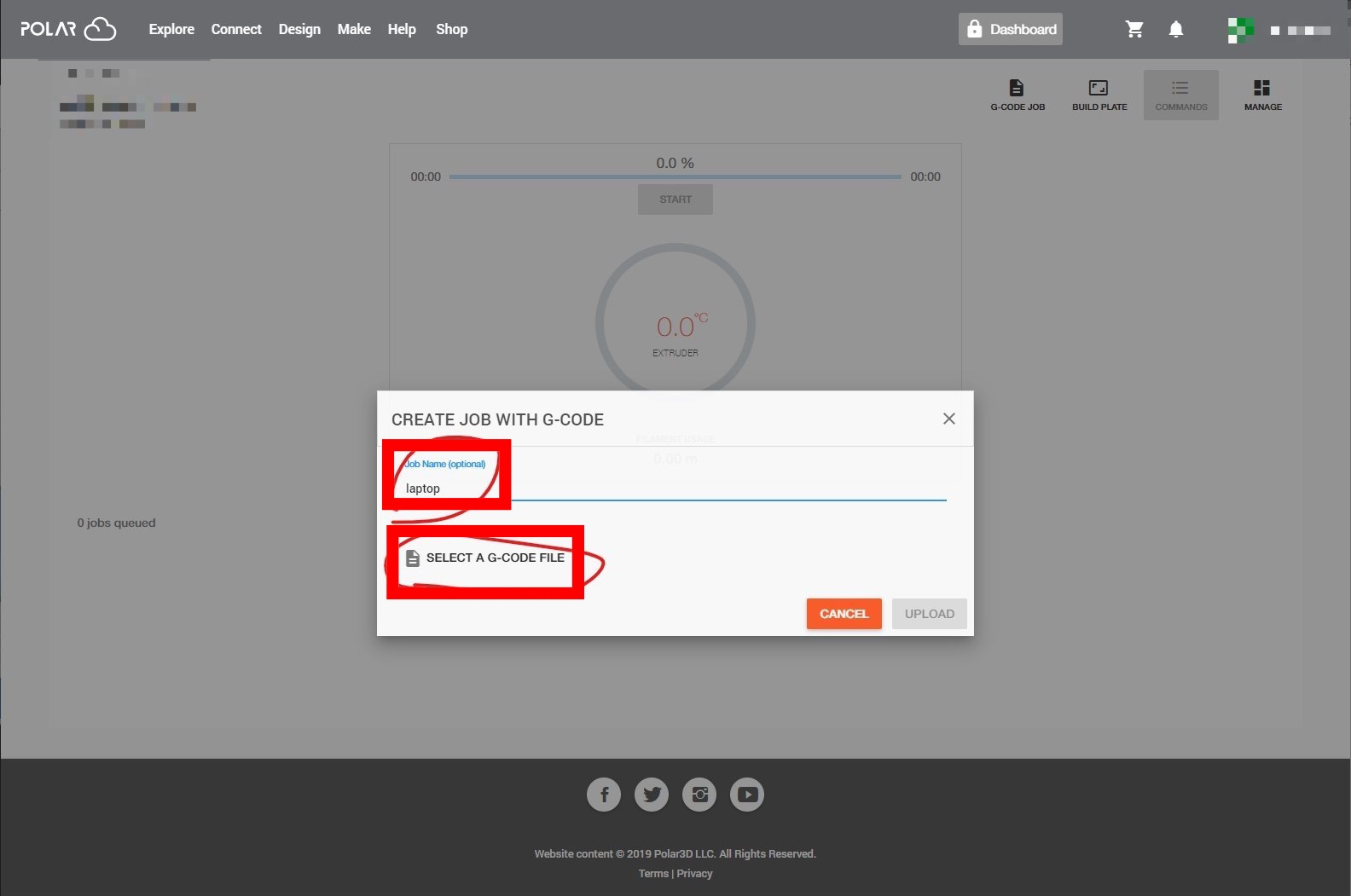
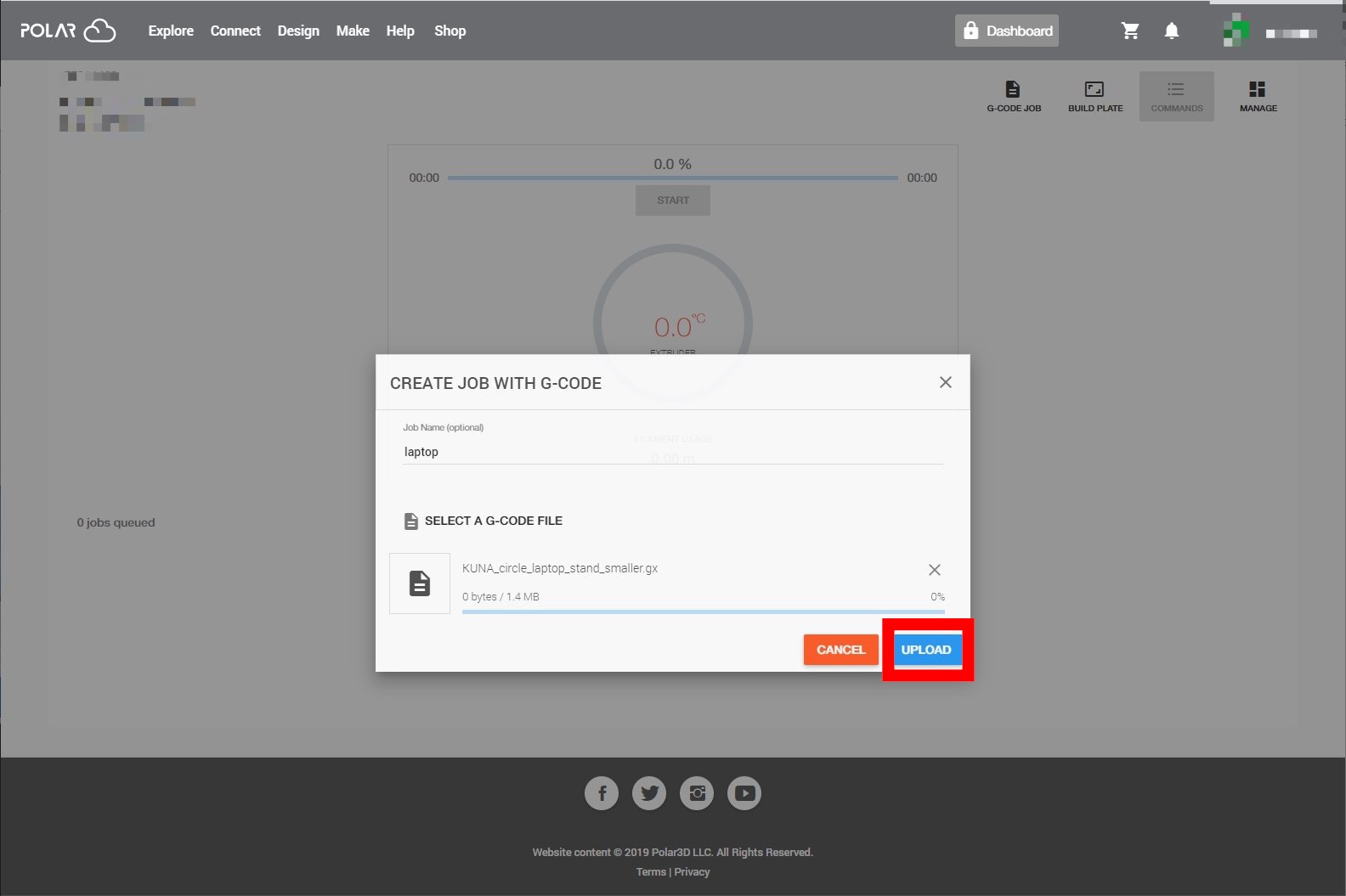
スマートプラグの電源を入れ外出先から電源をONします。
プリンターの電源が入るとスタートボタンを押せるようになります。
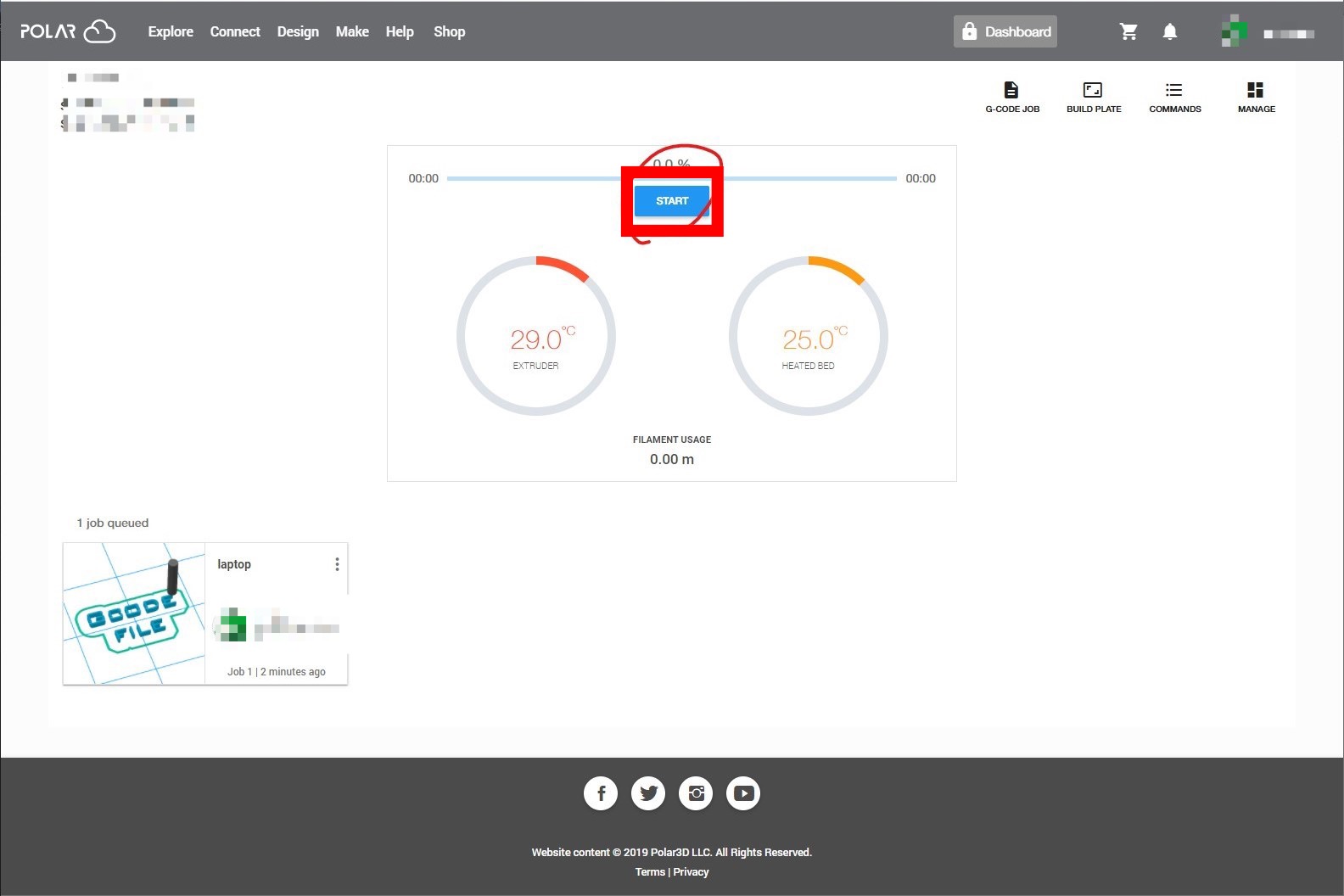
カメラが現れない場合は、COMMANDSをクリックします。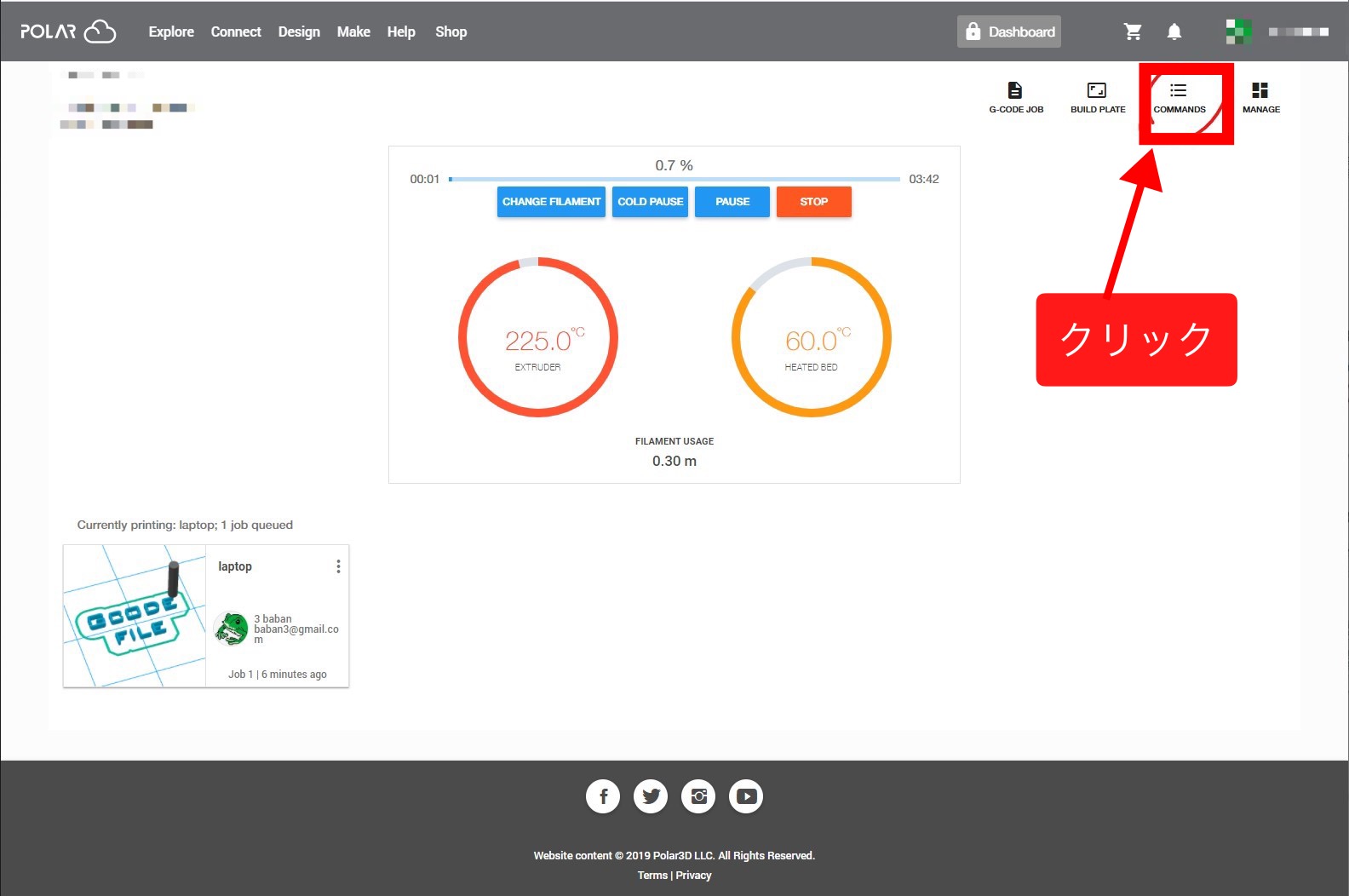
OpenCameraにチェックを入れSENDをクリックします。
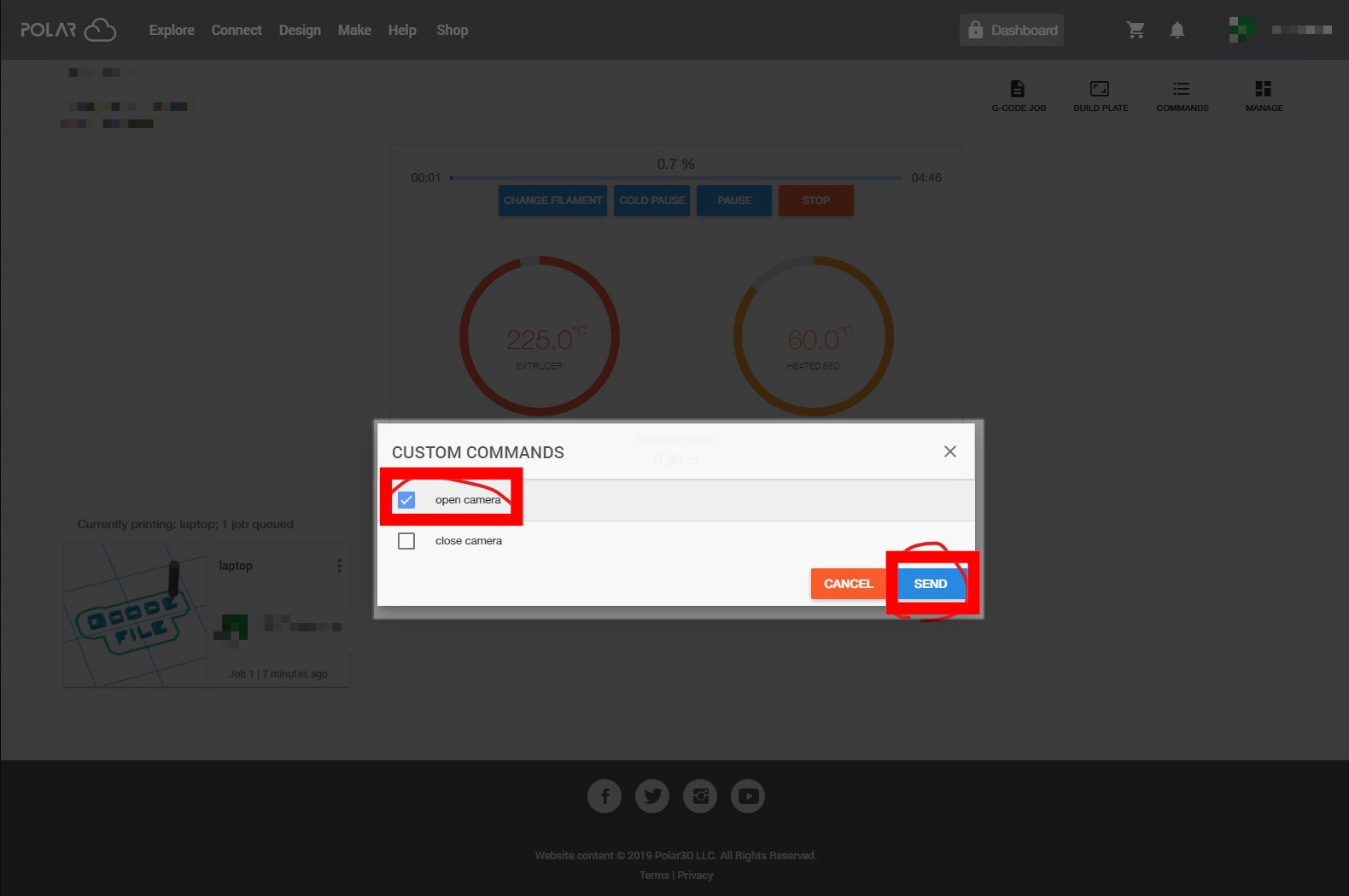
カメラが映るようになりました。
ブラウザ上で、プリントの停止や一時停止などもできます。

外出先からの外部ネットワークからプリントの確認
プリンターとPCやスマホなどから見る場合、同じネットワーク上ではリアルタイムでカメラで見ることができますが、外出先からはリアルタイムではなく、20秒に1回画像が更新される形になります。
最後までご覧いただきありがとうございました!

