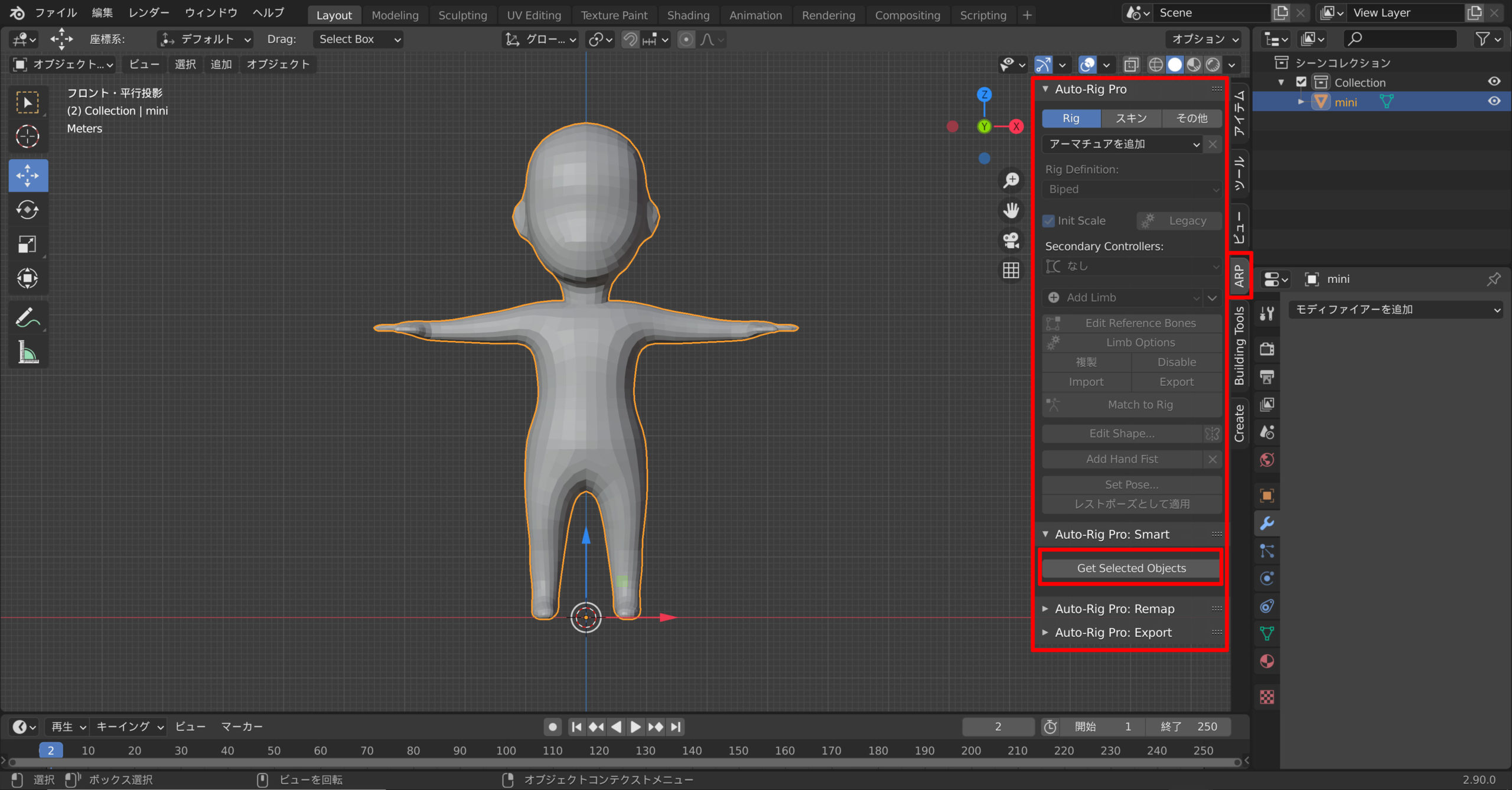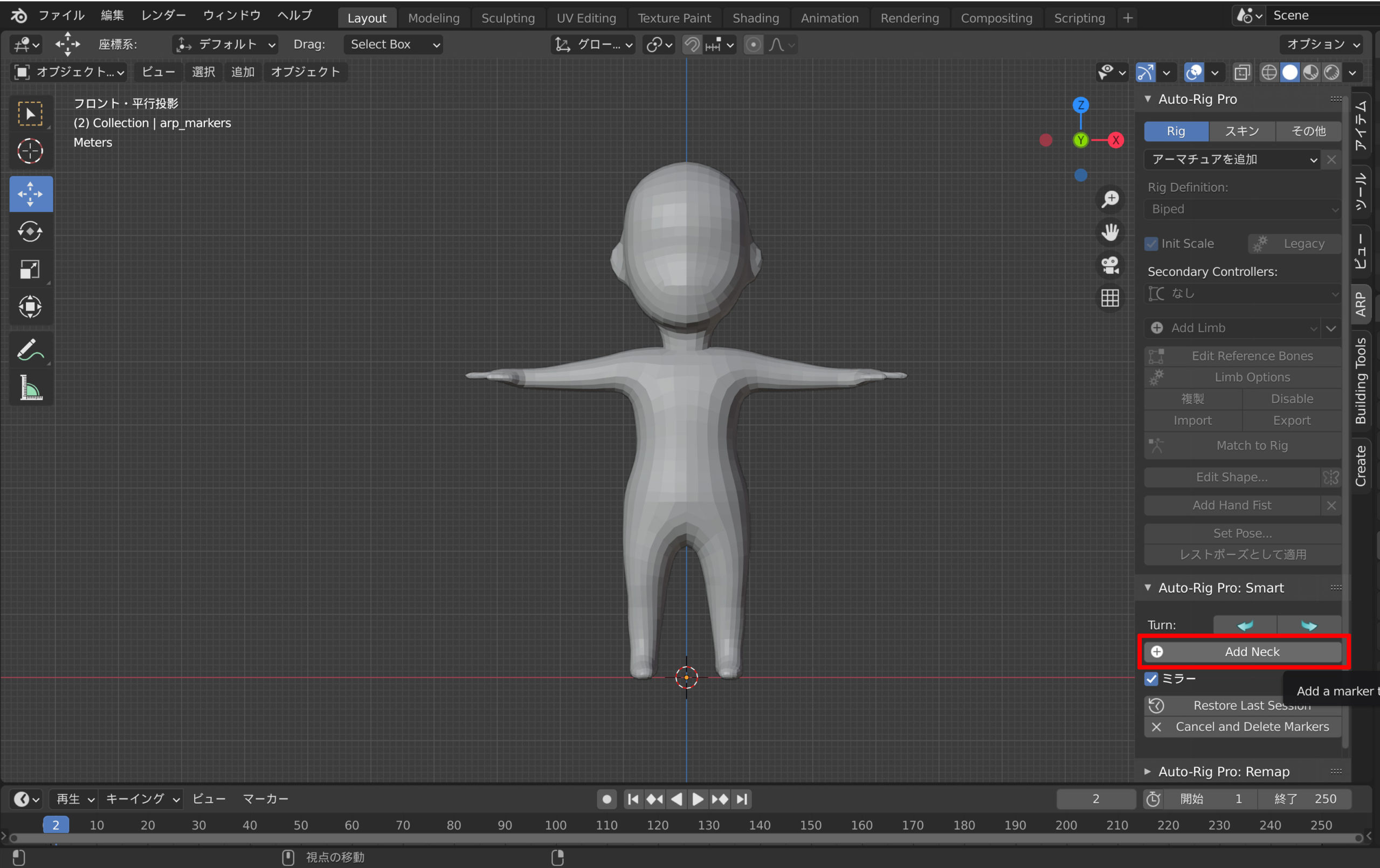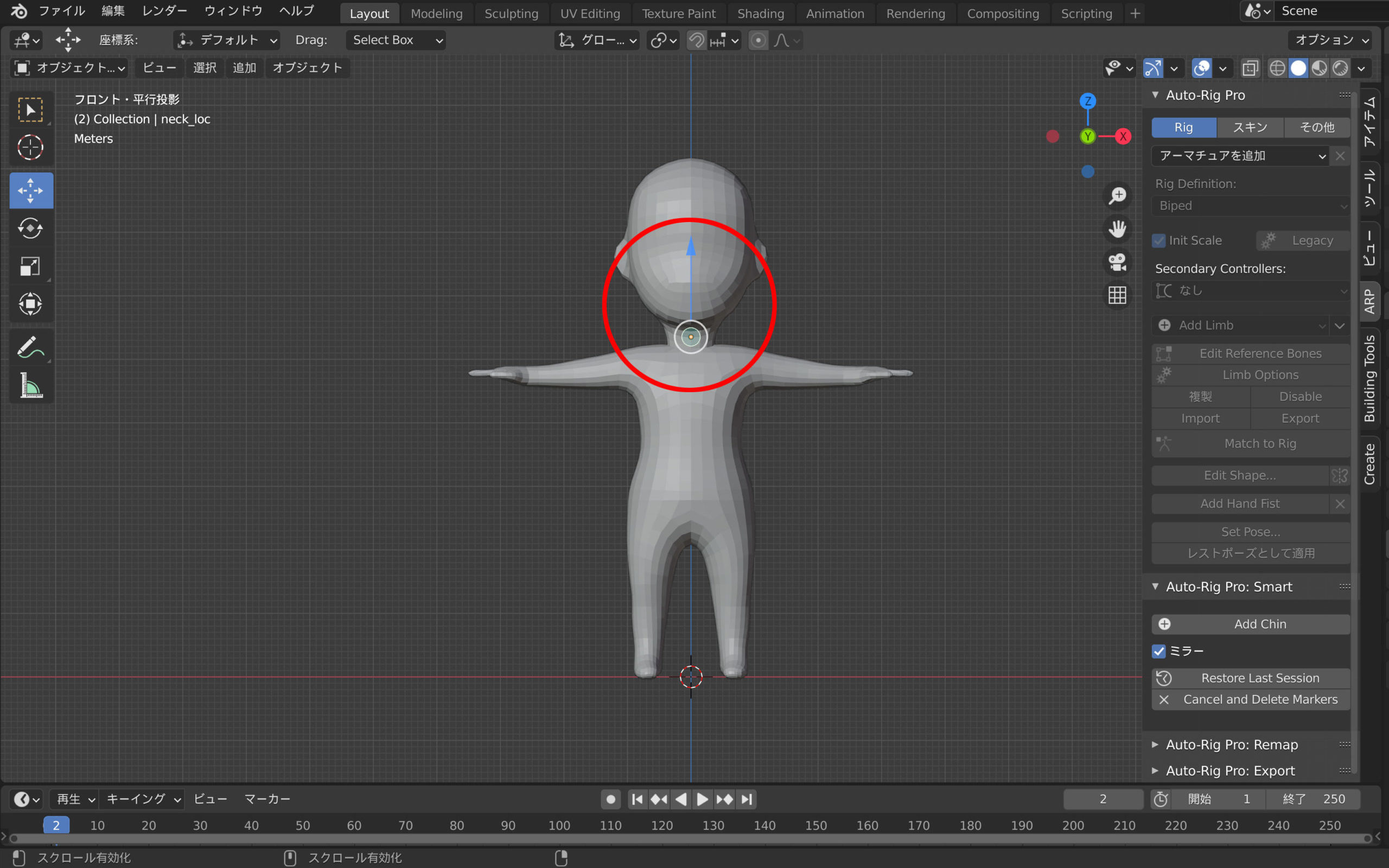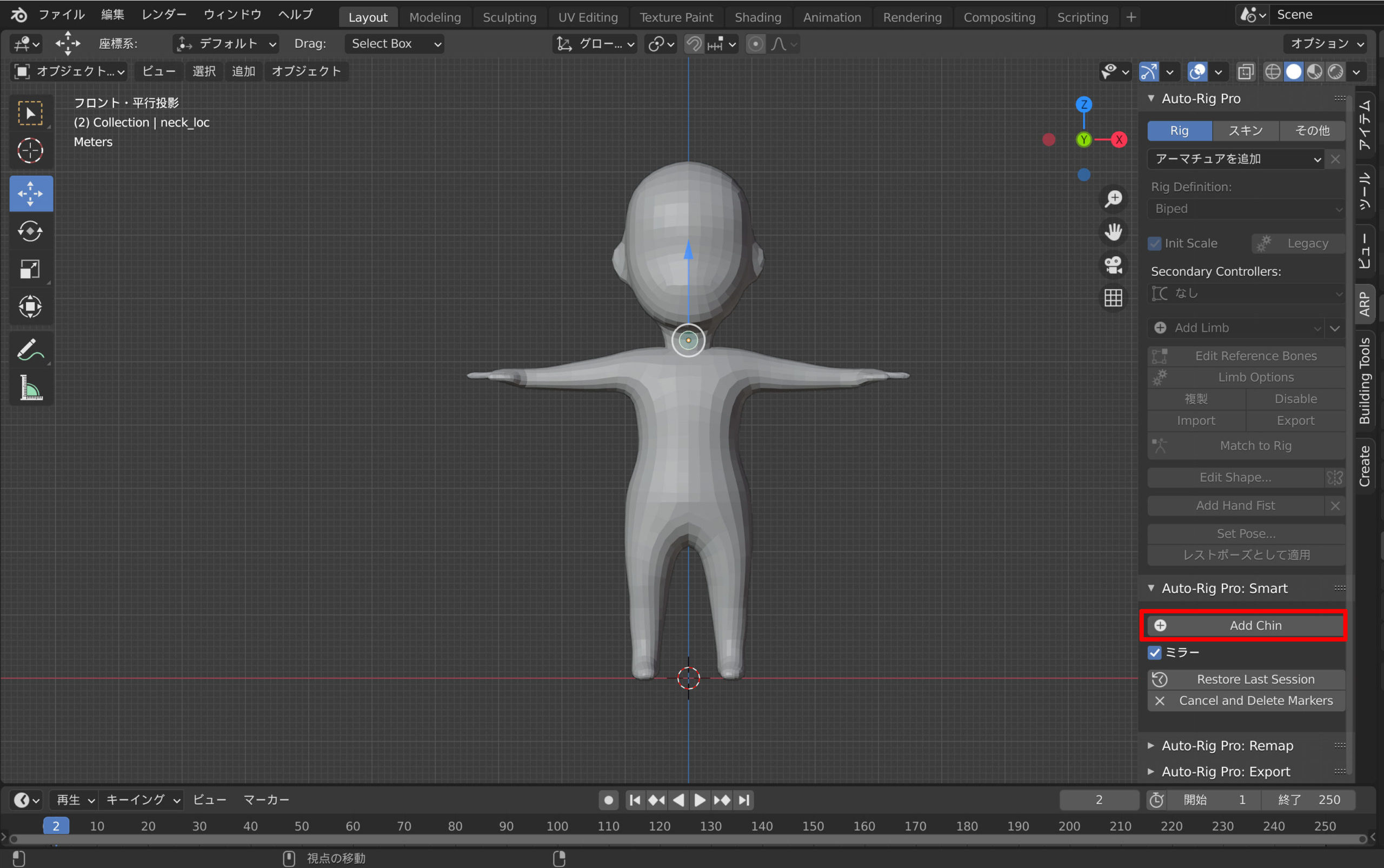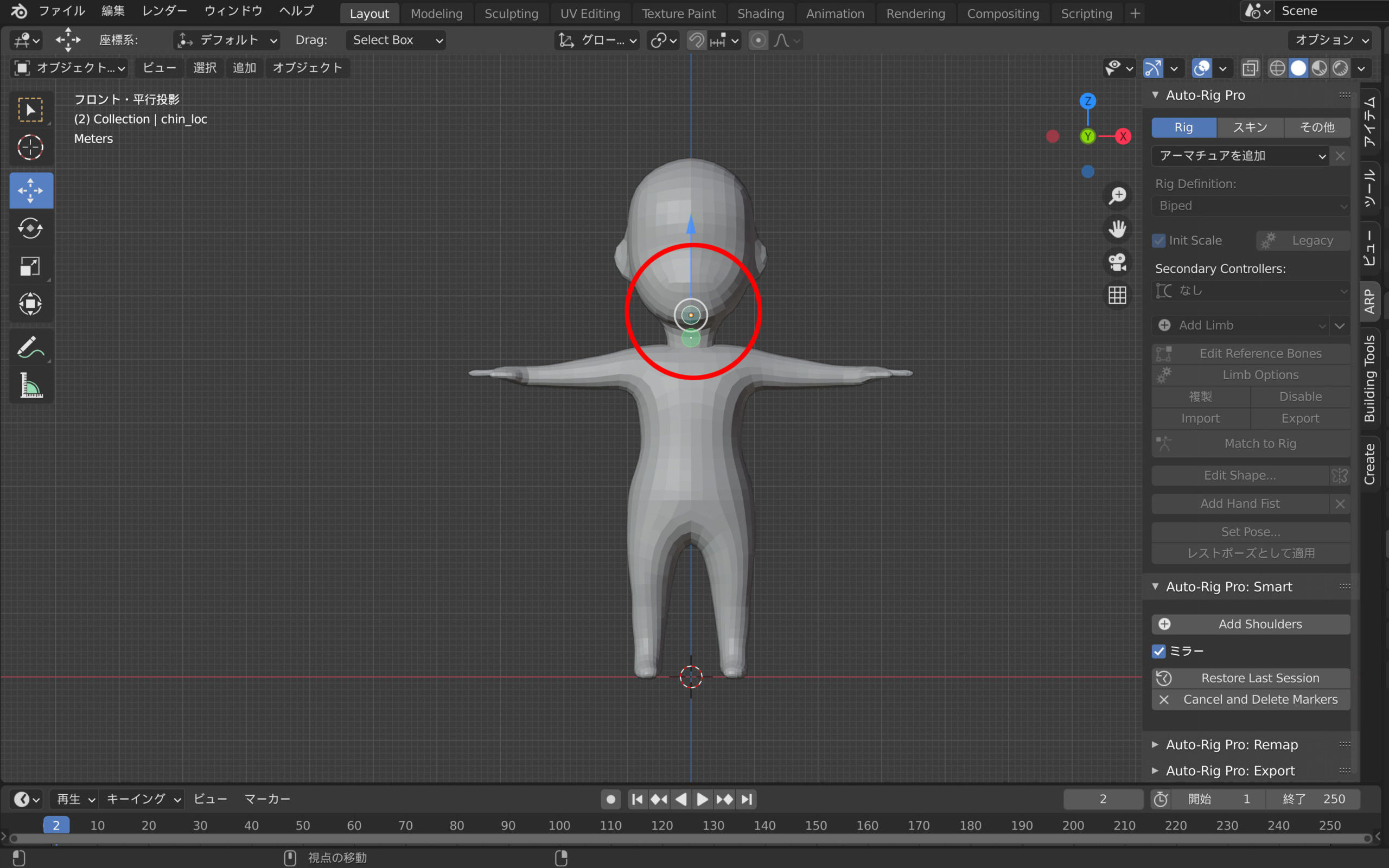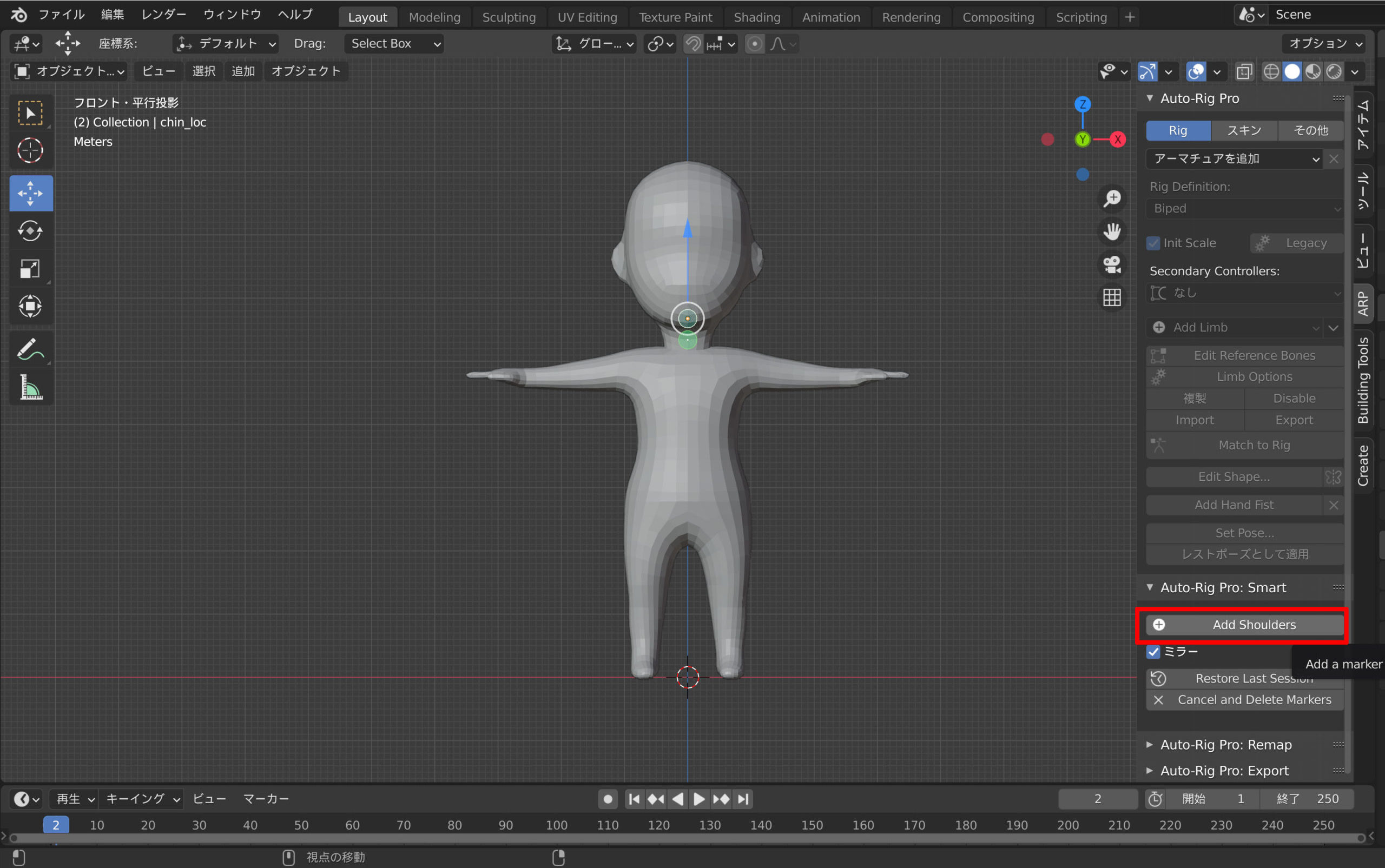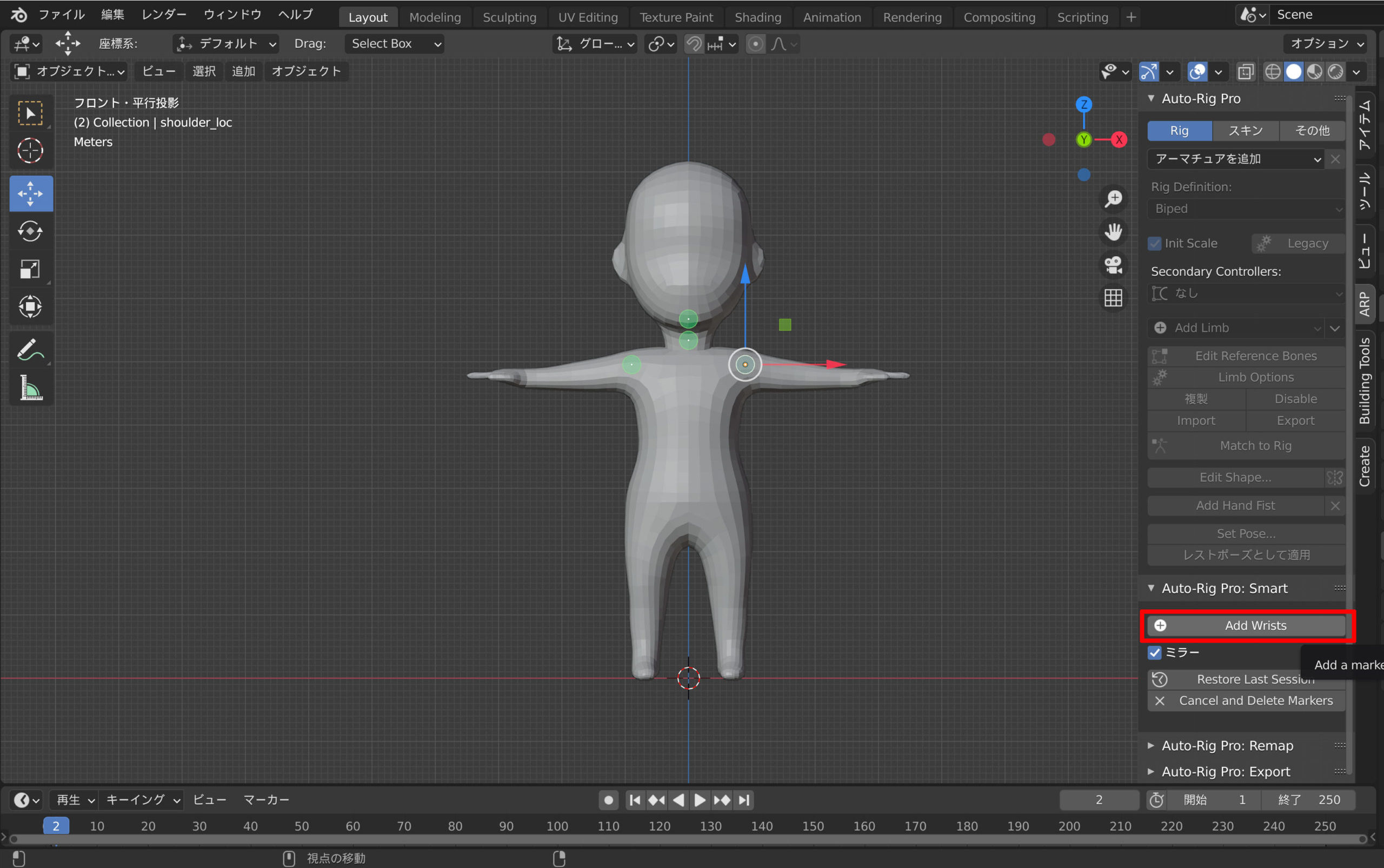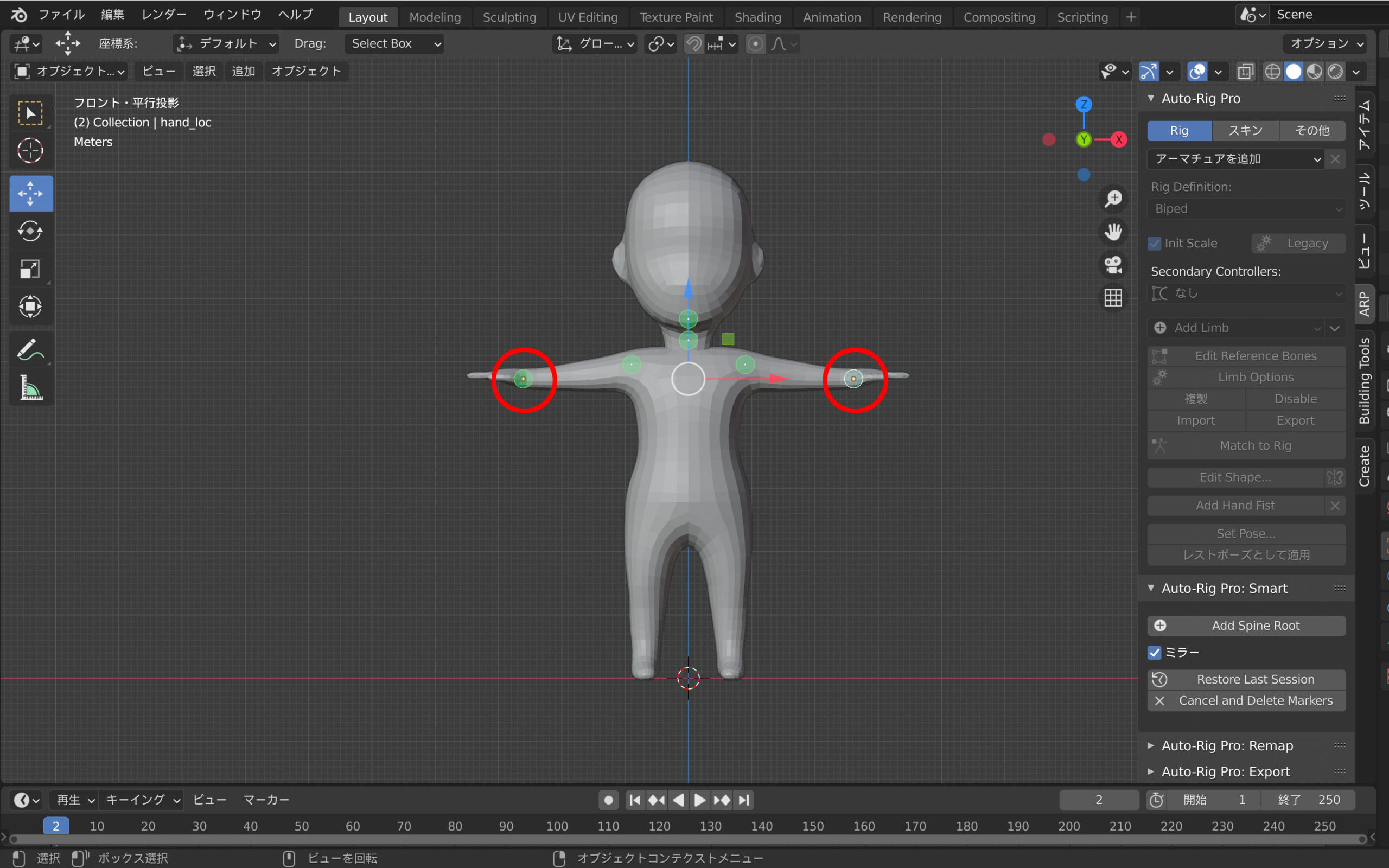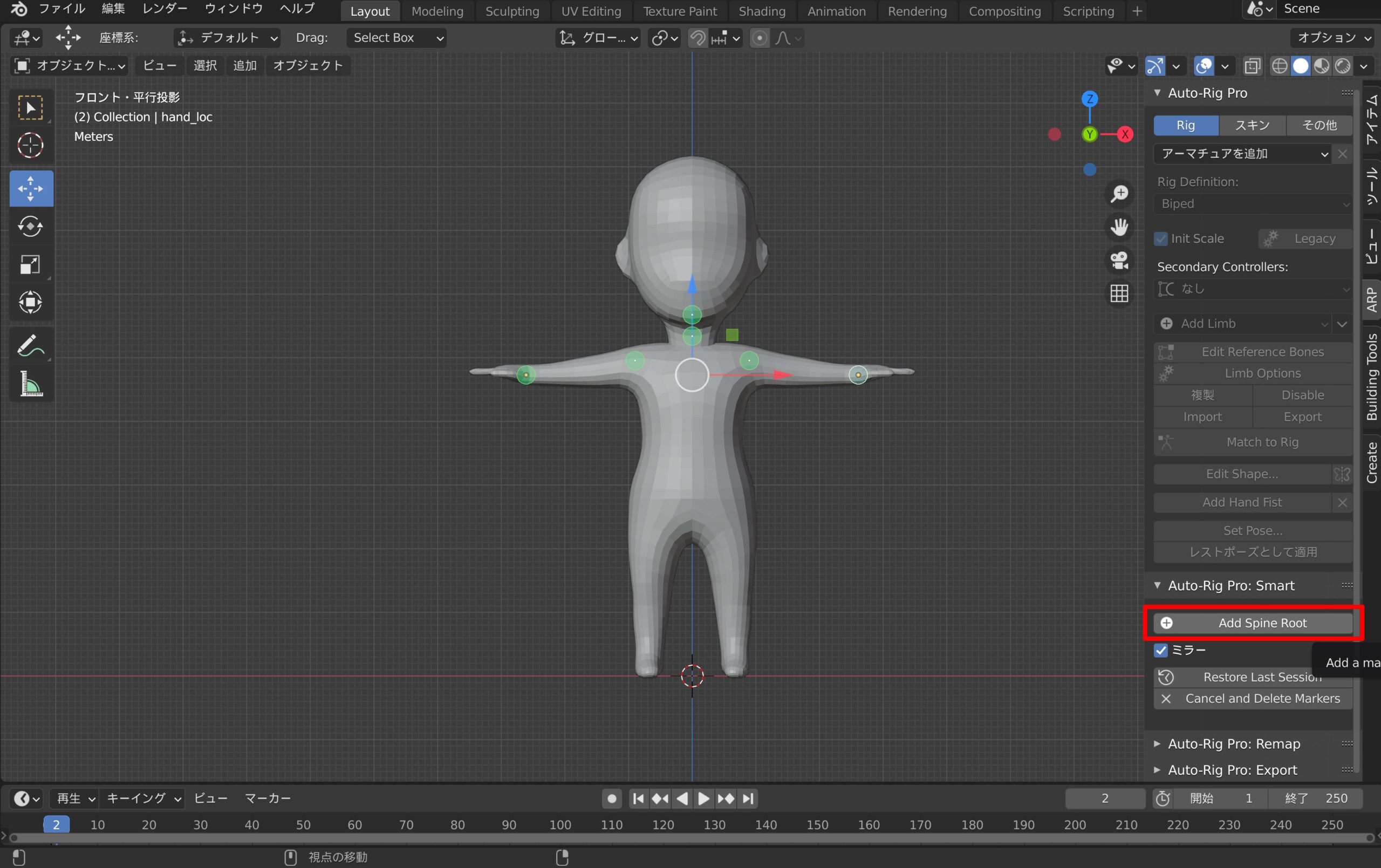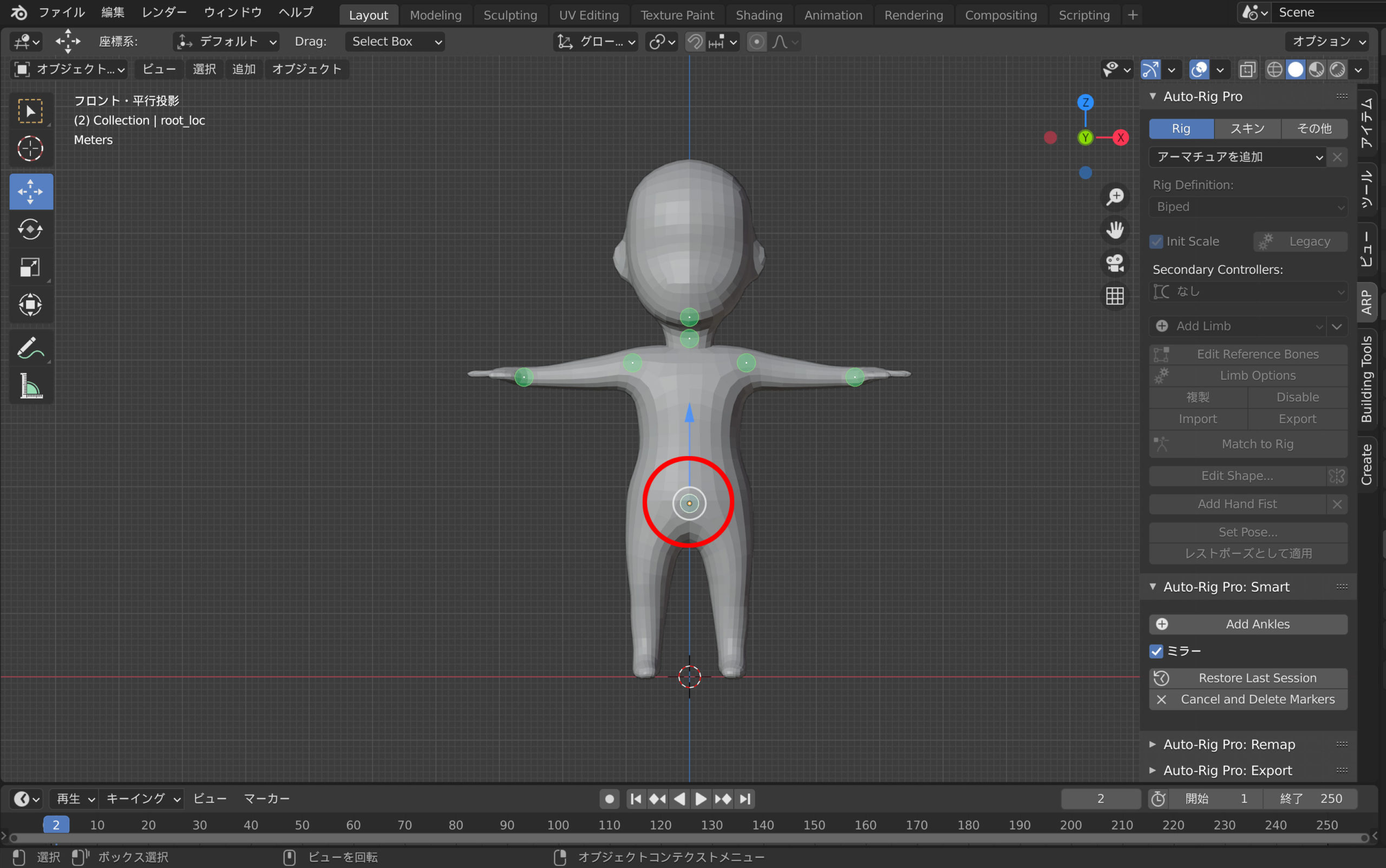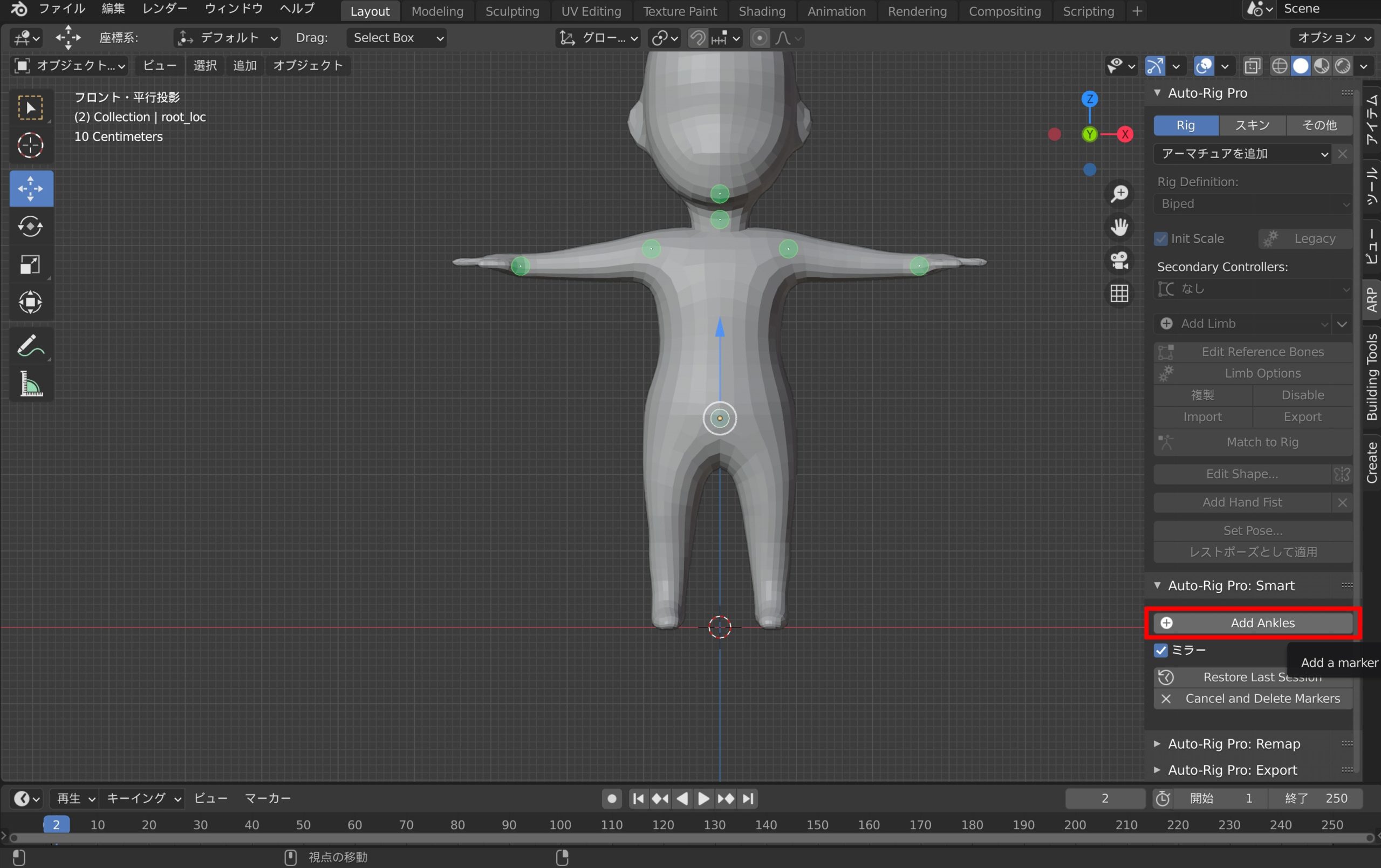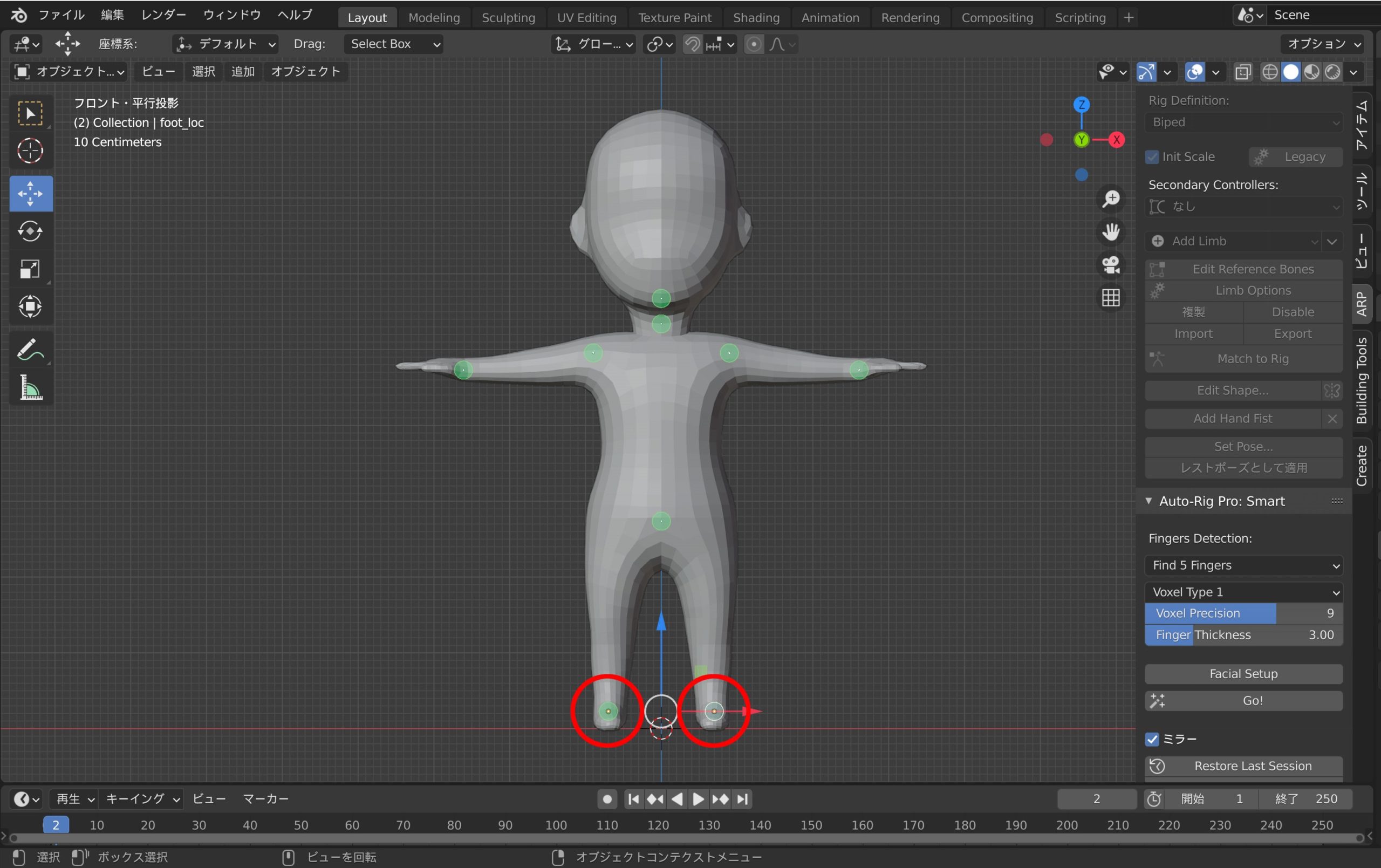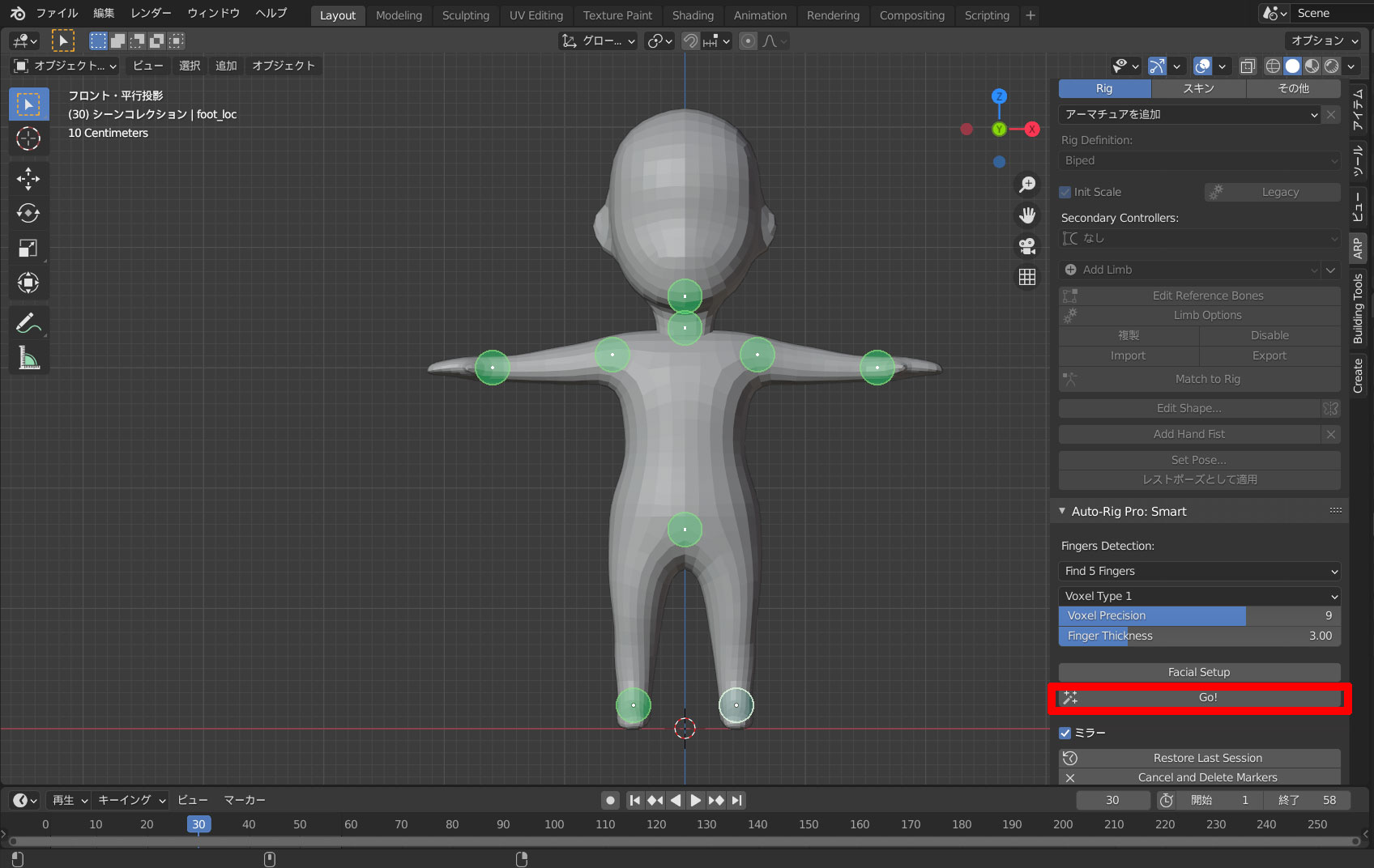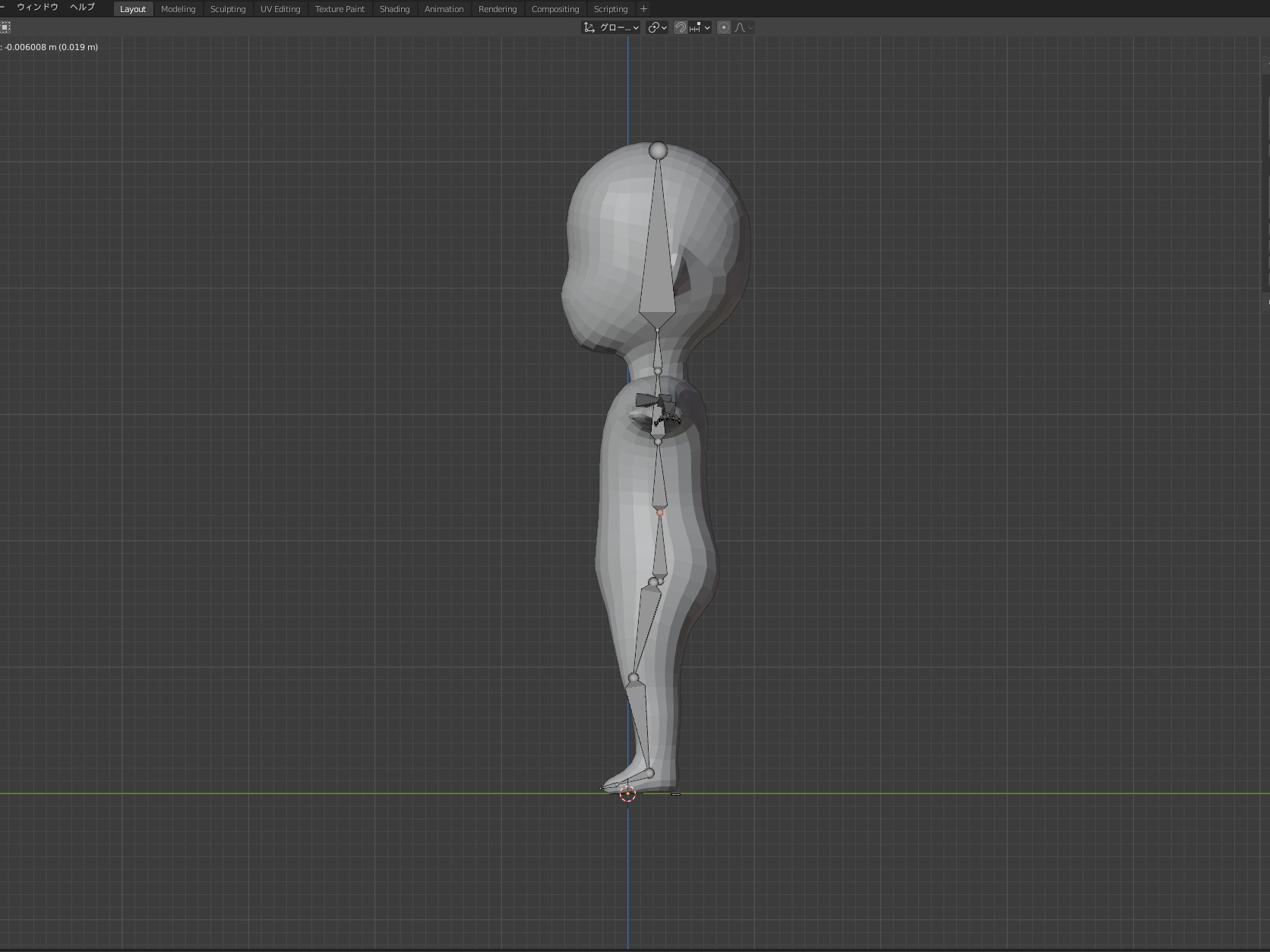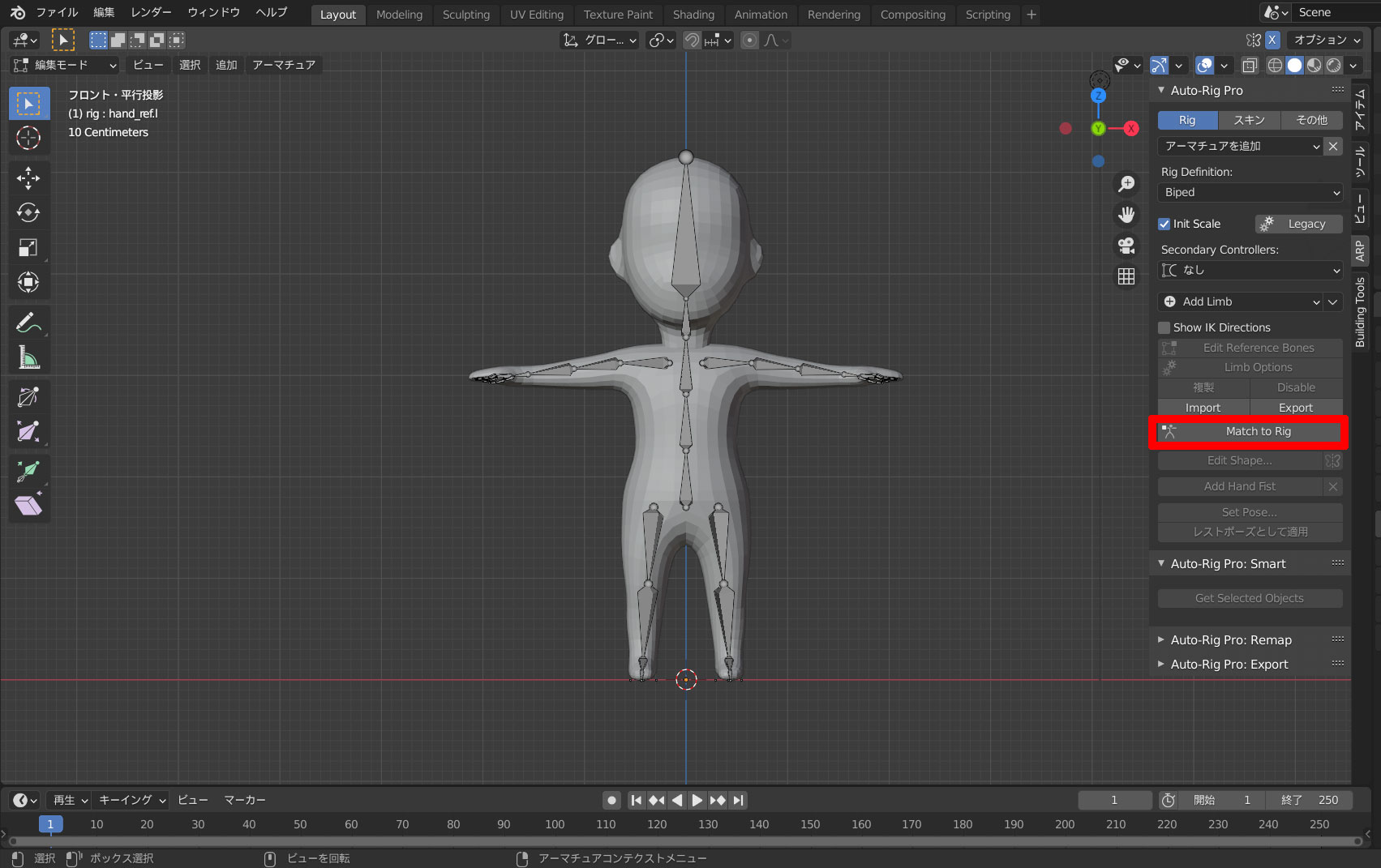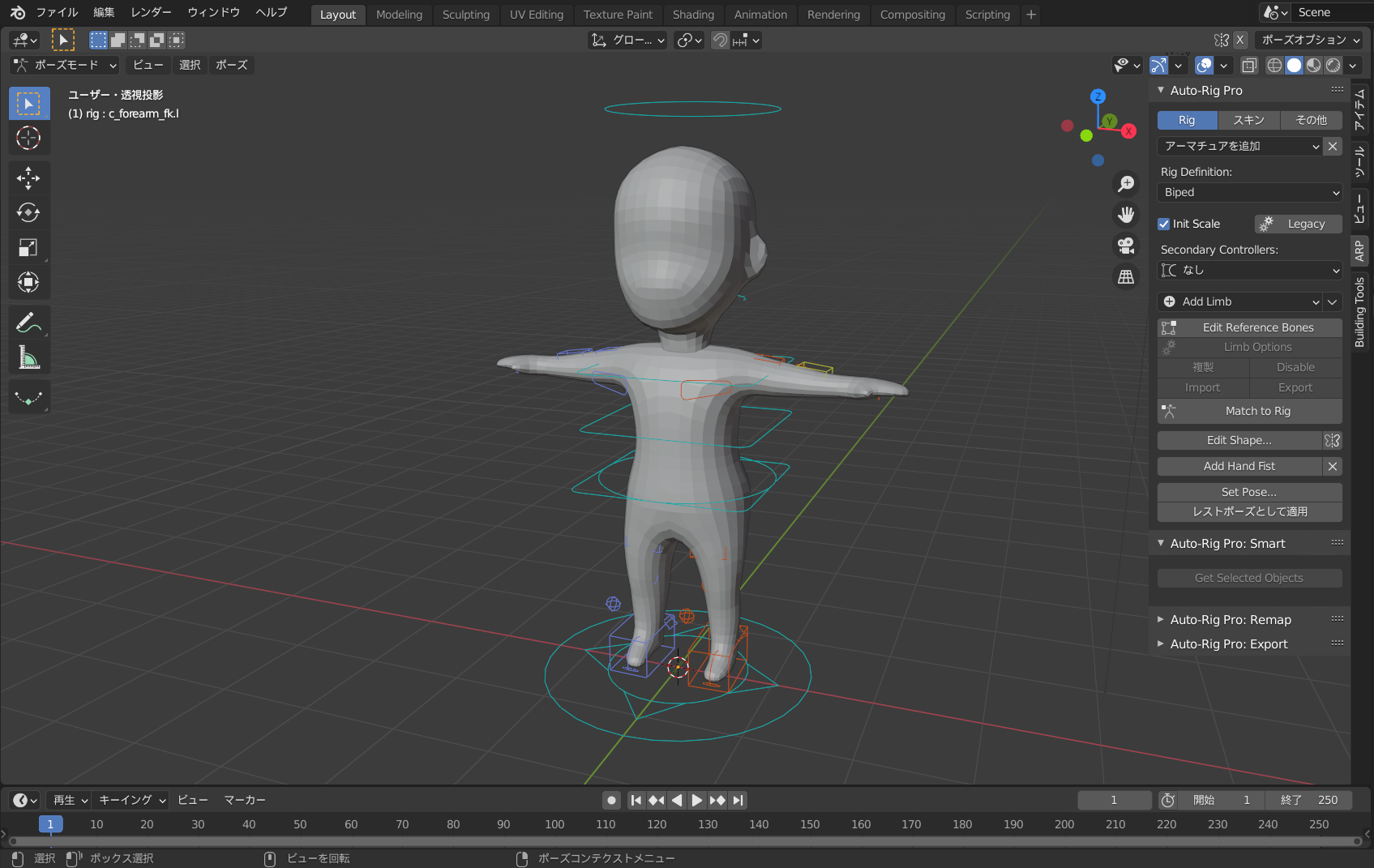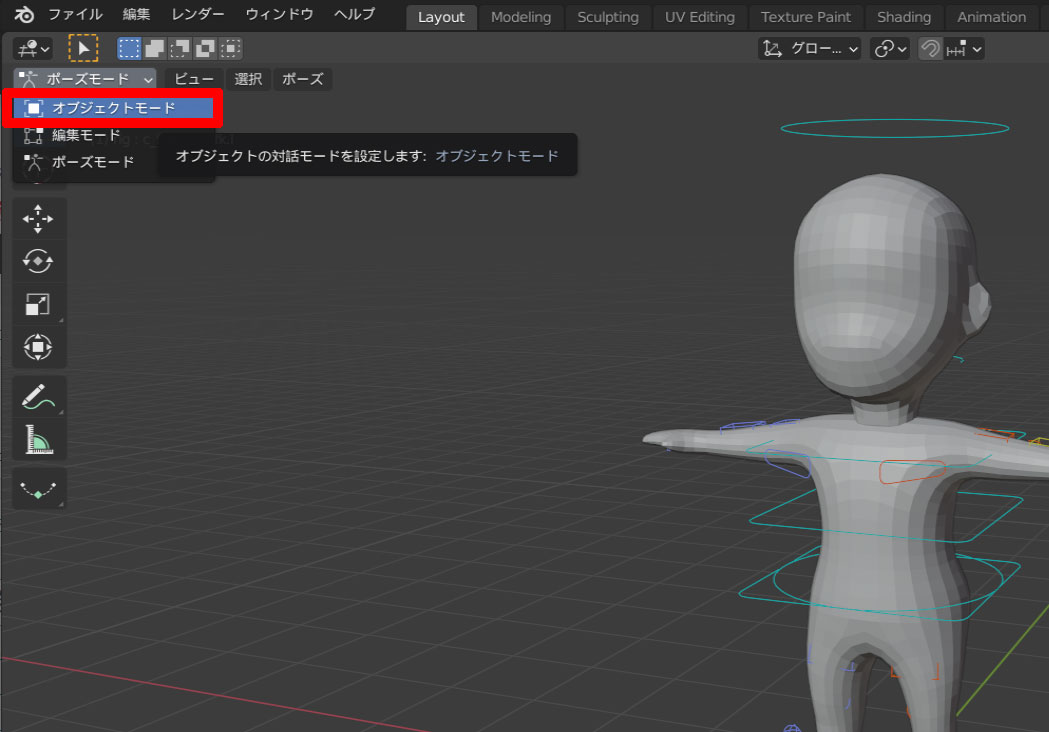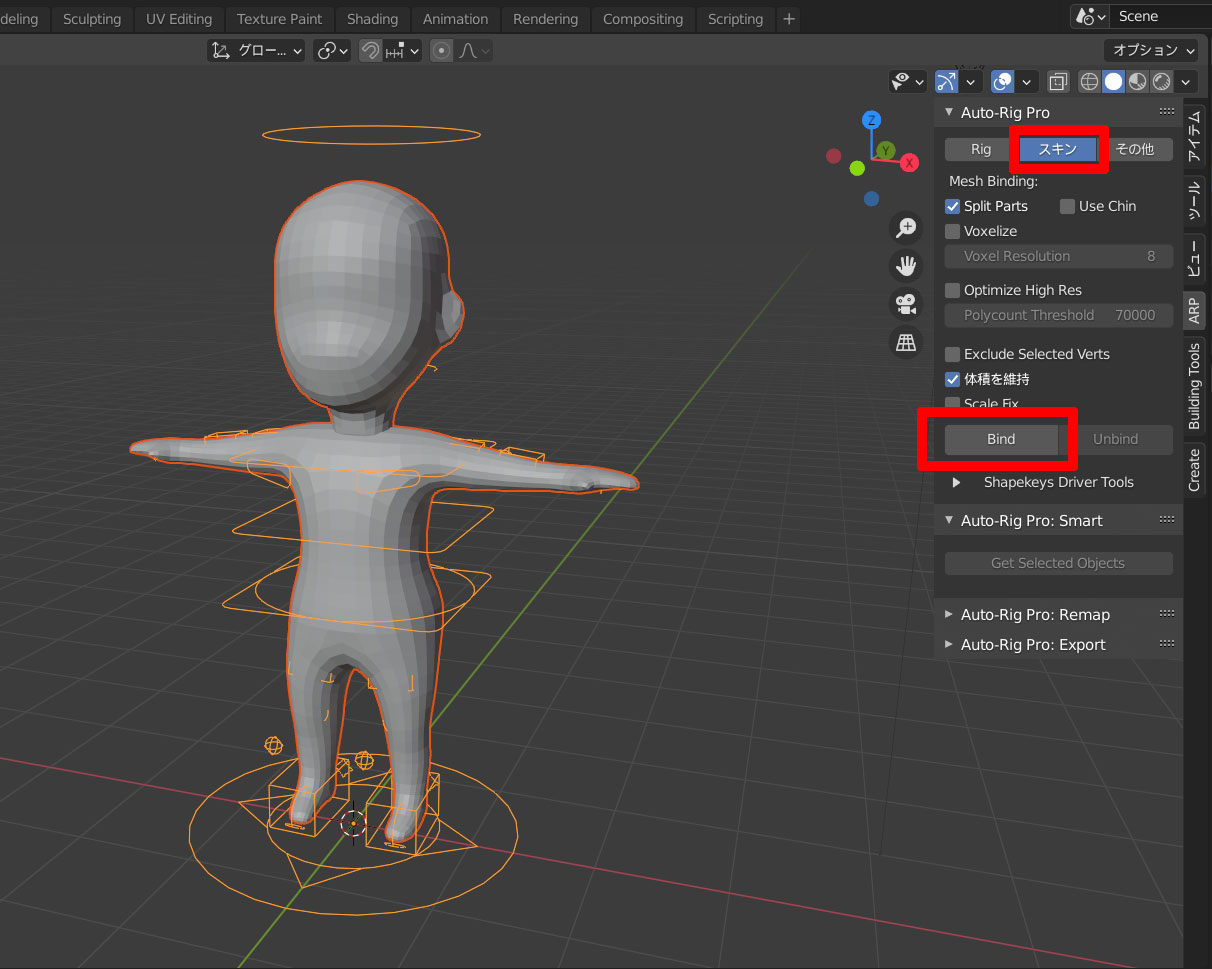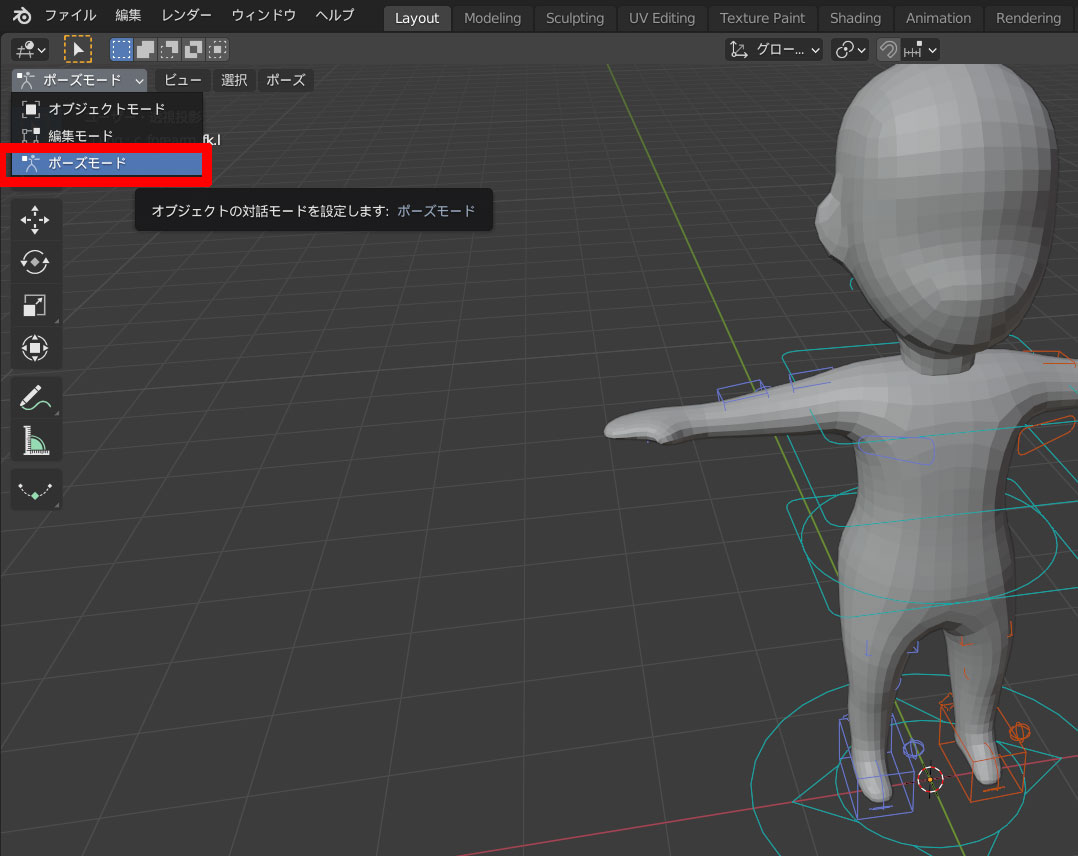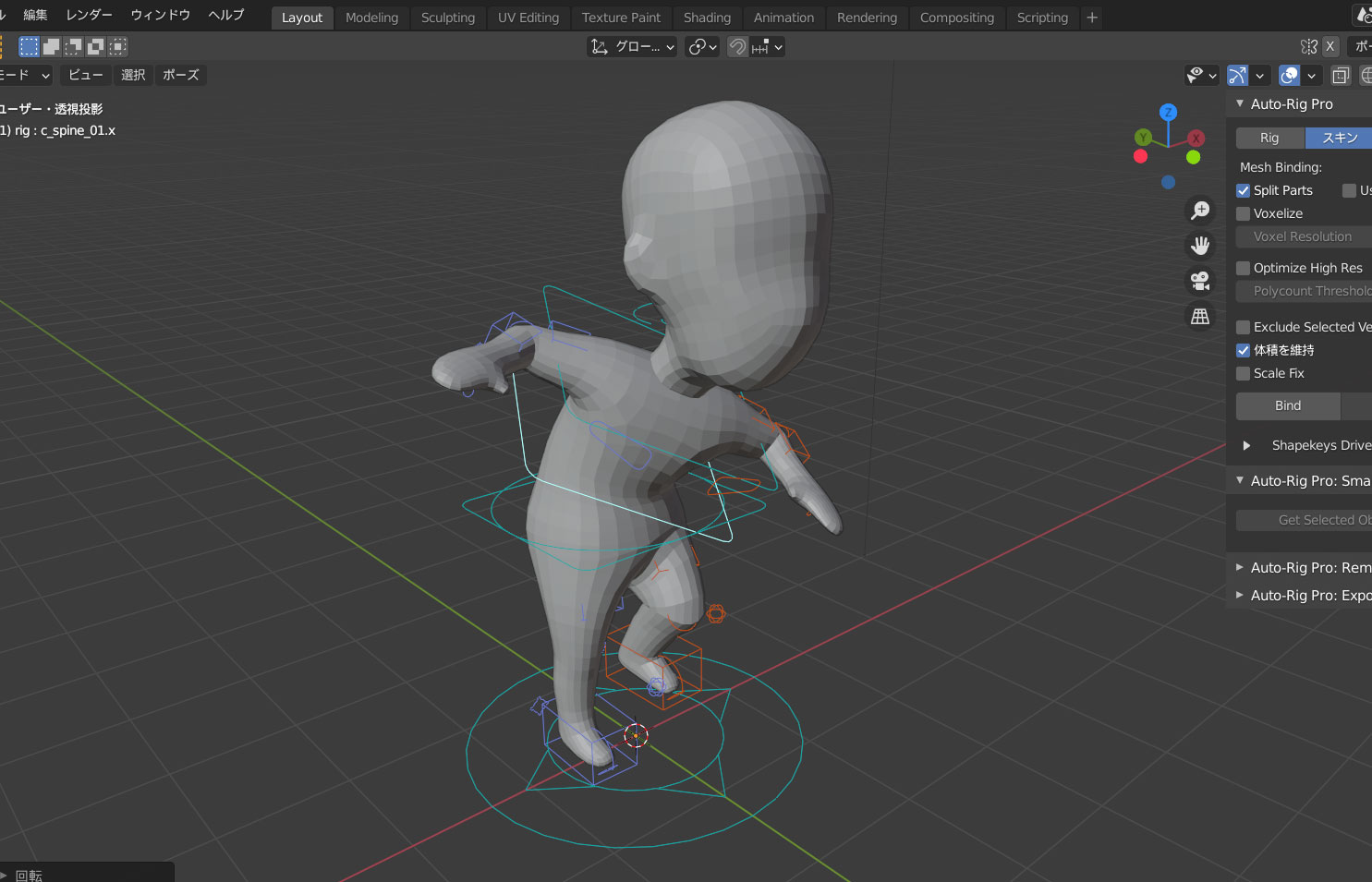Auto-Rig Proは、アニメーションなどに必要な、キャラクターのリグを簡単に作ることができるBlenderのアドオンです。
また、UnityやUnreal Engineのfbxファイルのエクスポートにも対応しています。
BlenderMarketでAuto-Rig Proを購入します。

AutoRig Proインストールの仕方
ダウンロードしたzipファイルを解凍します。
Blenderを立ち上げ、AutoRigProをインストールします。
解凍したauto_rig_proフォルダの中に、addonsフォルダとremap_presetsフォルダの2つありますが、addonsフォルダを開きます。
addonsフォルダの中の3つのファイルをBlenderの編集>preference>アドオン>Installから以下の3つをインストールします。
auto_rig_pro-master.zip
proxy_picker.py
rig_tools.zip
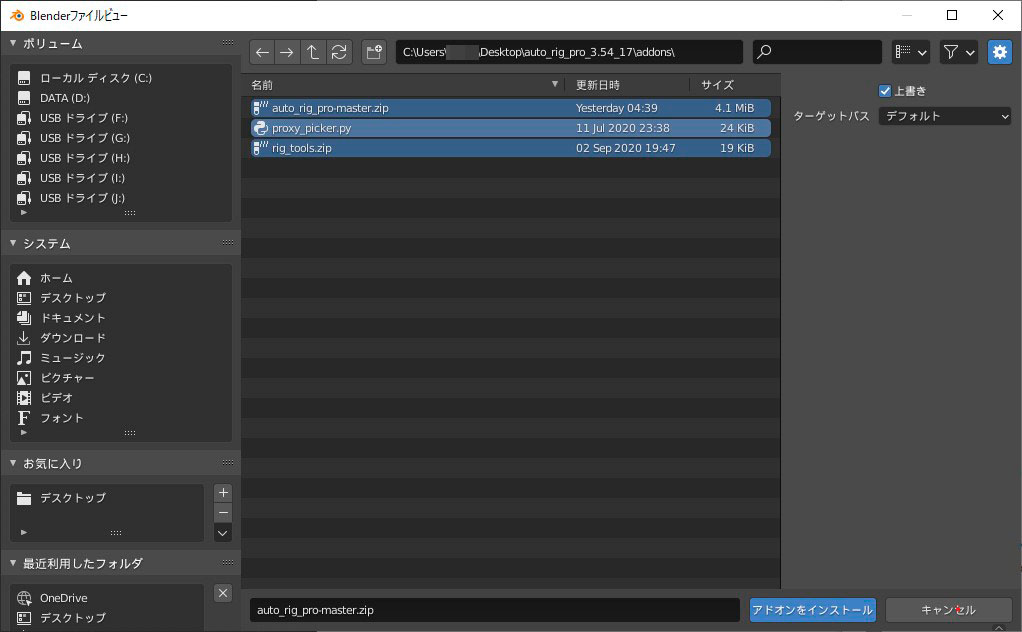
インストールしたら、有効化を忘れずにしておこう
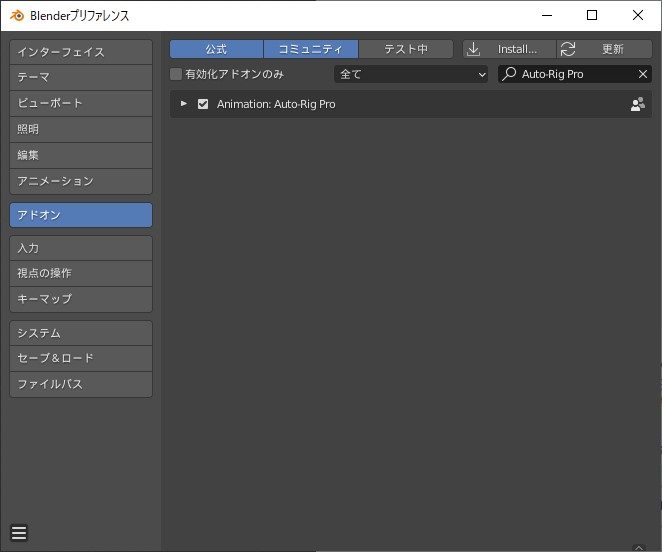
AutoRigProでリグを作成
Nキーまたは、マウスで右のメニューを出します。
ARPタブがAutRigProの略です。
Rigを組みたいモデルを選択し、Auto-Rig Pro: Smartの中のGet Selected Objectsをクリックします。
Neck(首)の設定
Add Neckが現れますのでクリックします。
キャラクターの上にカーソルが現れますので、
首(Neck)の位置にカーソルを持っていきます。
マウスのクリックで決定します。
Chin(あご)の設定
Add Chinボタンが表示されますのでクリックします。
次は、あご(Chin)の位置にカーソルを持っていきマウスをクリックします。
Shoulders(肩)の設定
Add Shouldersボタンをクリックします。
Wrists(手首)の設定
Add Wristsボタンが表示されますのでクリックします。
手首にカーソルを合わせます。
Spine Root(背骨)の設定
下腹のあたりにカーソルを持っていきます。
Ankles(足首) の設定
足首にカーソルを合わせます。
Goをクリックするとボーンができあがります。
ボーンの位置の調整
残念ながら、Auto Rig Proは完ぺきではありませんので、ボーンの位置がおかしい時がありますので手動で直します。
ボーンの位置を調整したら、Match to Rigをクリック
コントローラーが表示されました
この状態ではまだコントローラーをつかんでもポーズを変えることはまだできません。
オブジェクトモードに切り替えキャラクターを選択します。
そして、リグを選択します。
先にオブジェクトを選択し、次にリグを選択します。
順番を間違えないようにしよう。
そして、スキンからBindをクリックします。
ポーズモードにします。
これで、リグをつかんで、キャラクターのポーズを変更することができるようになりました。