PCでゲームをする用に、ワイヤレスのXBOXコントローラーを購入しました。
有線のコントローラーは持っていたのですが、PCのUSB端子が足らなかったり、
ケーブルがあると持ち運びに面倒になったり、どうも使い勝手がわるかったのでこちらを購入しました。
標準の配色より少し高めですが、コントローラーの配色はグレー・グリーンのものを選びました。
この配色も自分的には好みです。
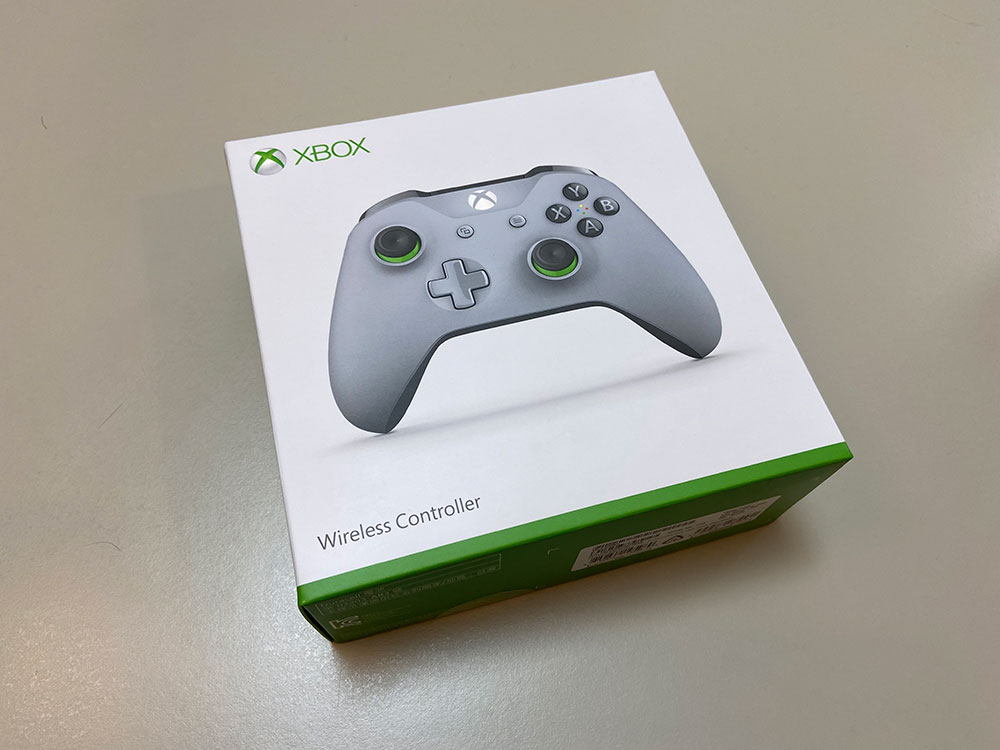
箱の中身はこんな感じです。

箱の底にはマニュアルが入っていました。

取り出してみると、コントローラーと単三電池2本が入っていました。
Xboxコントローラーってバッテリーじゃないのね。初めて気づきました。

コントローラー裏面の電池カバーを外し、単三電池を装着します。

最初、わかりにくかったですが、コントローラー真ん中の「X」の部分が電源ボタンになっているのですね。これを押すとXマークが点灯します。

そして、上側面のBluetooth接続のボタンを2、3秒押します。
すると、Xマークが早く点滅するのでPCで設定します。

PCの設定からディバイスを選択します。
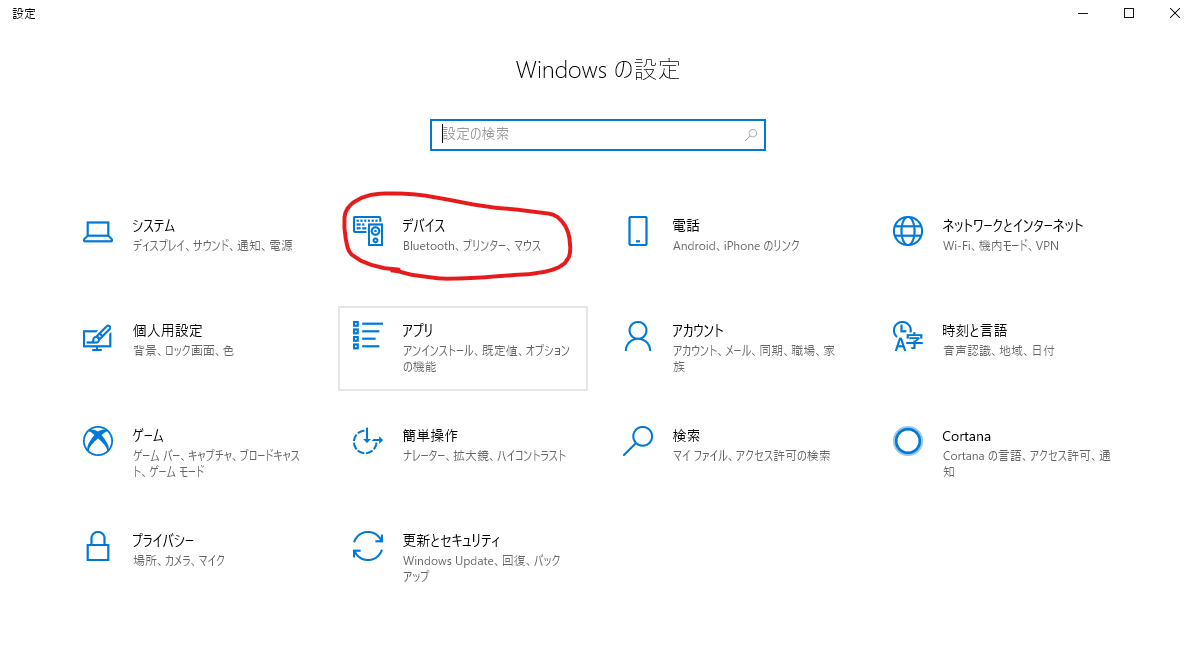
Bluetoothとその他のデバイスとクリックして追加します。
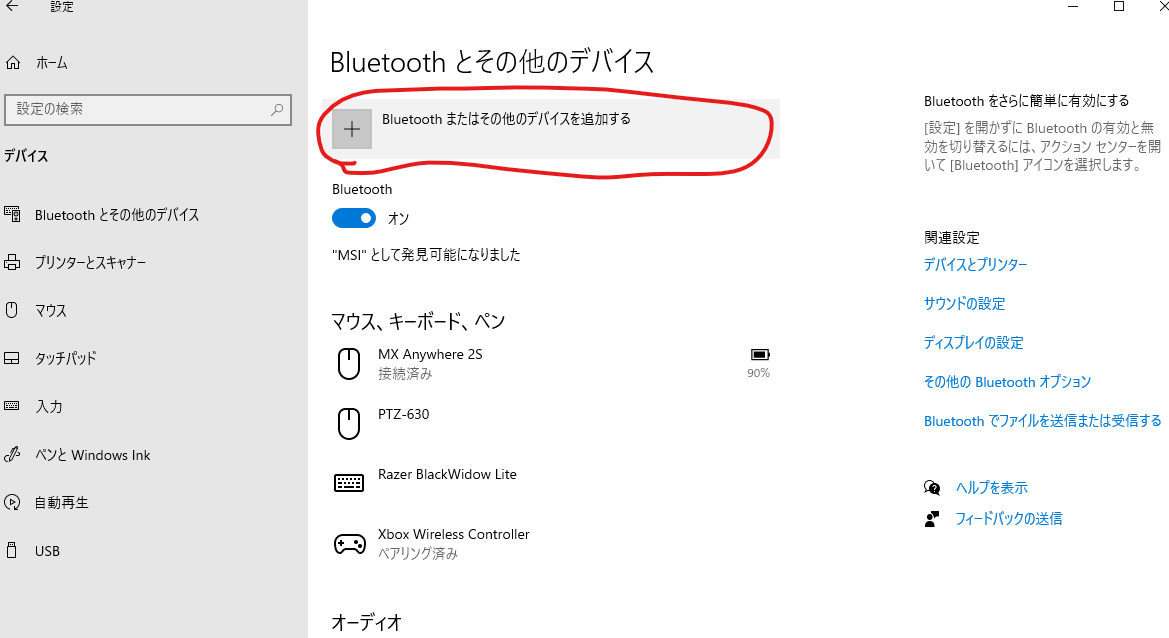
デバイスを追加するからBluetoothを選択します。
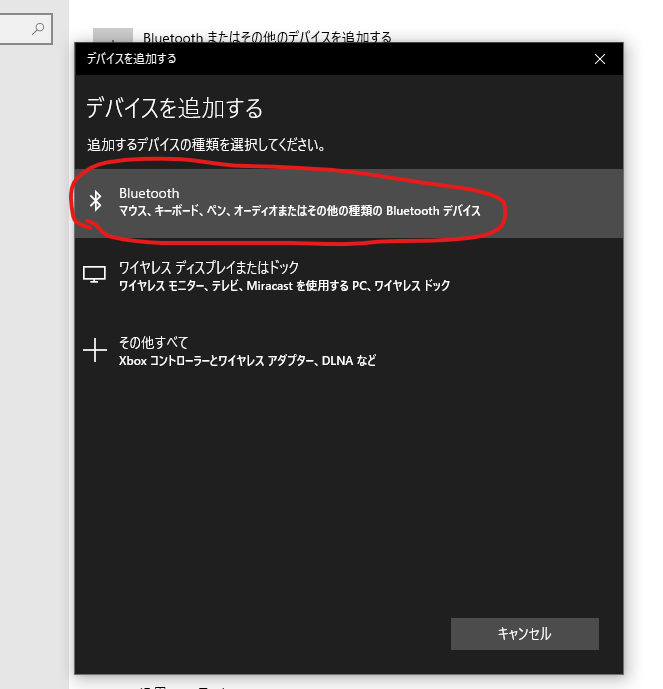
接続完了しました。
成功するとコントローラーのXマークが常時点灯している状態になります。
また、コントローラーのXボタンを押すと、ゲームキャプチャや、オーディオ、パフォーマンスなどが見れる、Xbox Game Barを開くこともできます。ちなみにキーボードではWindowsキー+Gで出すことができます。

電源を消す時は、Xマークボタンを5秒くらい長押しするとランプが消えます。
地味に長くて3秒くらいにしてほしいですね。

結構気に入って使っています。 Steamでゲーム三昧になりそうな予感!
最後までご覧いただきありがとうございました!

