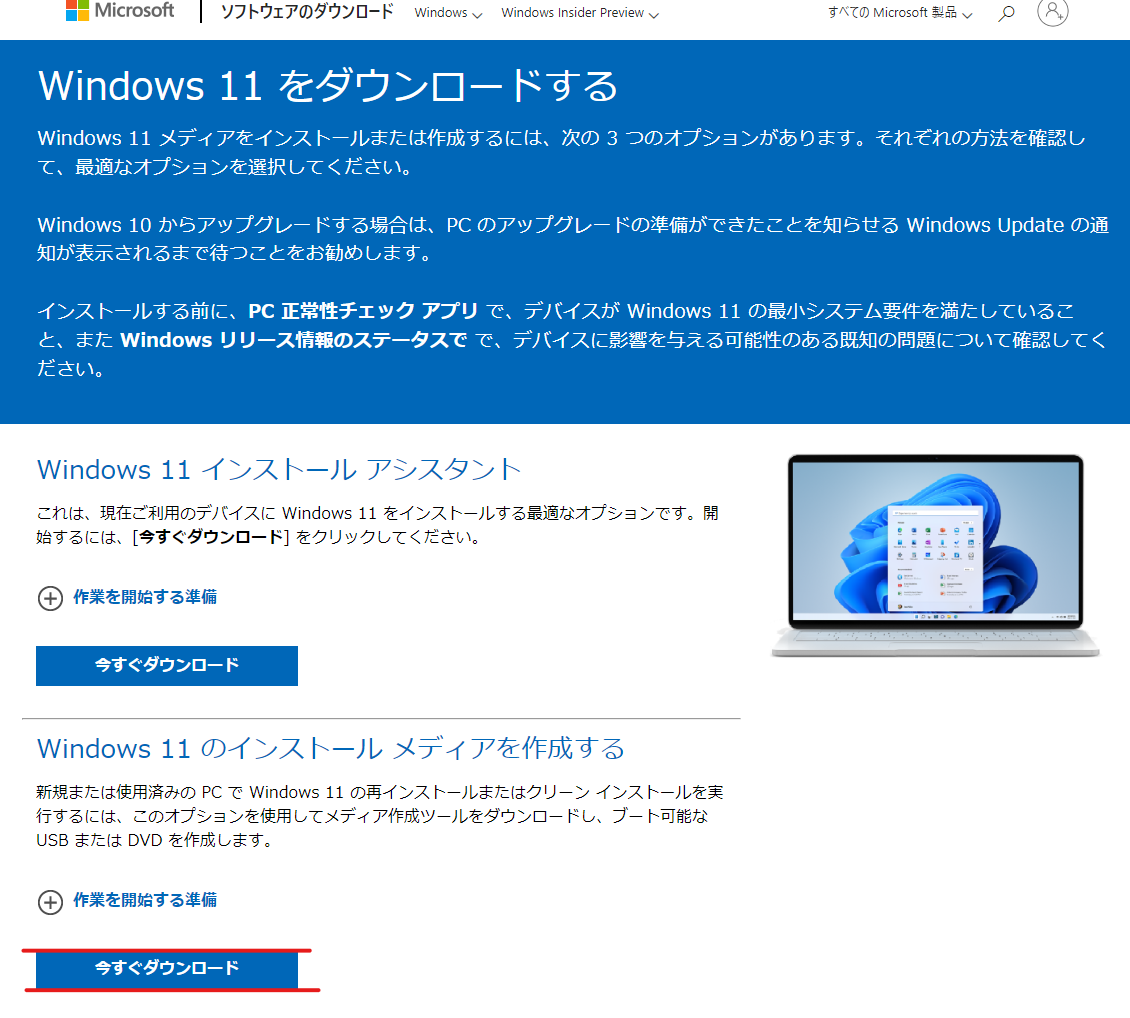シリコンパワー SSD 2TB 3D TLC NAND M.2
PCの容量を2TBに増設したいと思い、Amazonでシリコンパワー SSD 2TBが安買ったので買ってみました。
SSDのフォーマット形式の注意点
マザーボードに取り付けました。
注意点は、このSSDにWindows11をインストールするには、フォーマットをしないといけません。そのフォーマット形式がGPTにしなくてはなりません。
MBRでフォーマットをすると、インストールできませんので注意してください。
よかったら過去記事を参照してください。セキュアブートサポートでWindows11がでインストールできない問題を解決!
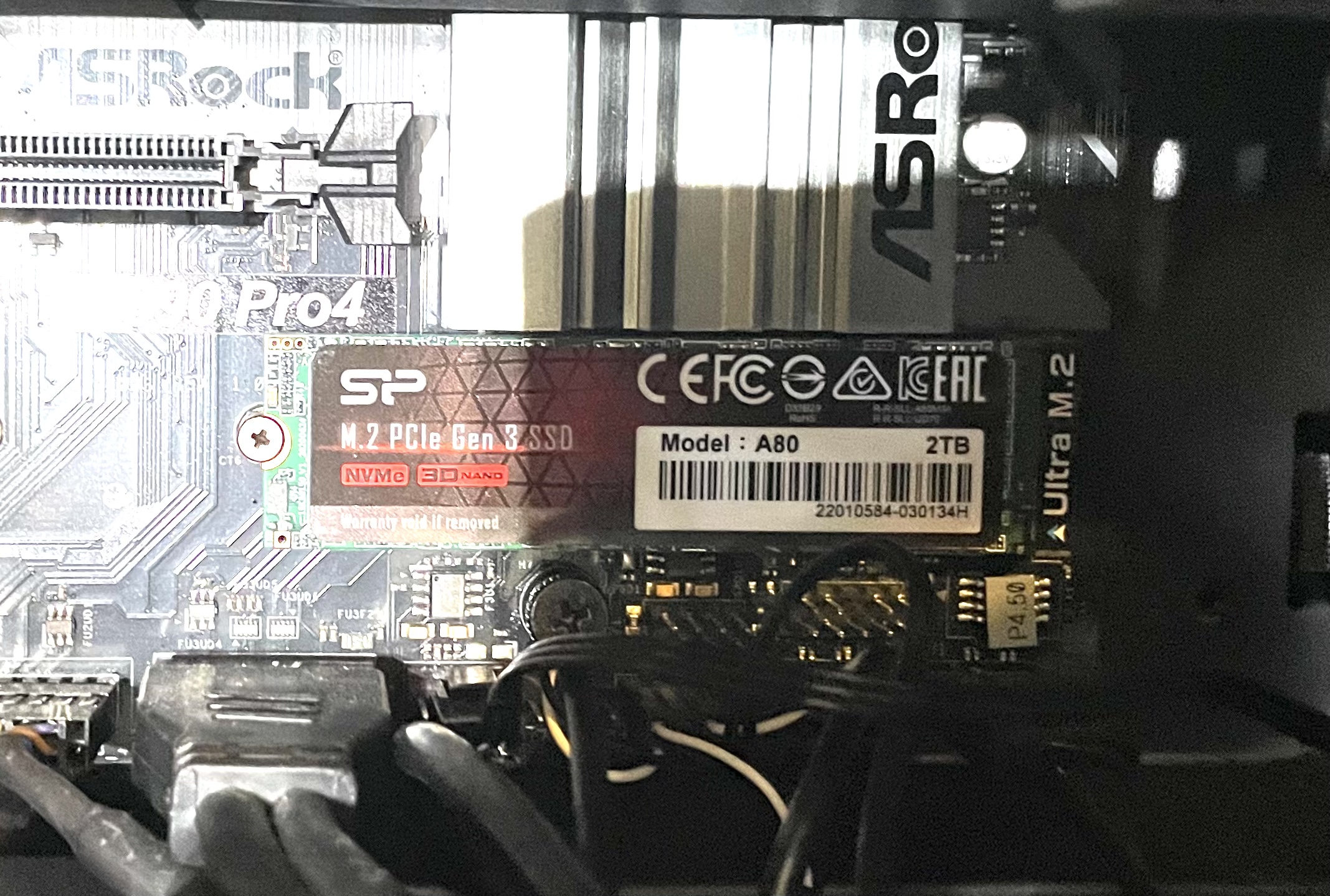
Windows11インストールメディアの作成
8GB以上のusbメモリを用意します。PC本体に差し込みます。
ダウンロードページに行き、下の方の今すぐダウンロードをクリックします。
ダウンロードしたものはこちらです。
ダブルクリックします。
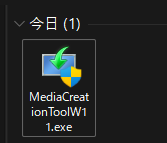
セットアップ画面が現れますので進んでいきます。

次へをクリックします
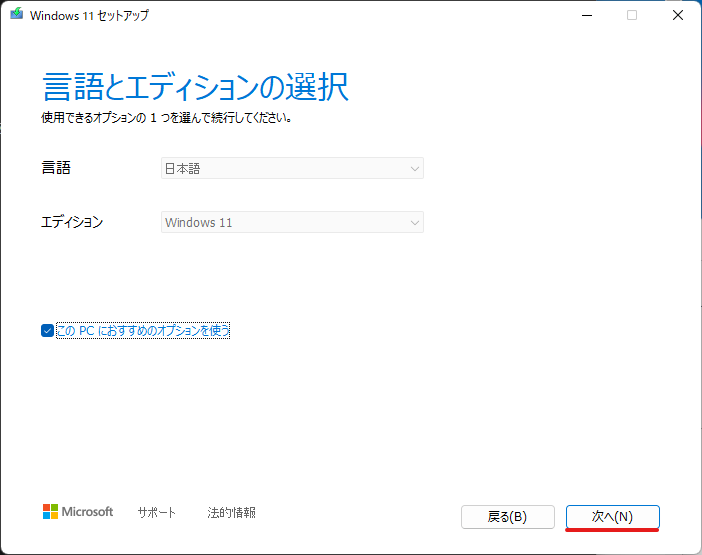
使用するメディアはUSBフラッシュドライブを選択し、次へをクリックします。
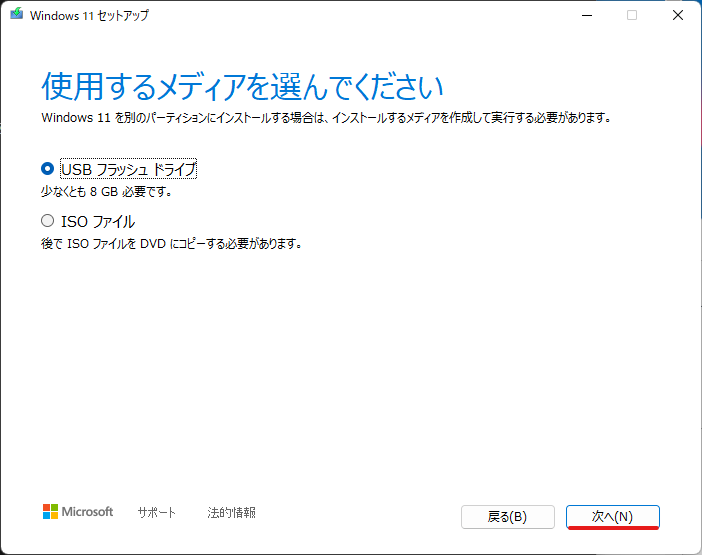
PCに差し込んでいるUSBドライブを選択します。

しばらく待ち、完了しました。
これでUSBインストールディスクを作ることができました。
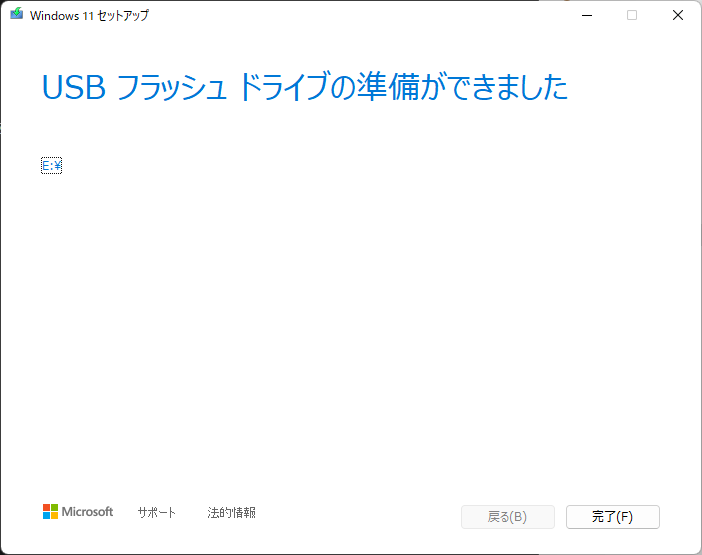
再起動し、UEFIを起動し、インストールディスクの入ったUSBから起動するようにします。
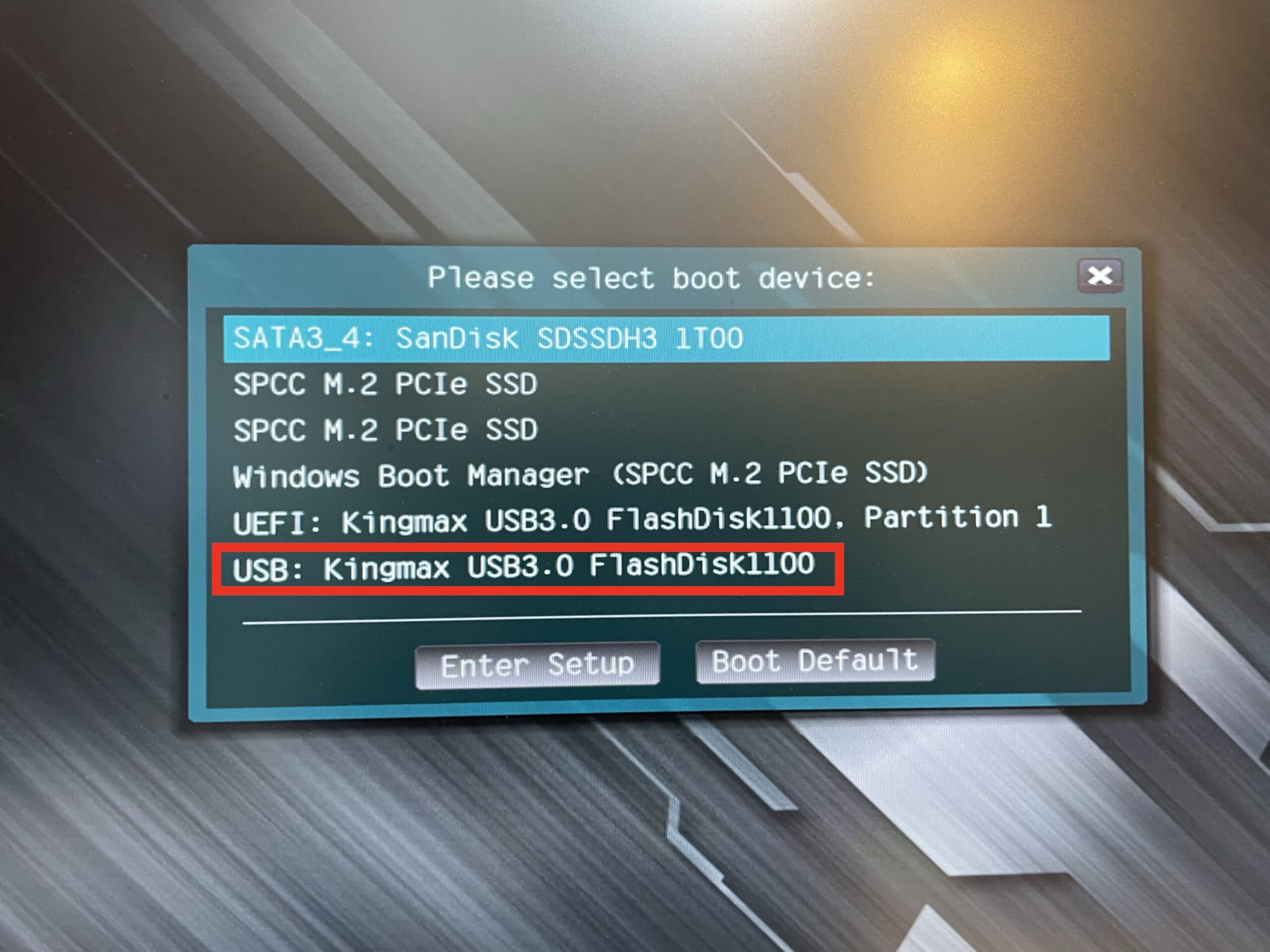
USBから立ち上がりました。

進んでいき、インストール先のドライブの選択画面まで行きました。
今回購入した2TのSSD選択してインストールしました。
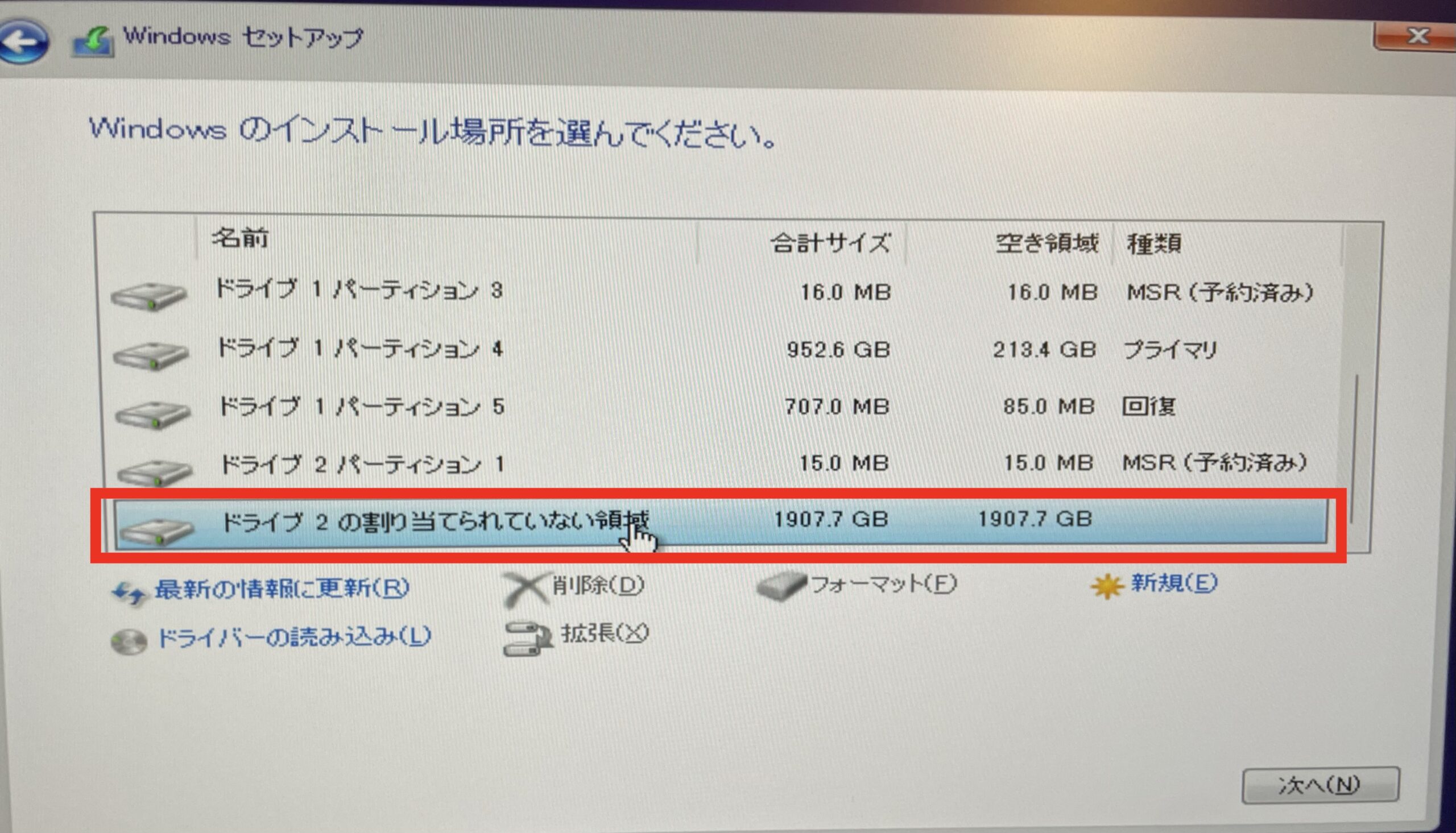
無事インストールすることができました。