PowerToysというものを最近知ったのですが、色々と面白そうなのでインストールしてみました。
PowerToysとは、Windowsをより使いやすくするMicrosoftのエンジニアが
GitHubで公開しているWindows 10用無料の拡張ツールです。
7つの機能があり、それぞれ機能を紹介していこうと思います。
PowerToysの7つの機能
・FancyZones
・File Explorer Preview
・Image Resizer
・Keyboard Manager
・PowerRename
・PowerToys Run
・Shortcut Gide
PowerToysのインストール
PowerToysのインストールはこちらです。
下の方のPowerToysSetup-0.18.2-x64.msiをインストールします。
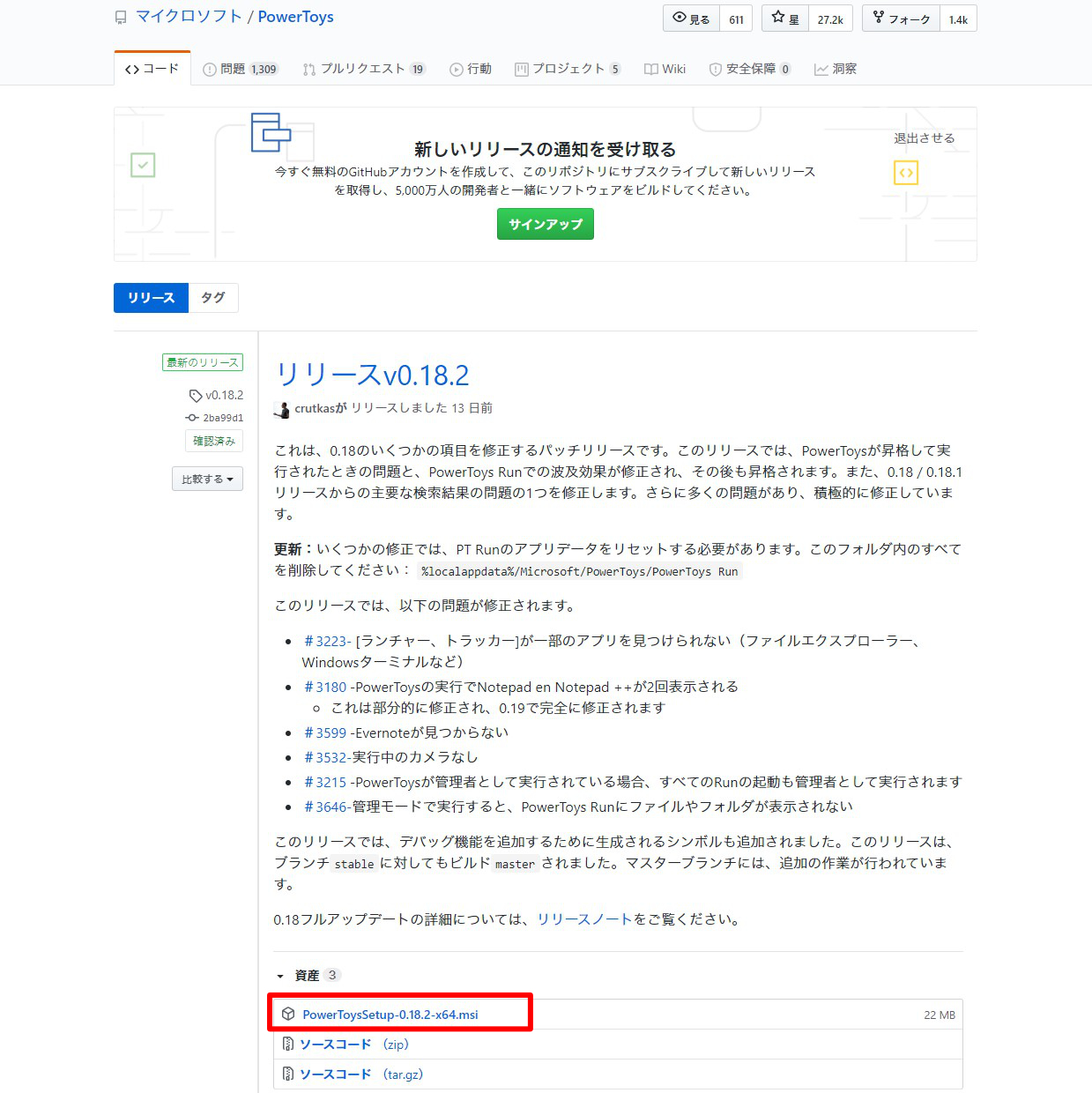
Windows10を立ち上げたらPowerToysも立ち上がるように、Generalの「Run at startup」をオンにしておきましょう。
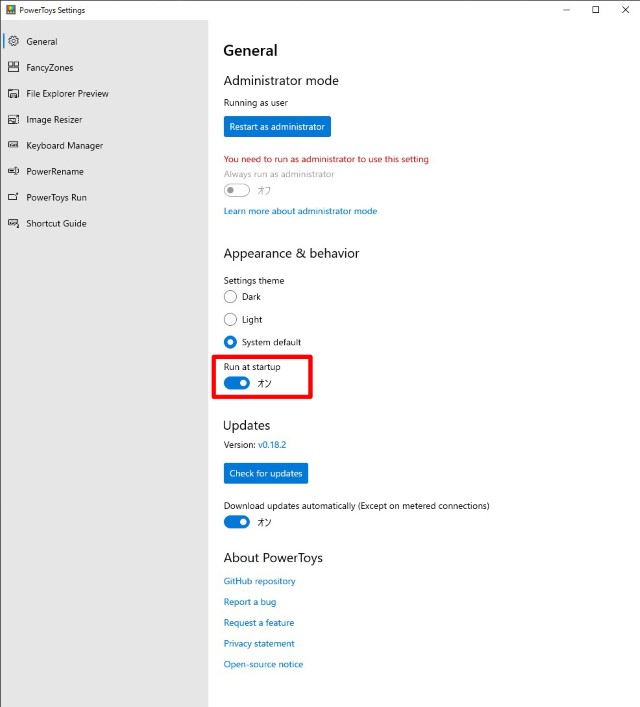
FancyZones
Windows10ではマルチタスクウィンドが標準で搭載されていますがFancyZonesでは、ウィンドウをカスタマイズすることができます。
Windows10標準のマルチタスクウィンドウです。
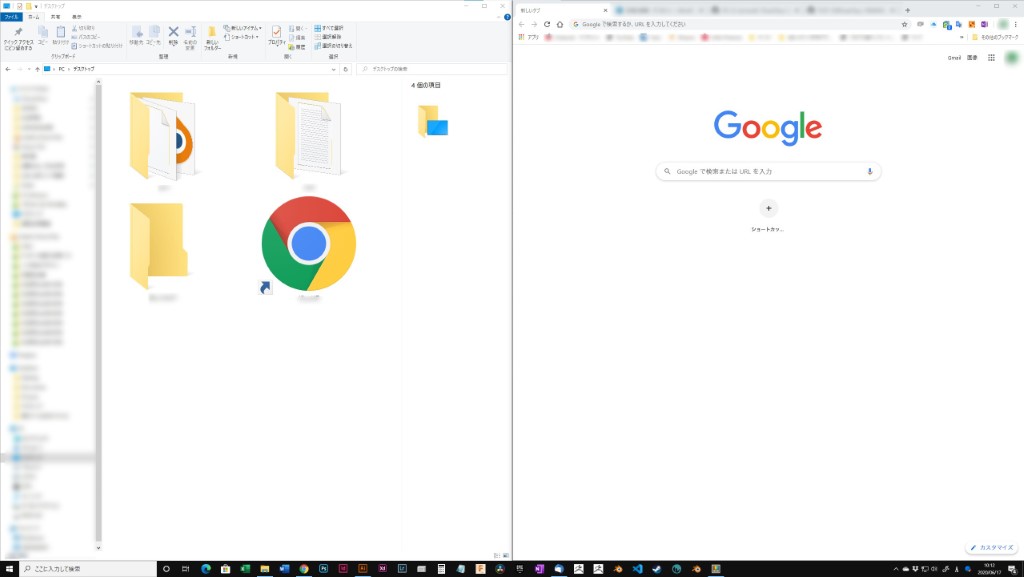
FancyZonesを使えばこのような分割範囲を自由に決めて、4画面分割もすることができます。
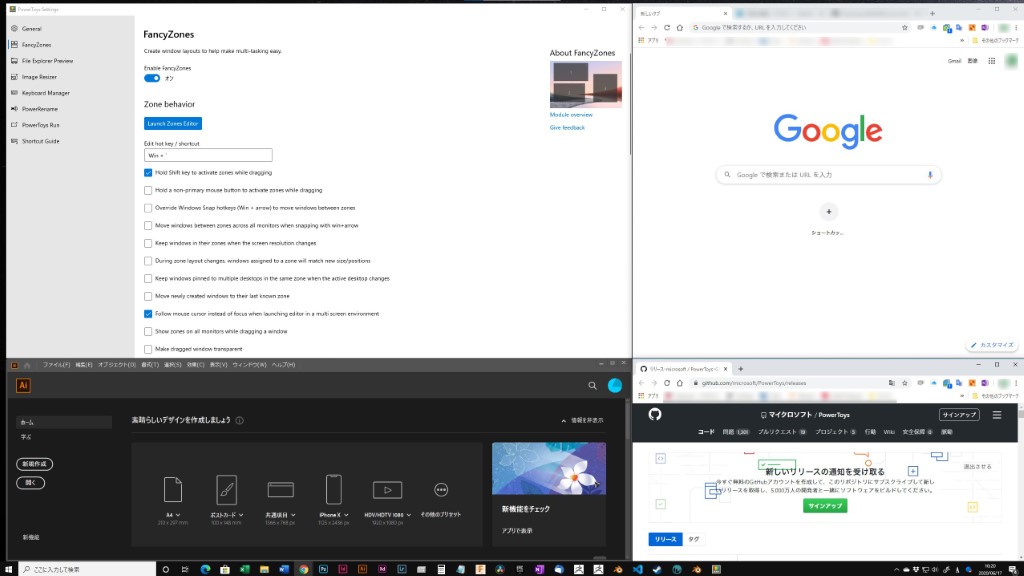
設定は、まずPowerToysのFancyZonesをクリックします。
そして、launch Zones Editorをクリックします。
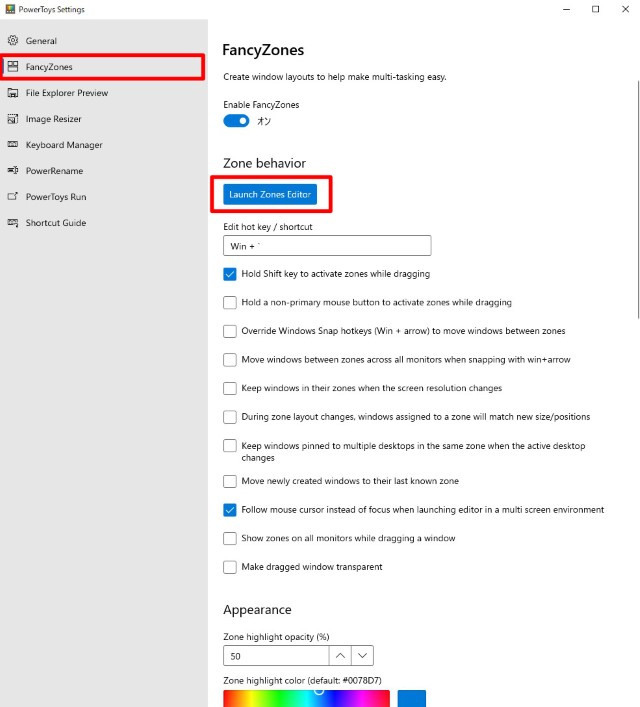
するとあらかじめ用意された分割のテンプレートが5つあります。
この中から選んでもいいですし、オリジナルの画面分割を作ったりすることもでします。
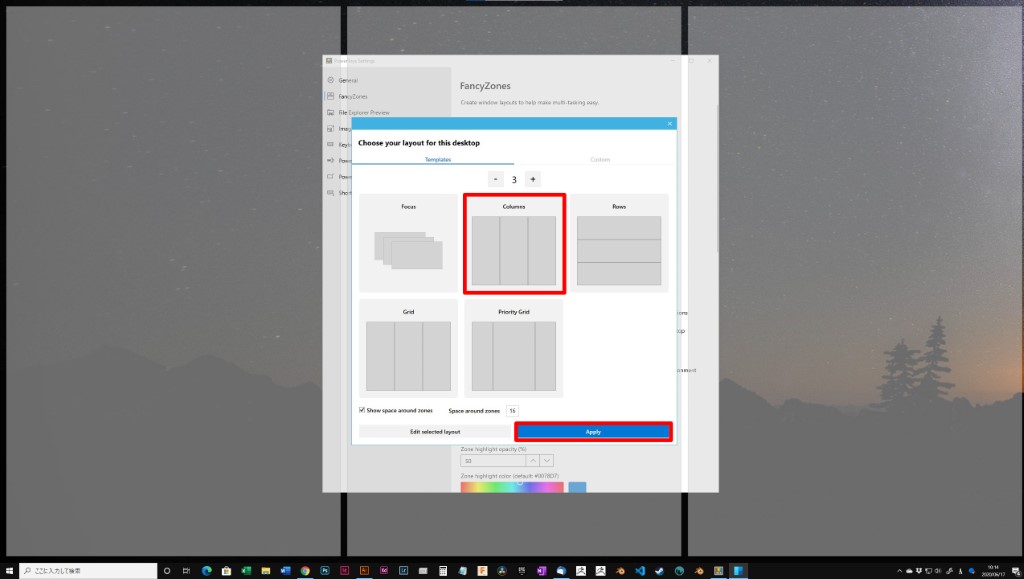
とりあえず、テンプレートの3分割を選びました。
キーボードのShiftを押すと枠が現れますので、ウィンドウをつかみながら3分割の中にウィンドウ入れることができます。
また、気が利いているのは、分割のちょうど間にウィンドウを持っていくと、3分の2分割にすることもできます。
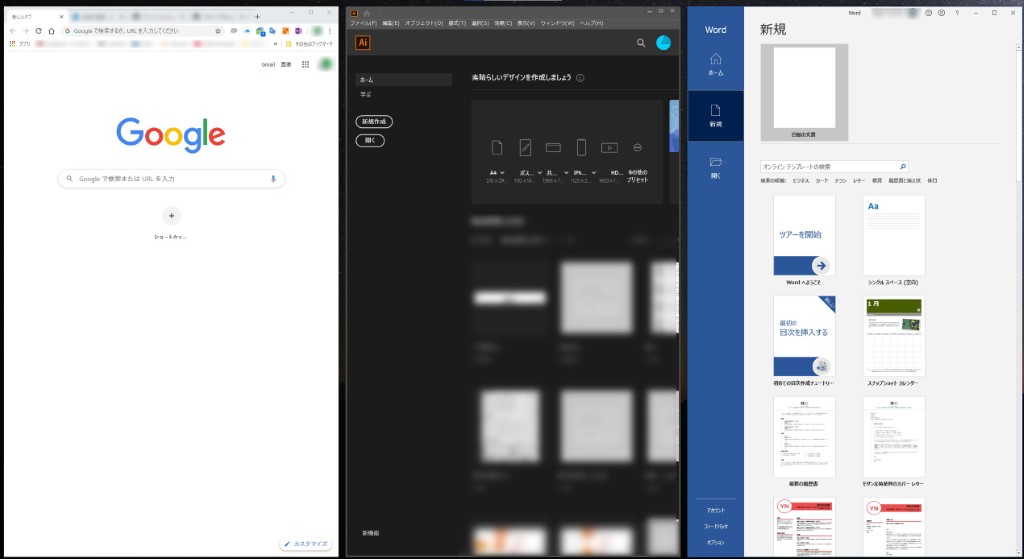
FancyZonesのカスタム分割をしてみる
カスタムのEdit select layoutをクリックします。
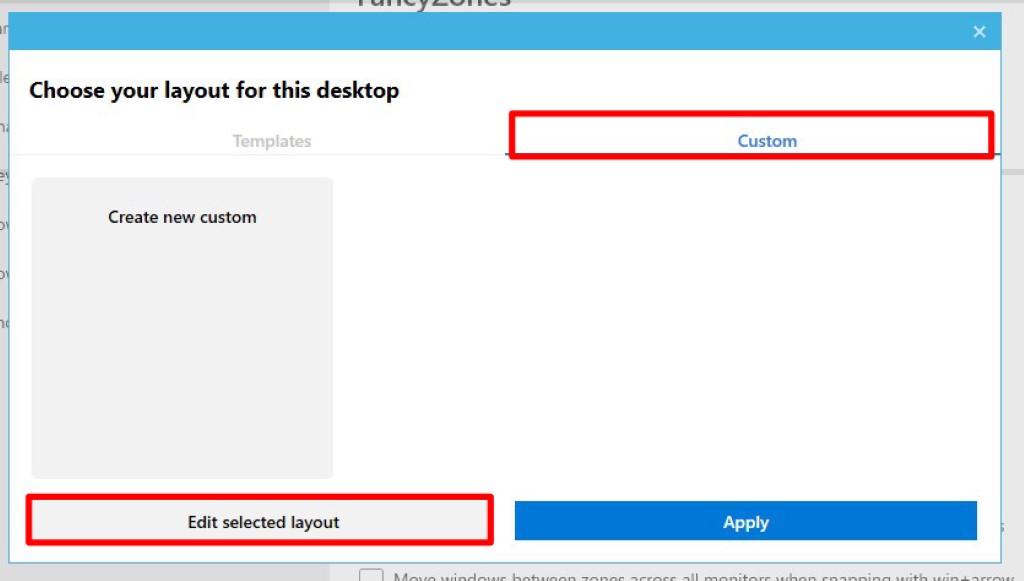
Add new zoneをクリックすることでウィンドウを追加することができます。
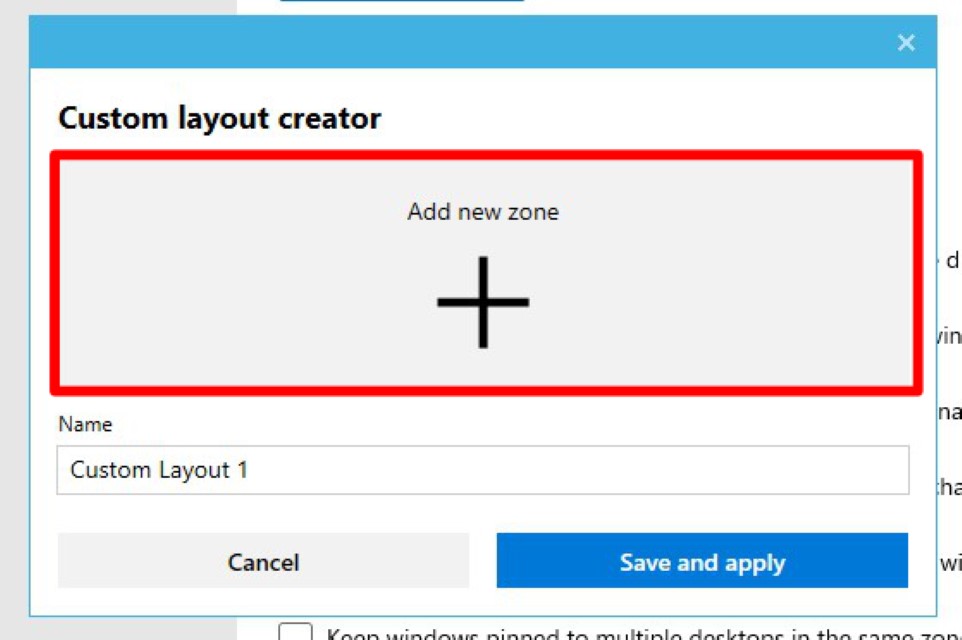
とりあえず、一回クリックするとエリアが一つ追加されます。
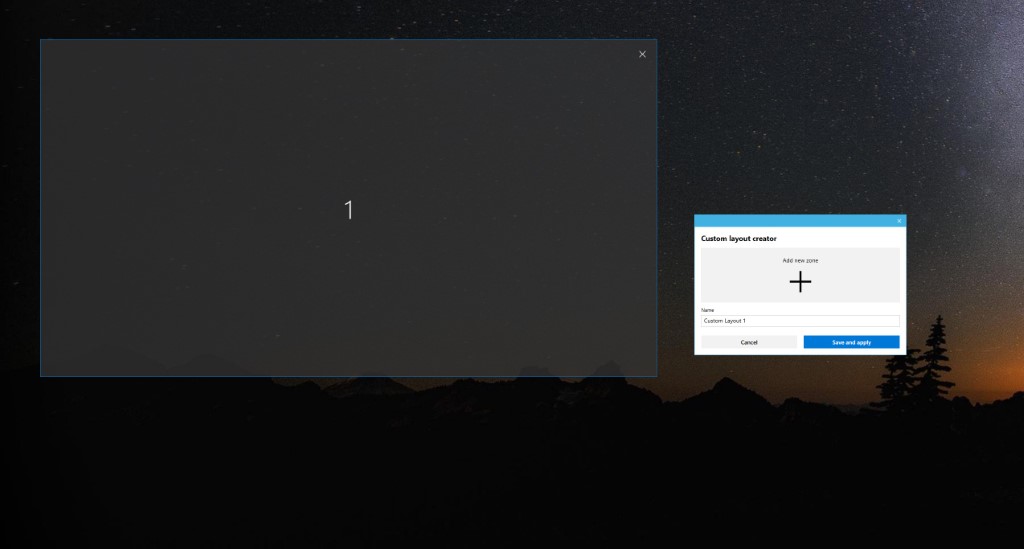
4つ追加して、このように分割いたしました。
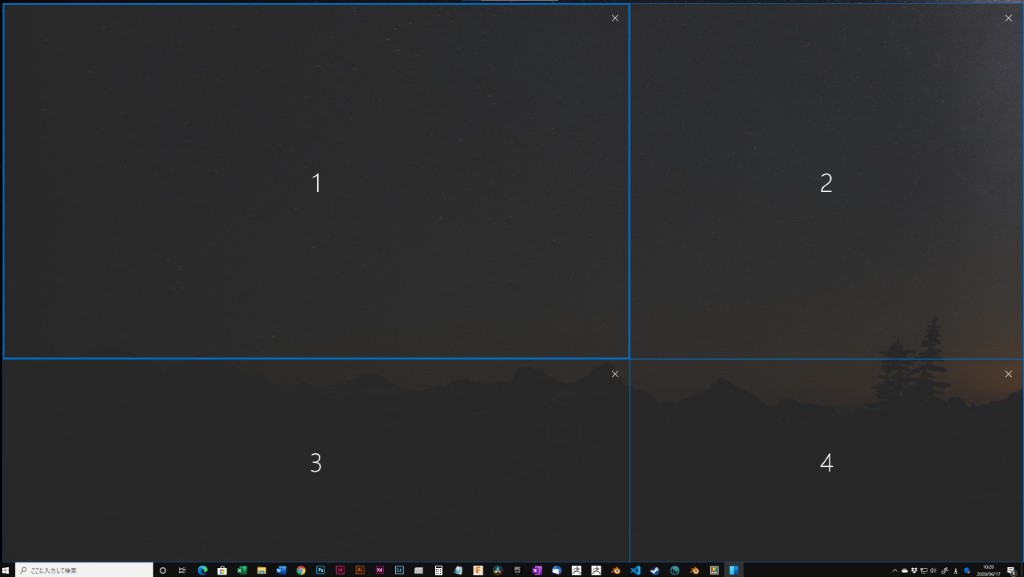
Shiftを押しながらウィンドウをつかんで1、2、3、4のいずれかに入れるとこのように分割することができます。
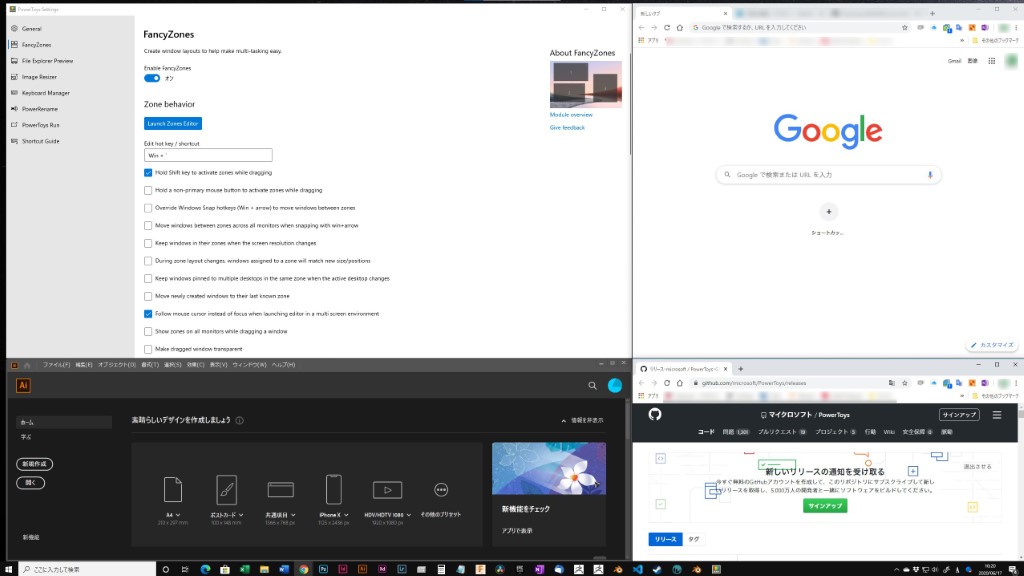
File Explorer Preview
SVGファイルの表示
File Explorer Previewは、エクスプローラーのプレビューウィンドウでSVGファイルを表示することができ、また、Markdownのテキストファイルもプレビューすることができます。
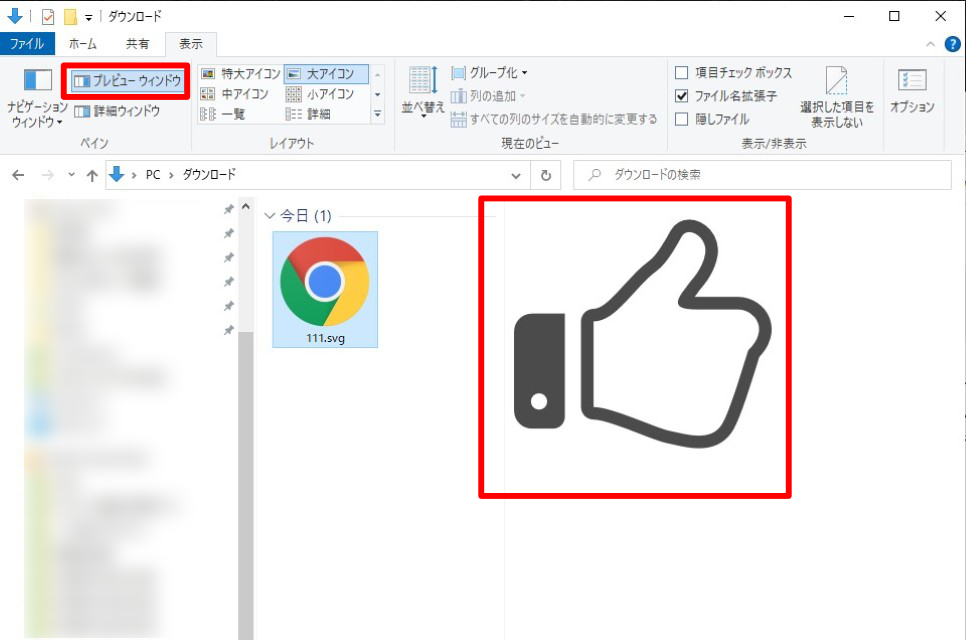
Markdownのテキストファイルの表示
Markdownのテキストファイルを変換してプレビューできます。
Markdown自体がわからないので、ウィキペディアでは以下のように書かれています。
簡易型のHTMLのようなものらしいです。
Markdown(マークダウン)は、文書を記述するための軽量マークアップ言語のひとつである。本来はプレーンテキスト形式で手軽に書いた文書からHTMLを生成するために開発されたものである。(Wikipedia)
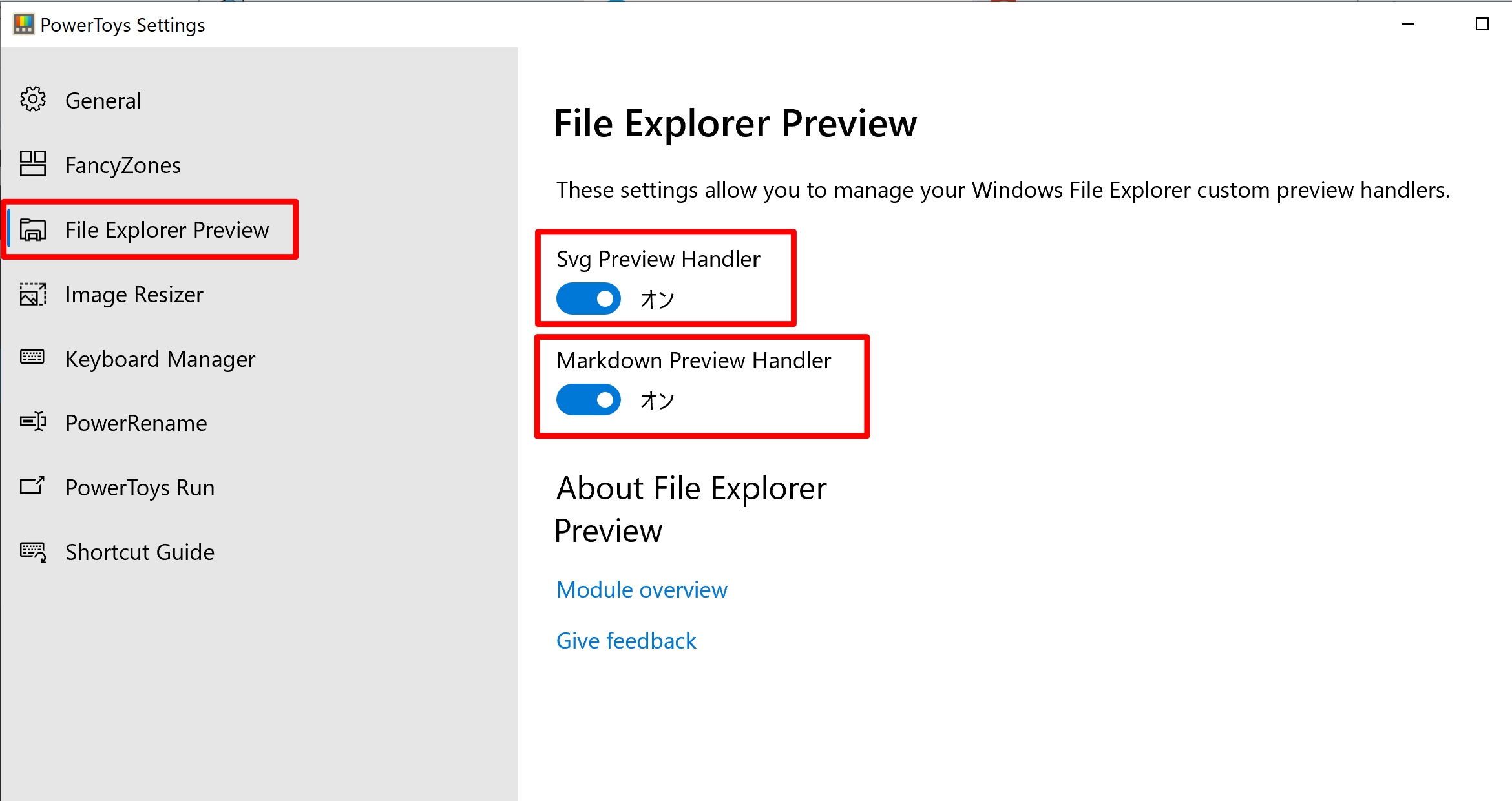
Image Resizer
Image Resizerの機能は、画像のリサイズを簡単にすることができる機能です。
Image sizes
リサイズしたい画像サイズはあらかじめプリセットされたものが4つあります。
Encoding
Encodingでは、画像ファイルの種類(PNG、BMP、JPEG、TIFF、WMPhoto、GIF)を設定することができます。

実際に画像をリサイズしてみる。
2048 × 3072のサイズの画像をリサイズしてみます。
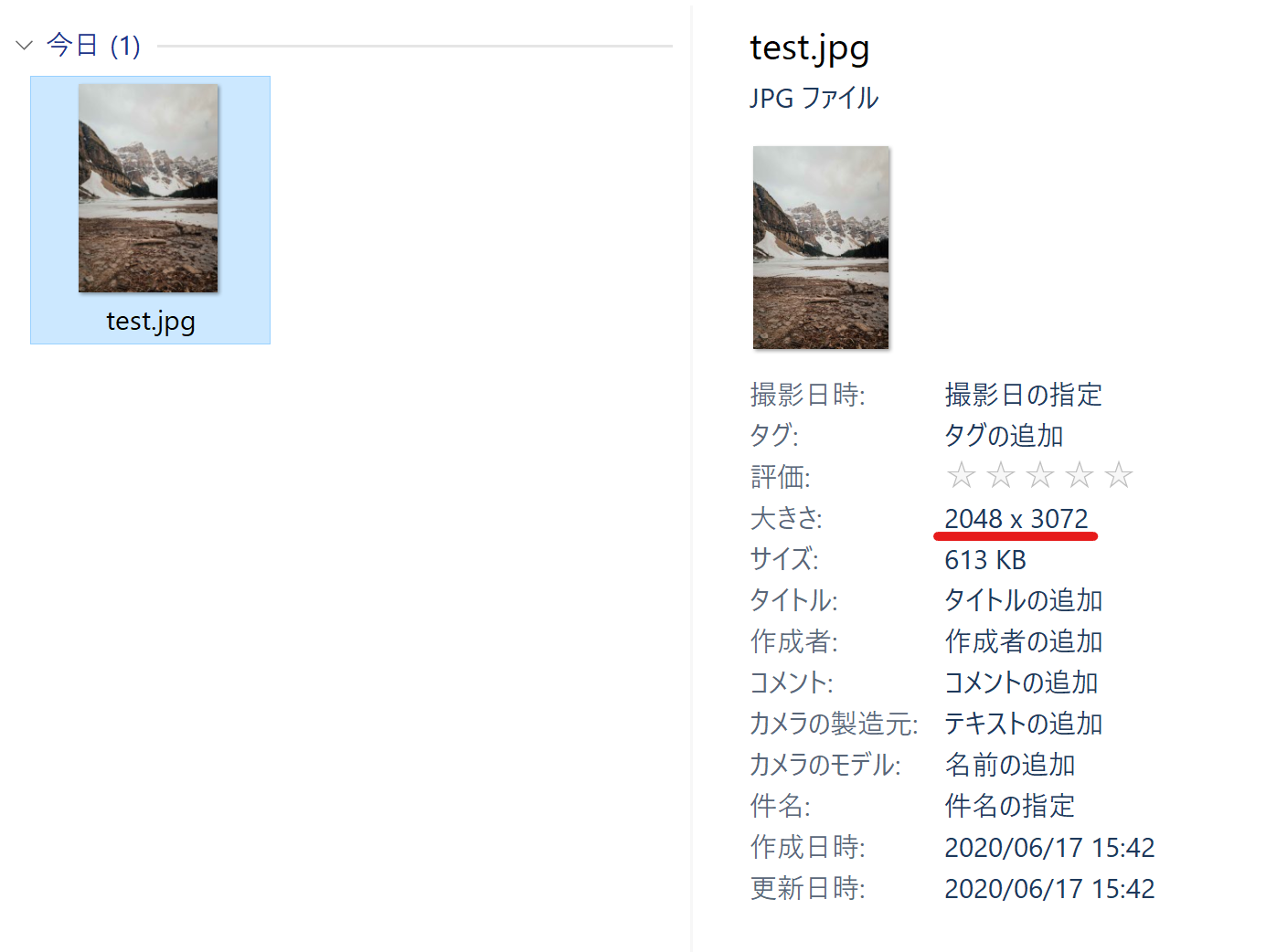
リサイズしたい画像をマウスを右クリックし、Resize picturesという項目がありますので選択します。
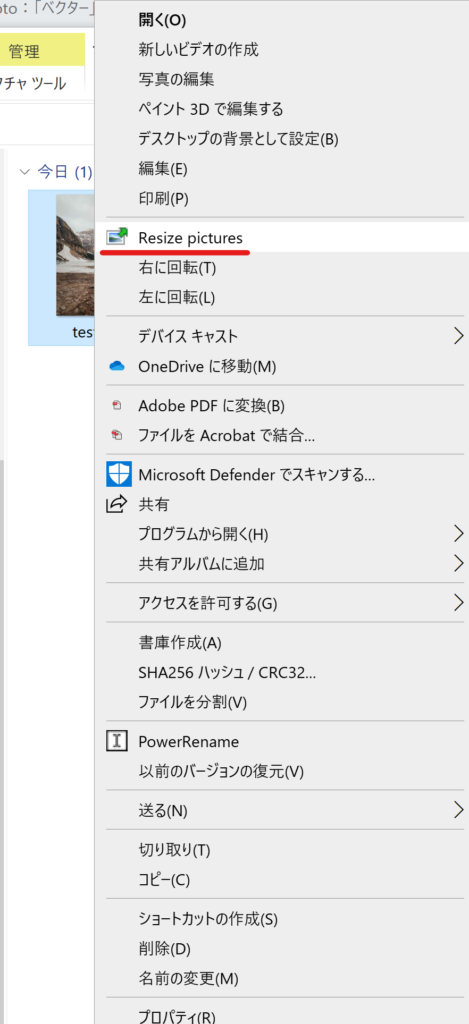
Small、Medium、Large、Phone、以外にもCustomの設定もあり、直にピクセル数を打ち込んでリサイズすることもできます。Customの1024 × 640でリサイズしてみます。
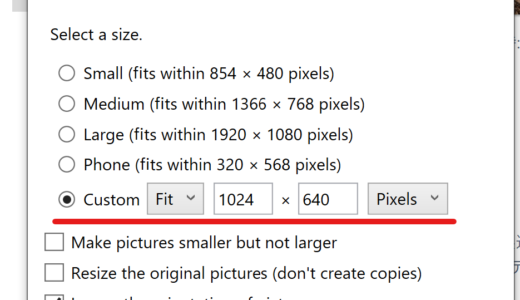
Customの右隣りに「Fit」という項目がありますが、ほかにも「Fill」「Stretch」があります。
Fitは横幅640pxを基準で、比率を保ったままなので縦は960pxになります。
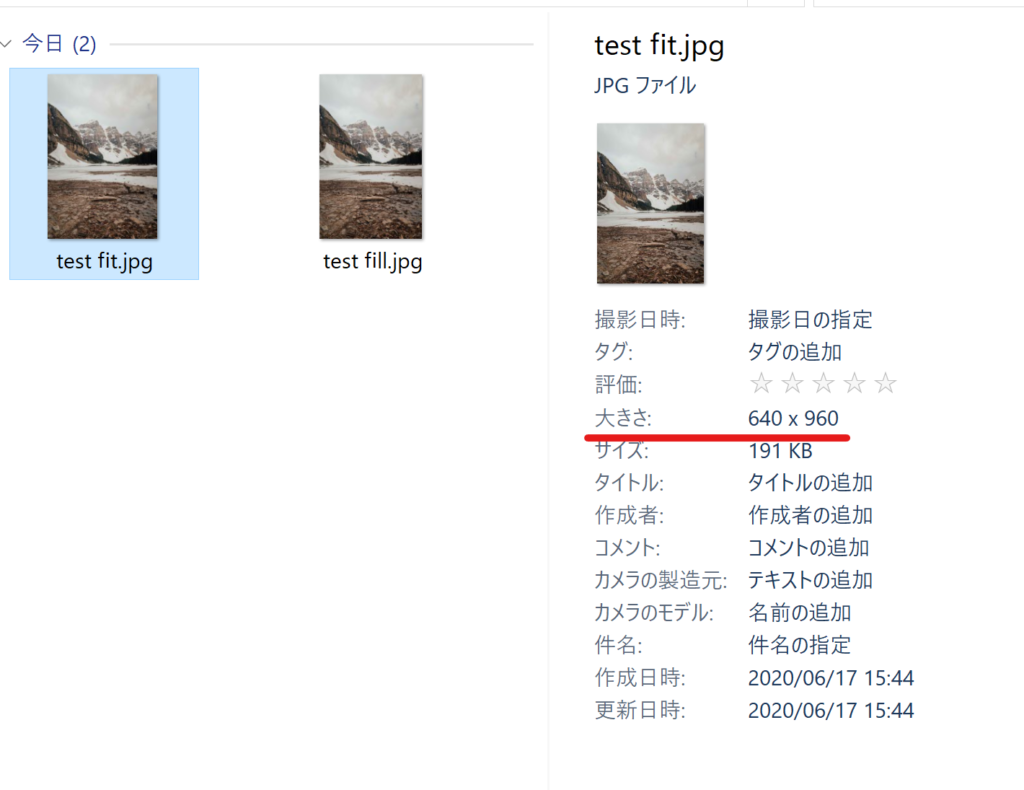
fillは指定したピクセル数をちょうど640 × 1024にします。
比率が違う場合、トリミングされます。
長辺を基準にして横幅がトリミングされています。
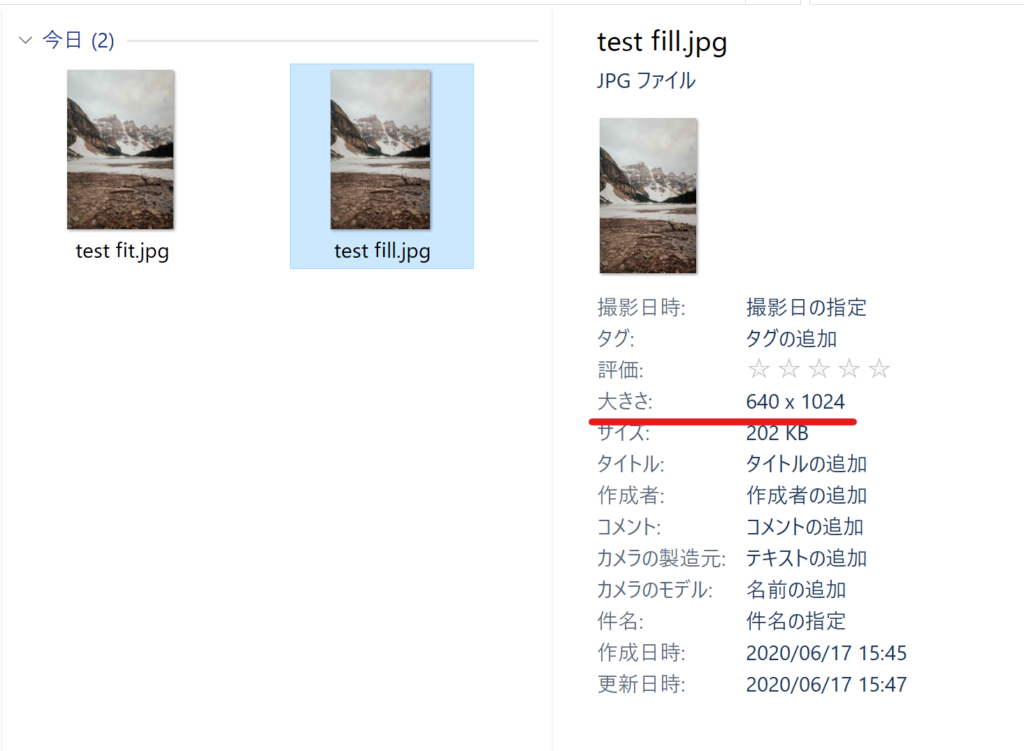
Stretchも、指定したピクセル数通りになりますが、比率が違う場合、無理やり640 × 1024ピクセルにして横幅が潰れた感じになります。
Keyboad Manager
キーボードのキーを変更してみます。
WindowsキーのCtrlキー、Altキー、Windowsキーの場所が
使いにくいので変更しました。
Alt → Ctrlに変更
Windowsキー → Altに変更
Ctrl → Windowsキーに変更
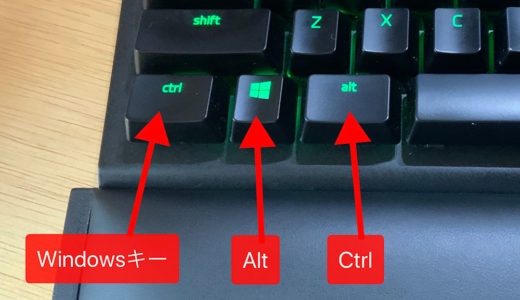
Keyboard Managerを選択し、Remap a keyをクリックします。
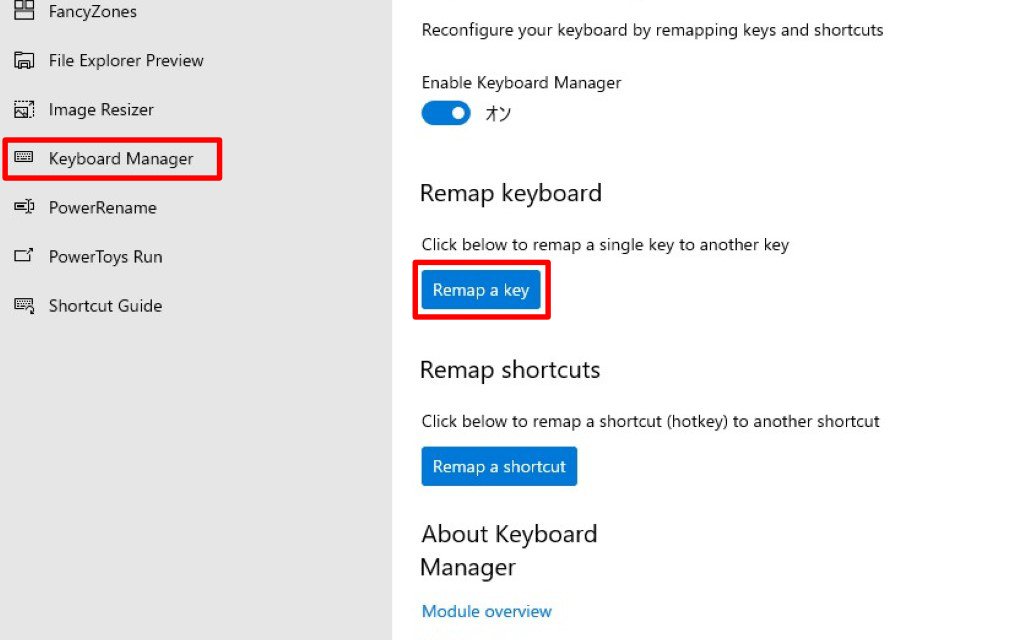
「Type Key」をクリックし、変更するキーボードをタイピングします。「Altキー」をクリックしました。
「OK」をクリックします。
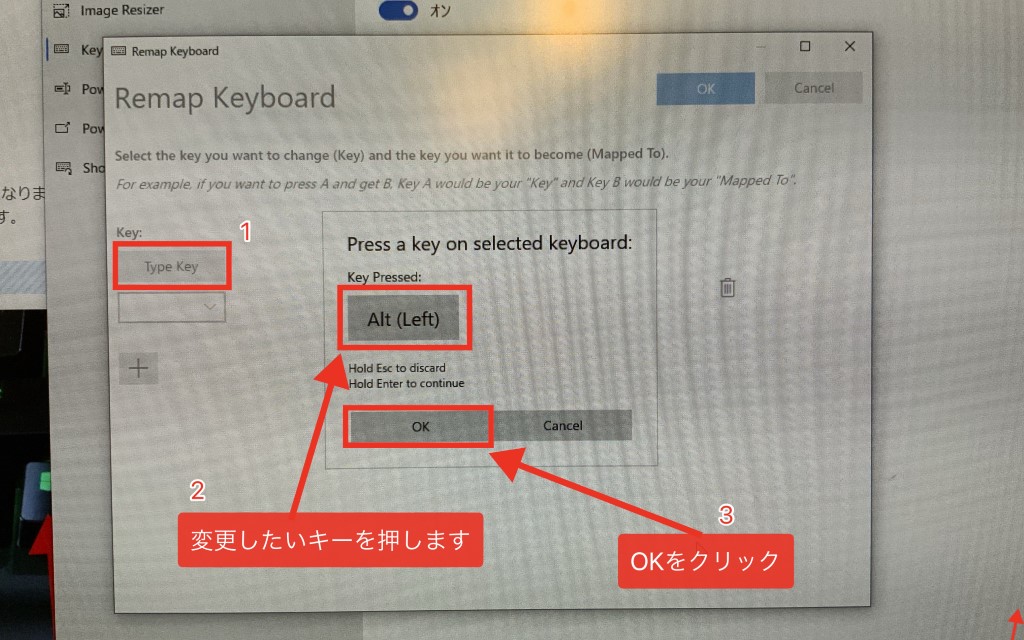
どのキーに変更するのかキーをクリックします。「Ctrlキー」をクリックしました。
「OK」をクリックしました。
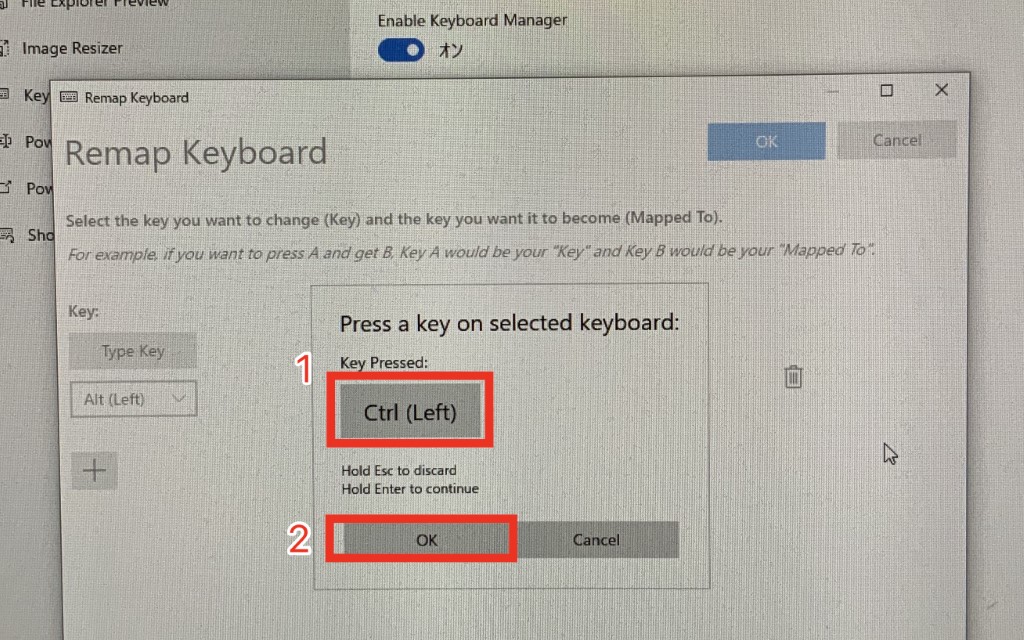
このように変更しました。
+をクリックすることで、追加でキーを変更することができます。
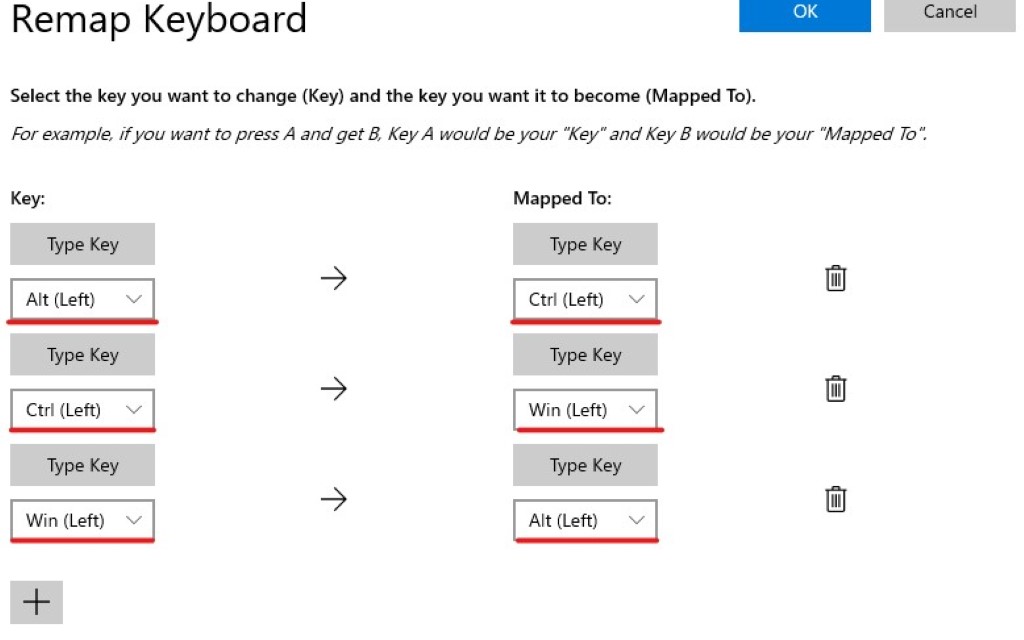
PowerRename
PowerRenameは、複数のファイル名を一発でリネームできる機能です。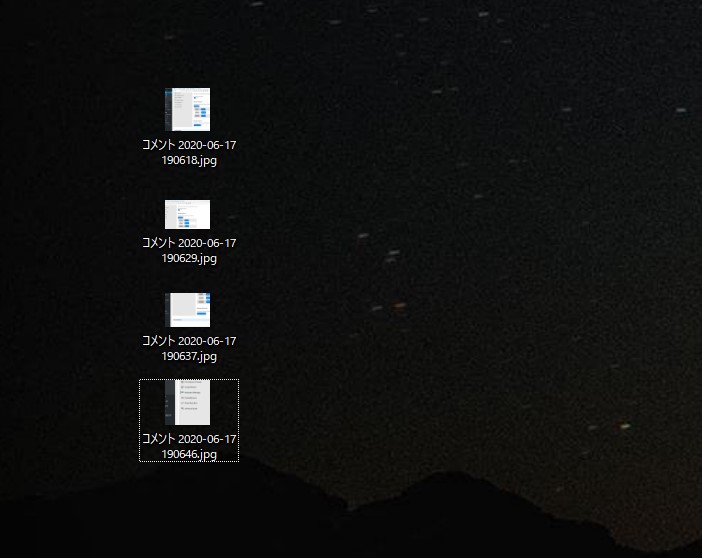
4つあるjpg画像の名前を一度に変更してみましょう。
4つ選択し、マウスの右クリックでPowerRenameを選択します。
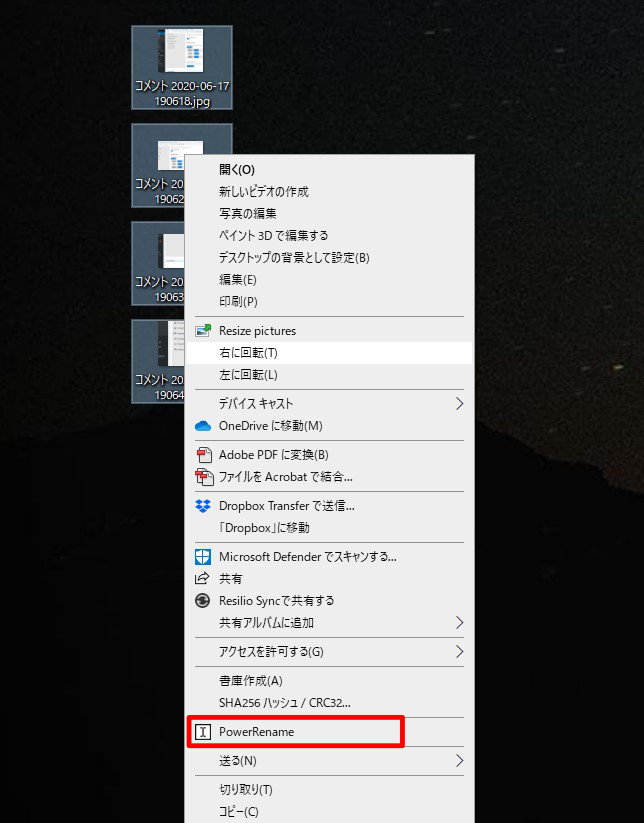
PowerRenameウィンドウが立ち上がりますのでSearch forに変更する名前を入れます。
Replace withに変更したい名前を入れます。
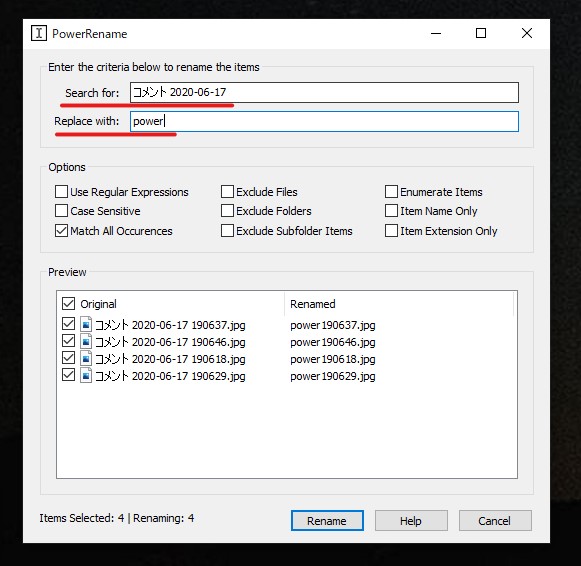
すると、全て変更することができました。
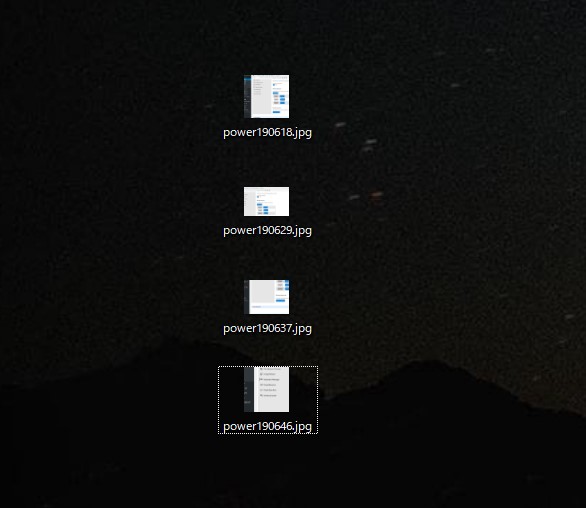
PowerToys Run
PowerToysRunは「Alt + space」で検索窓が現れます。
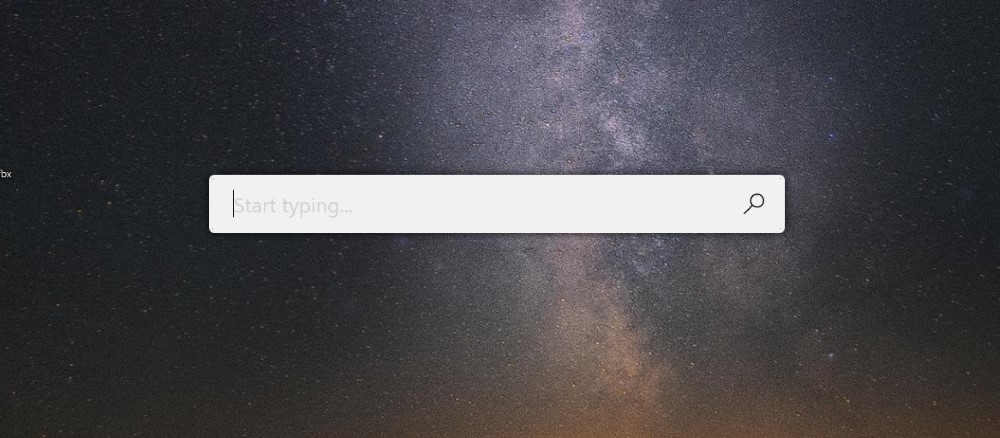
検索窓に探したい「アプリ名」や「ファイル名」を入れると検索してくれます。
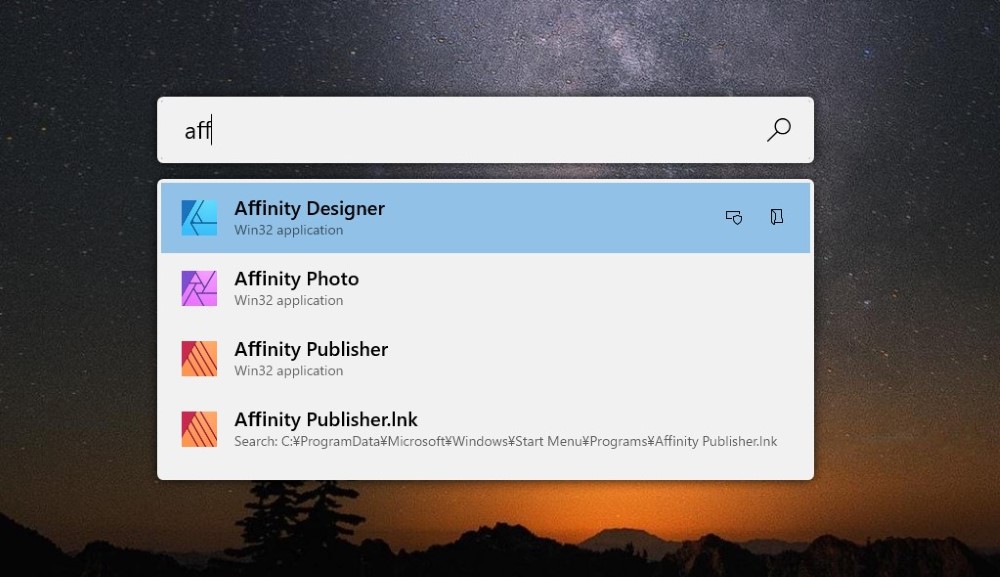
Shortcut Gide
Shortcut Guideは文字通り、Windowsキーを組み合わせたショートカットの一覧を表示してくれる機能です。
一覧を表示させるには「Windowsキー」を長押しするようですがどうしても表示されませんでした。
Press duration befor showingの数字が初期設定では900になっていましたのでこの数字を「500」にするとWindowsキーを1秒ほど長押しするとショートカット一覧が表示されるようになりました。
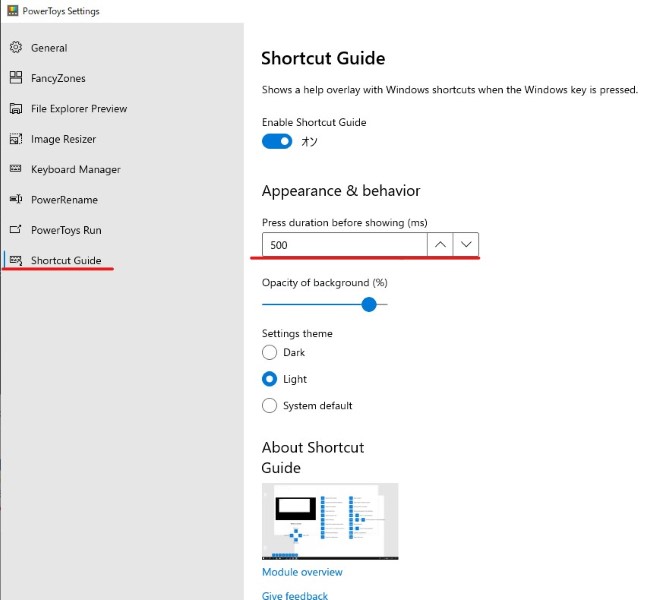
Windowsキー長押しで表示されたショートカットキー一覧です。
意外と知らないショートカットもあり、便利です。
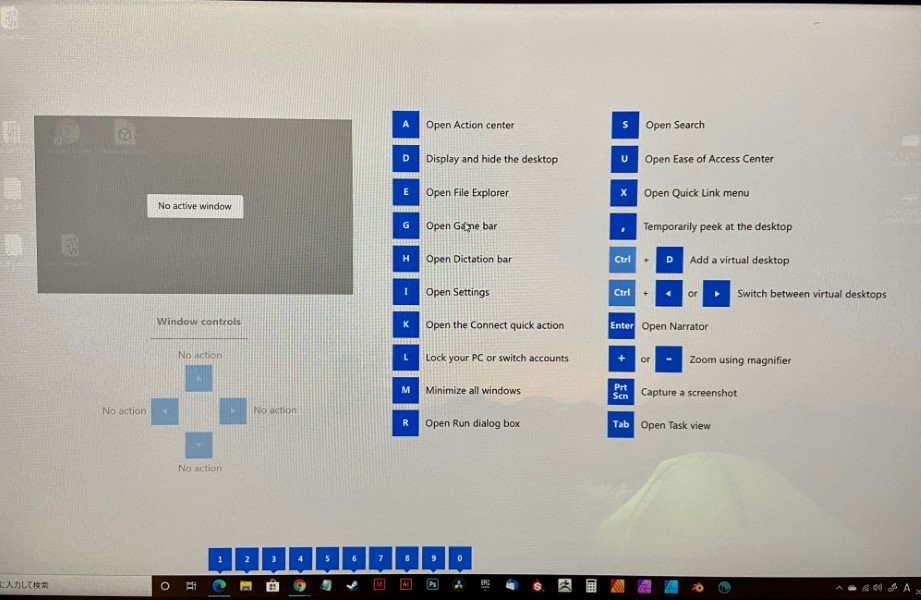
最後までご覧いただきありがとうございました!

