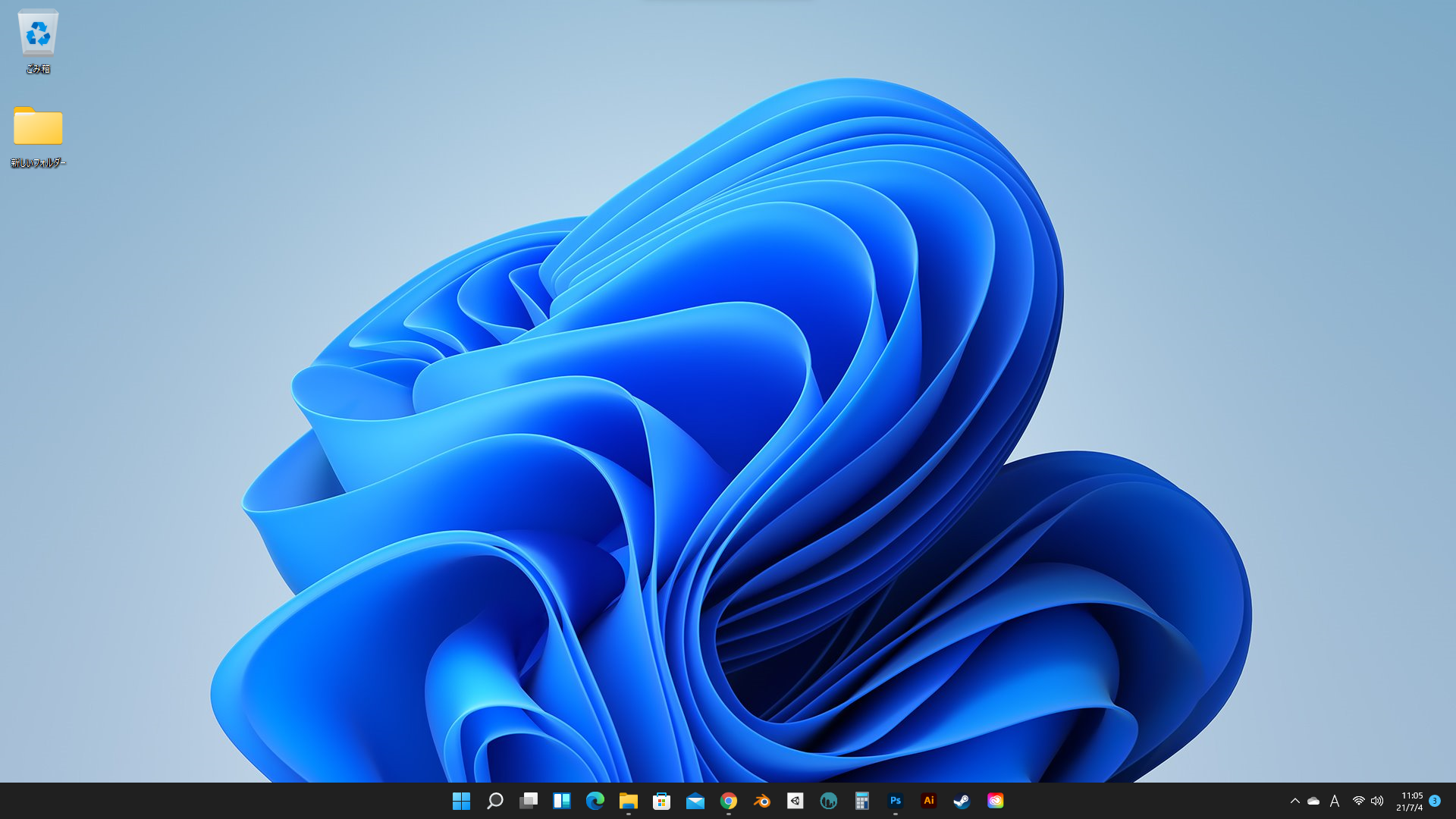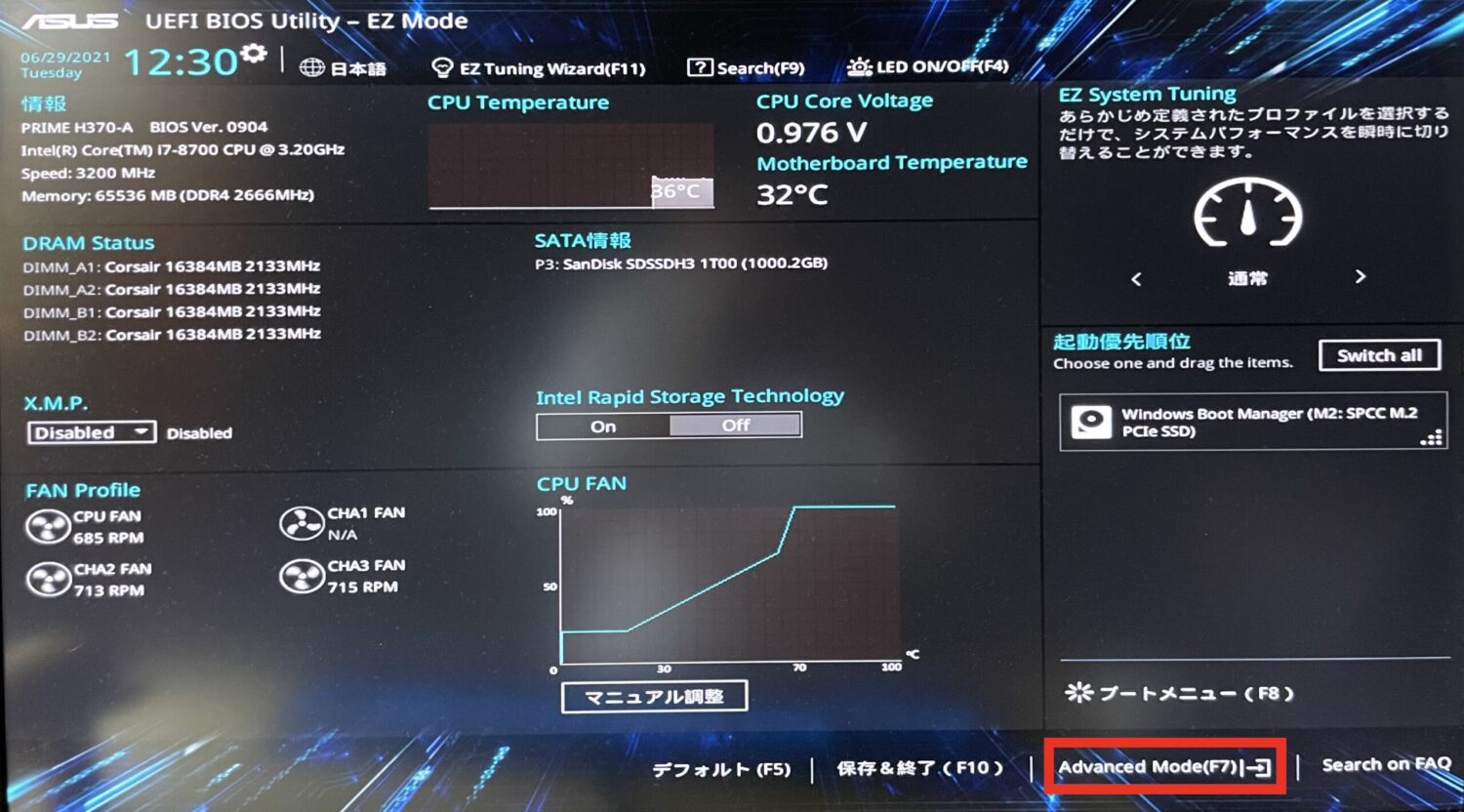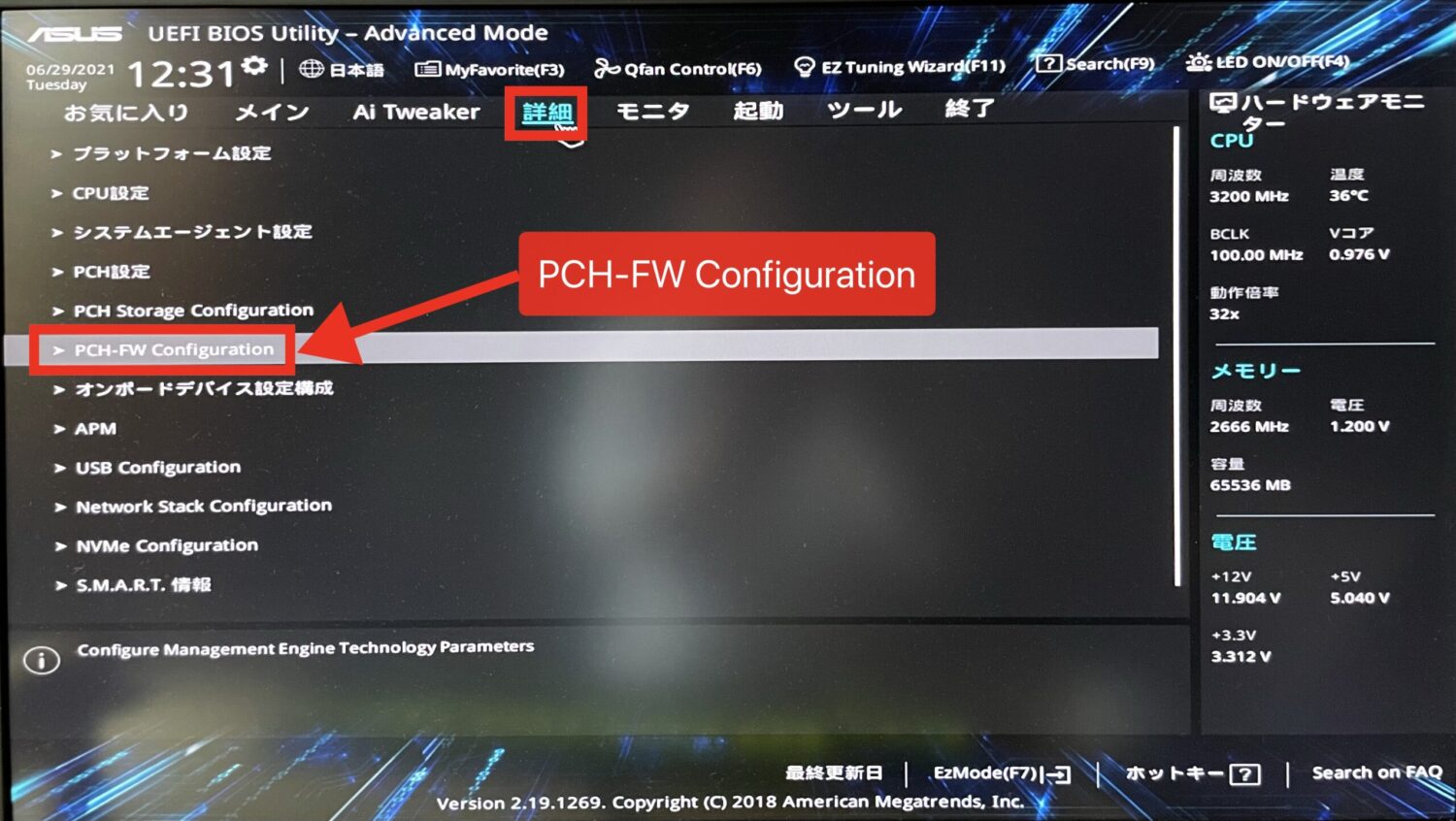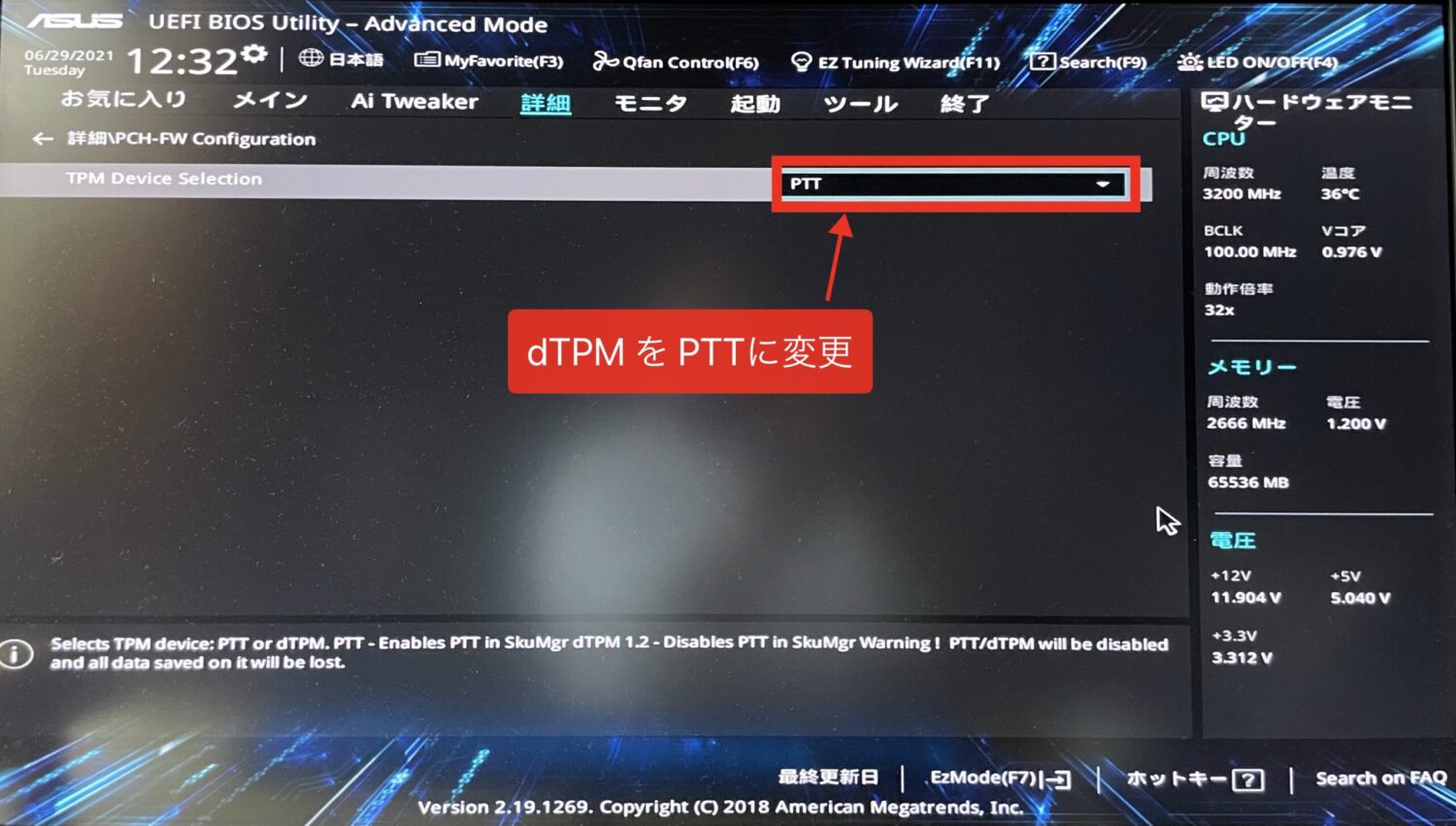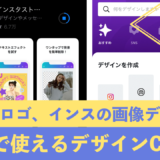マイクロソフトから久々の大幅アップデートが来ました。
まだ正式ではないですが、Windosw11のインサイダープレビュー版です。
まだ開発途中のOSですので、PCが動かなくなったりする可能性もあるので、アップデートする方は、メインPCでしないほうがオススメです。
される場合は、自己責任でお願いいたします。
Windows11へのアップデートの条件は、1GHz以上、2コア以上の64bit互換プロセッサや、4GHz以上のメモリなどありますが、ここ最近購入したPCであれば、大丈夫のようです。
自作PC勢のTPM2.0問題
Windows11のインストールは、TPMがTPM2.0の必要があります。
特に、自作PCの方は、UEFI(BIOS)の設定で、TPMの設定がオフになっている場合が多いようです。
これを有効にしないとWindows11のインストールができないようです。
UEFI(BIOS)設定でTPM2.0を有効にする
TPMの設定は、UEFI BIOSモードでIntel CPUと、AMD CPUで名前が異なります。
TPMは、AMDならfTPM、IntelならPTTの表記になります。
AMD CPU(Ryzen2600)
PCのスペックは、Ryzen5 2600 6コア、メモリ16GB、Nvidia GTX1080です。
アドバンスドからCPU設定に入ります

fTPM switch が無効になっていたので、有効(AMD CPU fTPM)にします。

続いて、Intel CPUで試してみます。2台のマシンがあるのでどちらも試しました。マザーボードがAsusとASRockと違うので、方法も違いました。
Intel CPU(Core i9 9800K)
マザーボード ASRock Z390 Pro4
UEFI(BIOS)モードから詳細モードをクリック
次に、セキュリティをクリック
Intel(R) Platform Trust Technology が無効になっています。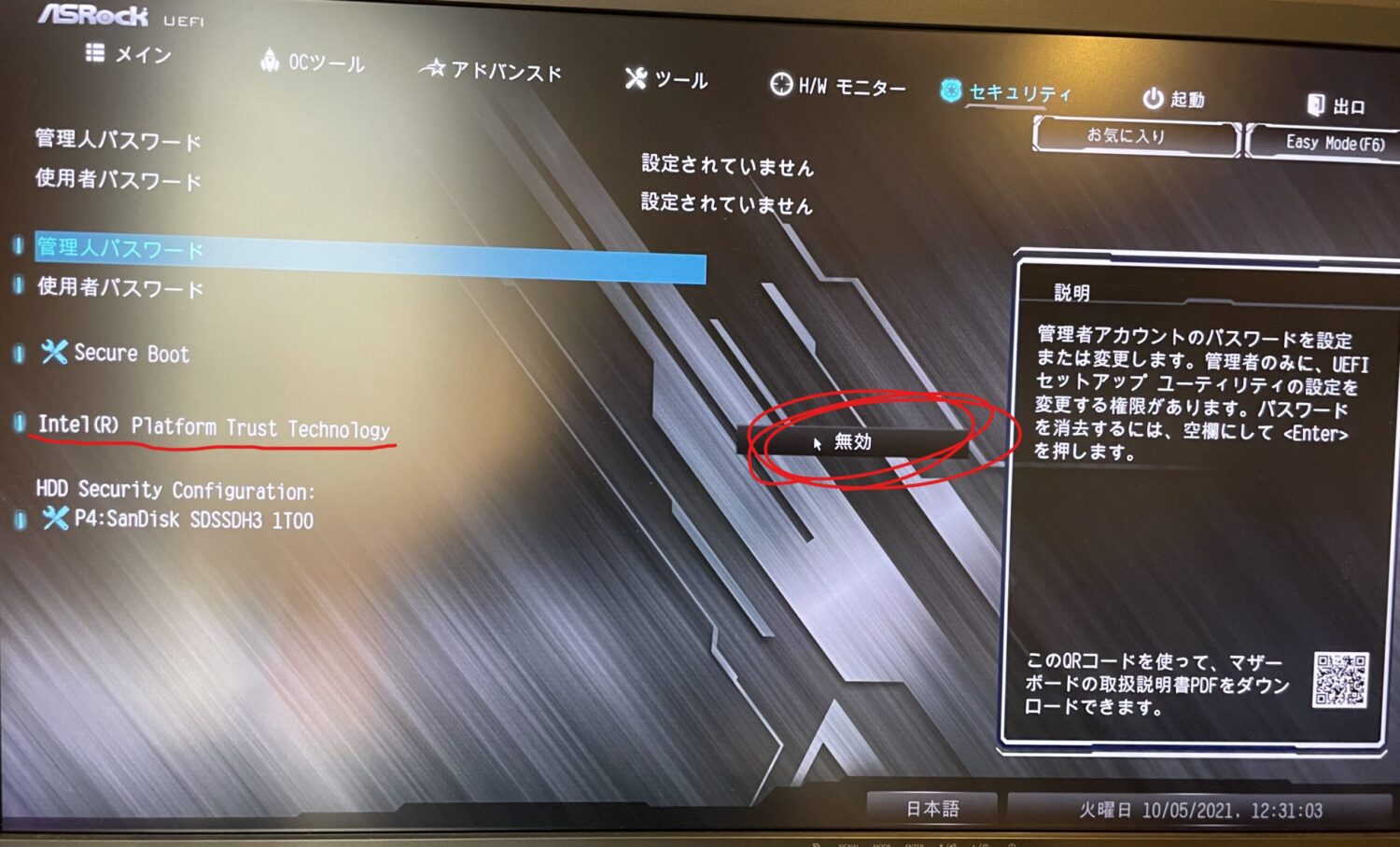
これを有効にします。
これでTPM2.0になりました。
Intel CPU(Core i7 8700)
マザーボード Asus H370-A
PCのスペックは、Intel Core i7 8700 6コア、メモリ64GB、Nvidia RTX2070 Super
intel CPUでもUEFI(BIOS)モードで、TPM2.0に変更しました。
intel CPUの場合は、PTTの表記です。
UEFI BIOSモードに入ります。
Advanced Modeを選択します。
詳細からPCH-FW Configurationを選択します。
TPM Device SelectionからdTPMをPTTに変更します。
これで、TPM 2.0に変更できました。
以上で、AMD Ryzen CPU、Intel CPUのTPM2.0に変更できましたので、Windows11パブリックベータ版のインストールができる準備ができました。
PC正常性チェックアプリで確認したところ、Windows11の条件を満たしていますと表示されています。
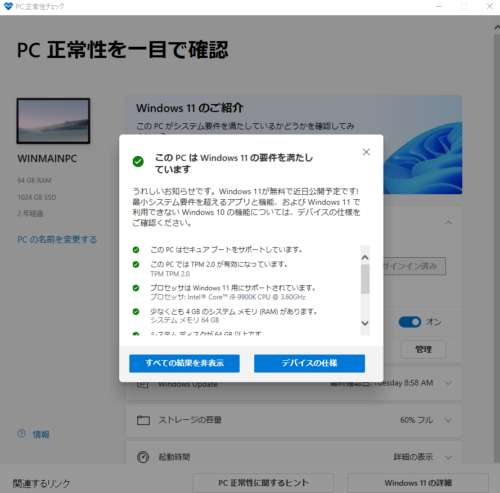
Windows Insider Program(ウィンドウズインサイダープログラムへの参加)
次に、Windows11をインストールをするのに、インサイダープログラムに参加しないといけません。
設定からWindows Insider Programをクリックします。
開始をクリックします。
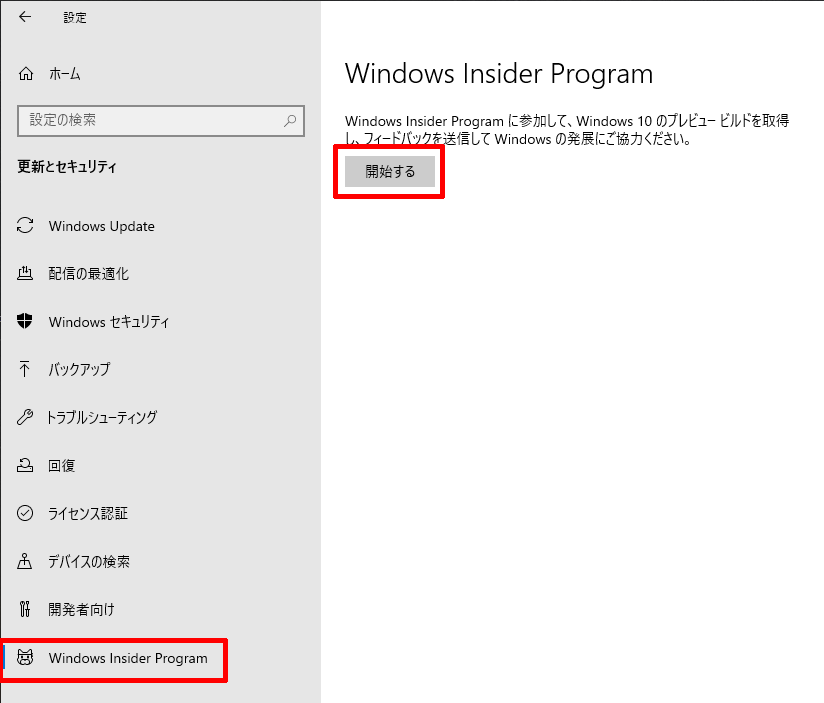
Insiderの設定が、3つありますが、今回はDevチャンネルを選択して確認ボタンを押します。
・Devチャンネル
・ベータチャンネル(推奨)
・リリースプレビューチャンネル
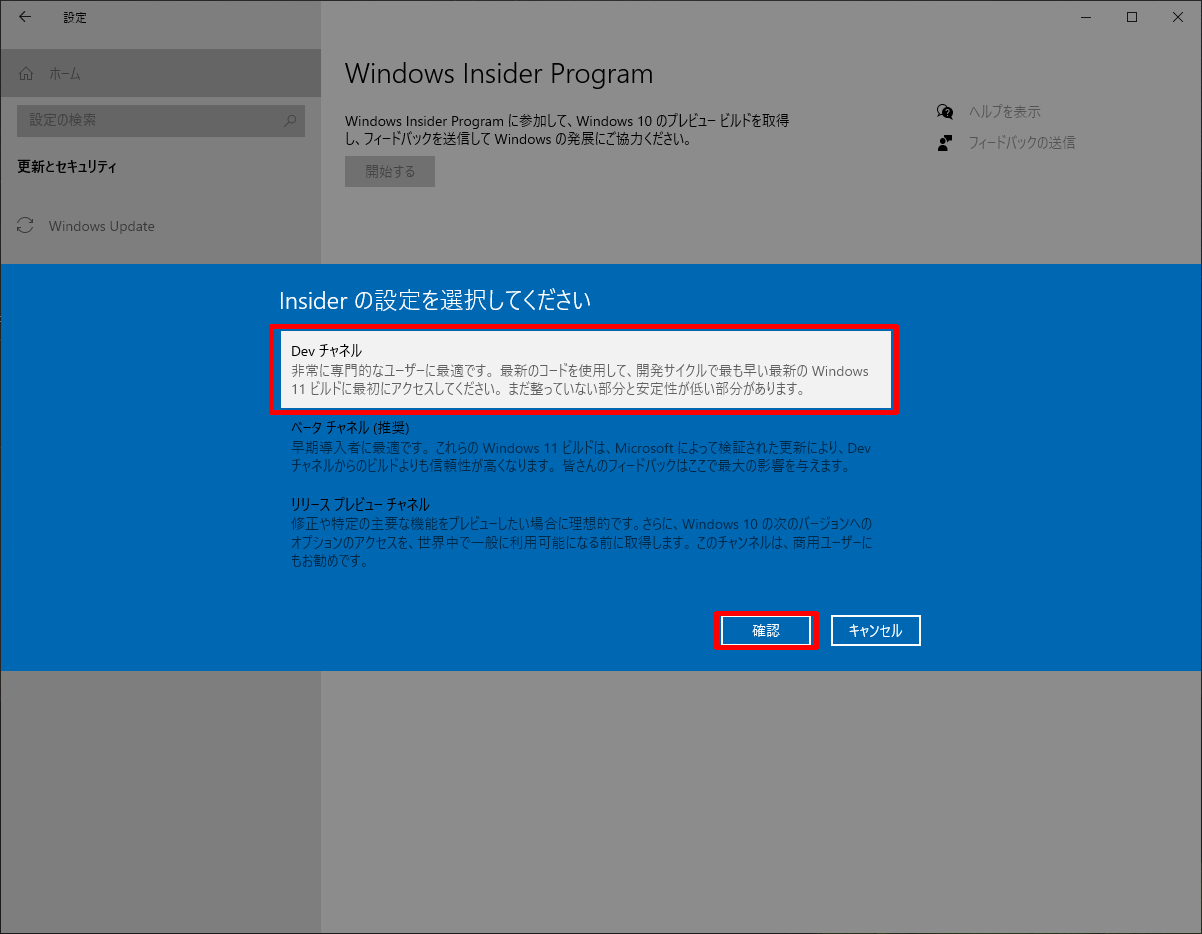
次に、設定のWindows Updateを選択すると、Windows11 Insider Previewがダウンロードできる状態になっています。
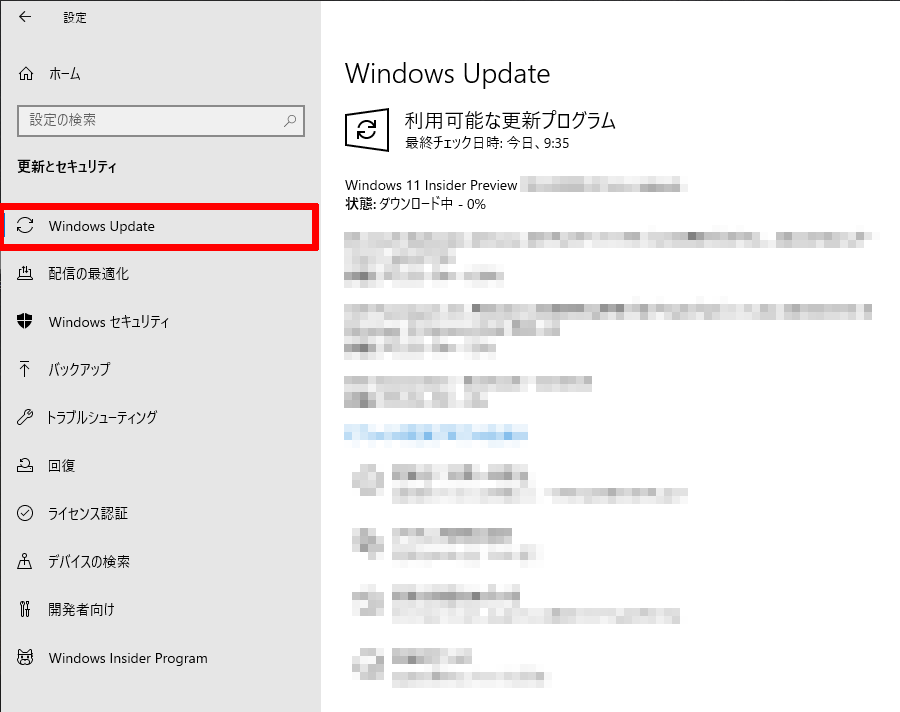
なんやかんやで1時間くらいかかりました。
UIが綺麗になって使っていて楽しいです。動作も気のせいかもしれませんが、軽くなったような感じがします。
今のところ、不具合は見当たりませんのでしばらく使ってみようと思います。