iPadで外出先からWindows10をリモートで操作する方法を紹介します。
リモートデスクトップはwindows10 Proでしました。「Windows 10 Home」では使用できないので、まずはお使いのPCのエディションを確認してください。
Windows10のリモートデスクトップを有効
設定からシステムをクリックします。
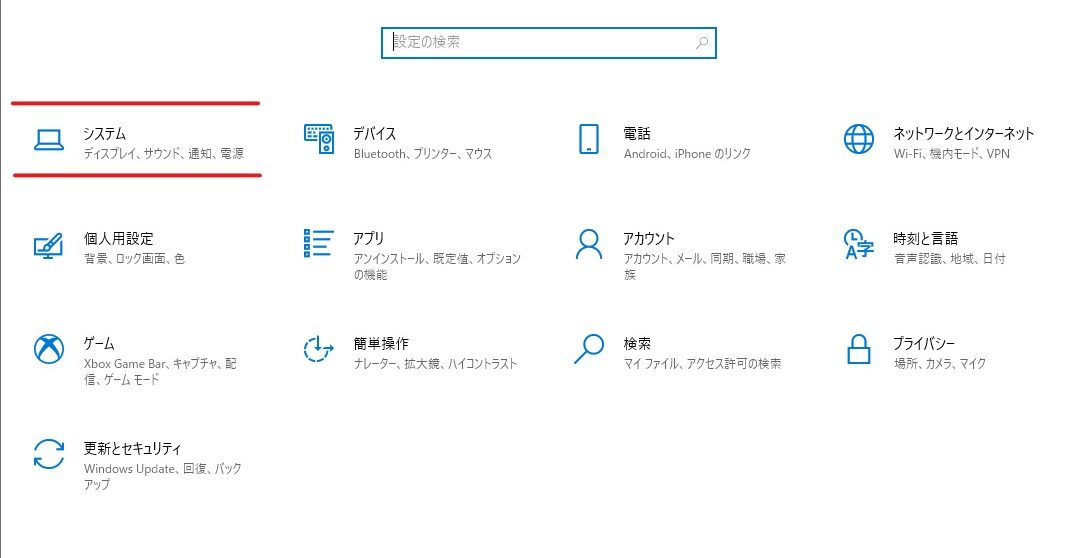
リモートデスクトップをオンにします。
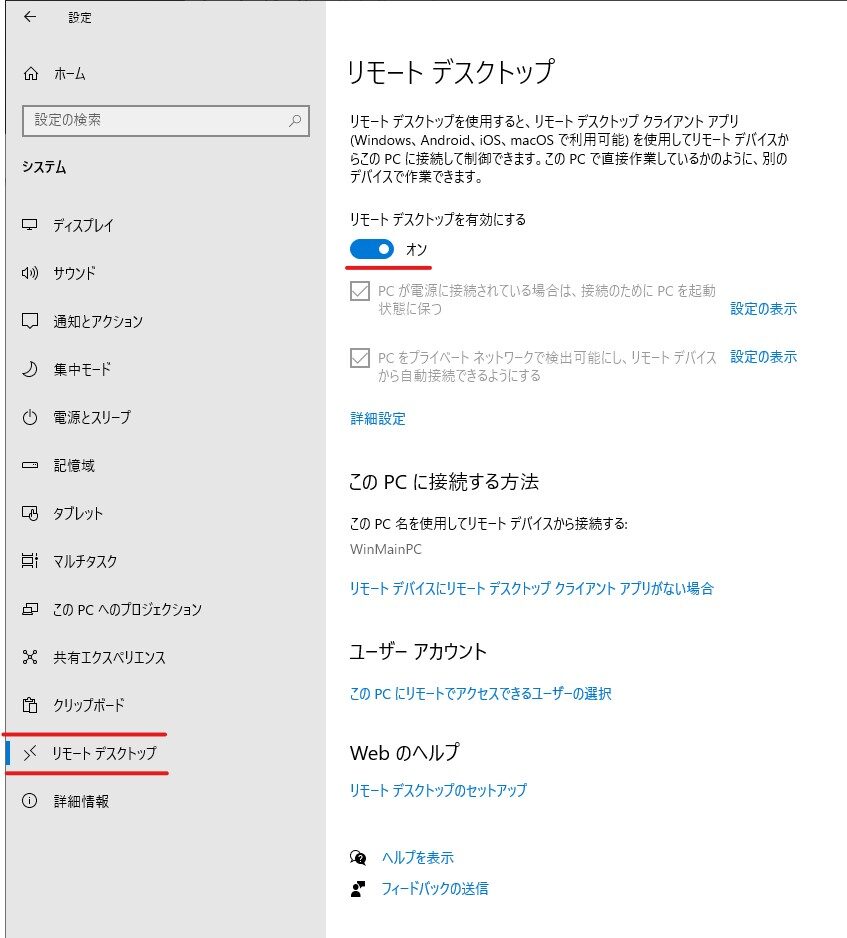
コントロールパネルからシステムとセキュリティをクリックします。
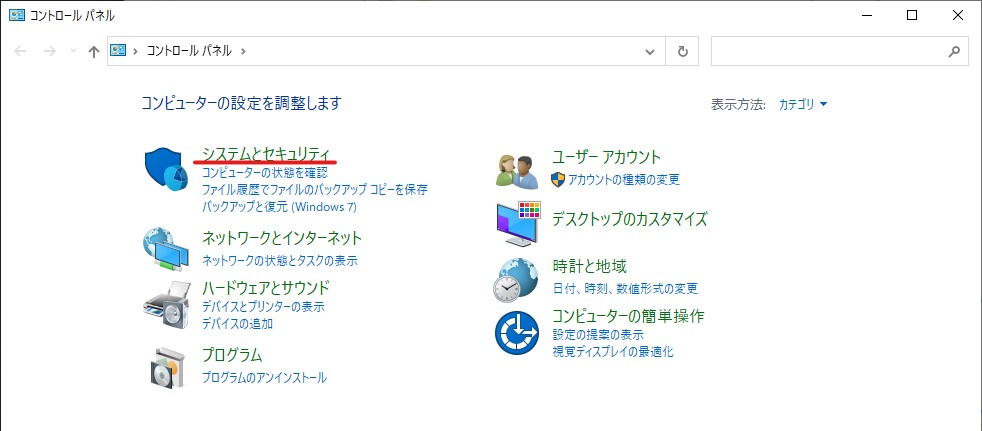
システムのリモートアクセスの許可をクリックします。
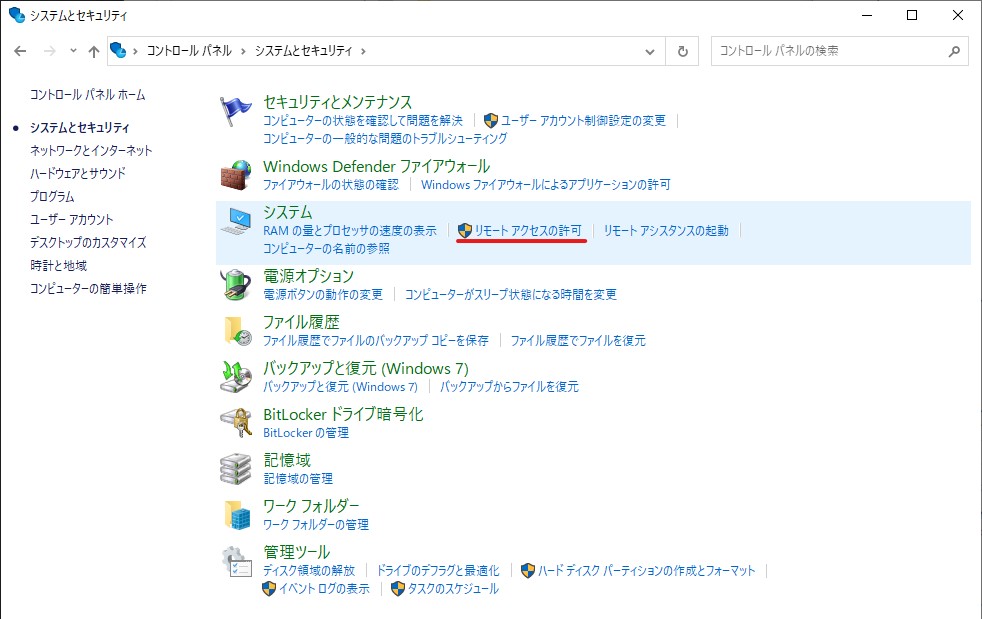
このコンピューターへのリモート接続を許可するをOnにしてOK
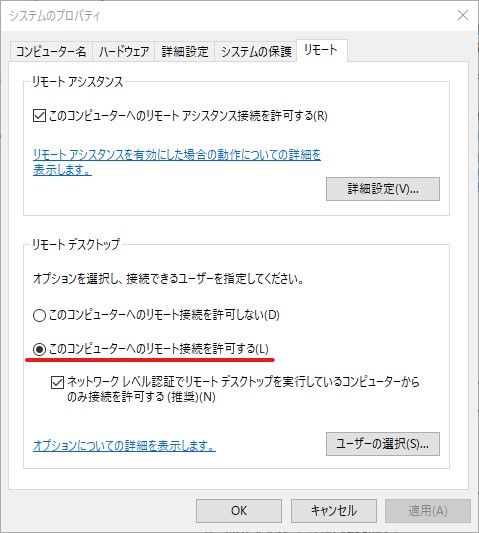
iPad用アプリRD Clientの設定
iPadのRD Clientという無料アプリがあるのでこのアプリを使用します。
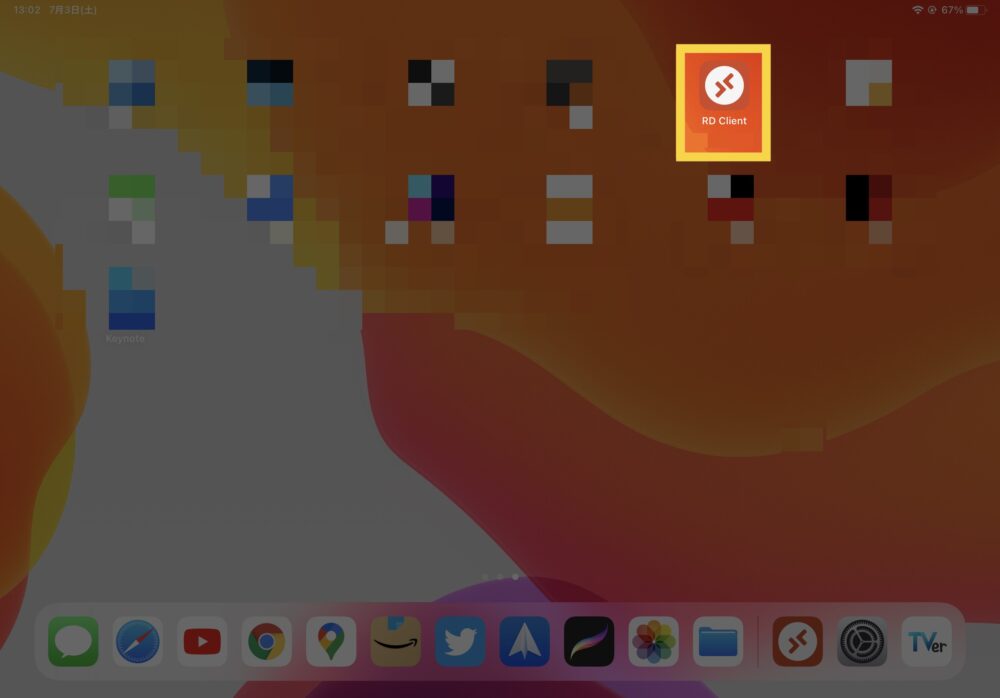
アプリを立ち上げると、右上の+からPCの追加をします。
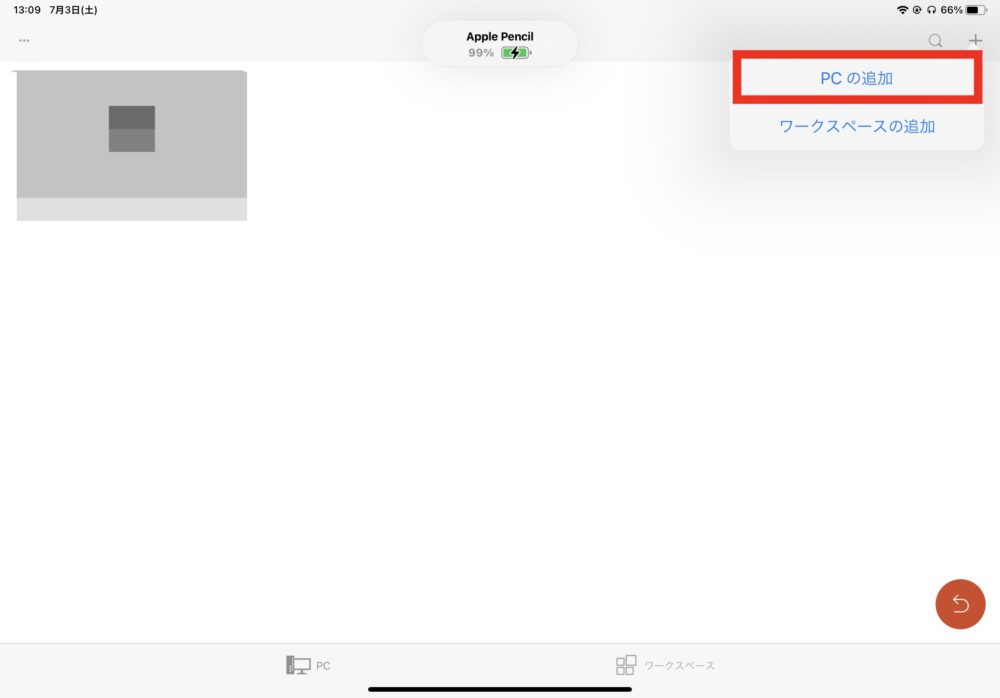
PC名にグローバルIP:3389を入力します。
グローバルIPに、:3389をプラスします。例)123.456.789:3389

グローバルIPを調べる
自分のグローバルIPを調べるにはCMANというサイトでグローバルIPアドレスの確認ができます。

リモートデスクトップのポート番号の変更の方法
ポート番号は、デフォルトでは3389ですが、このままでも使用できますが、セキュリティー上よろしくないので変更できる人はしたほうがいいかもしれません。
変更の方法は以下の記事をよかったら見てください。
リモートデスクトップでデフォルトの3389ポート番号の変更の方法
ルーター側の設定
ルーターの機種は、BCW710J2を使用しています。
設定画面はルーターの種類によって違います。
ルーターにログインします。
※BCW710J2の場合、工場出荷時は、ユーザー名に「user」または「admin」、パスワー ドに「password」が設定されています。
DHCPサーバーでIPを固定にする
DHCPサーバーでは、PCのIPアドレスが変更する場合があるため、ルーターの設定で、IPアドレスを予約設定にして固定します。
PCのIPアドレスの確認
左下のスタートボタンを右クリックしてWindows PowerShellを起動します。
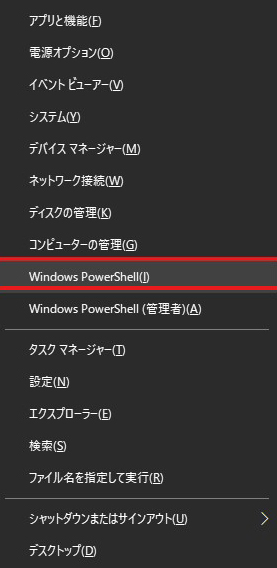
ipconfigと打ち込みEnterキーでIPアドレスが表示されます。
IPv4 アドレスがPCのIPアドレスです。
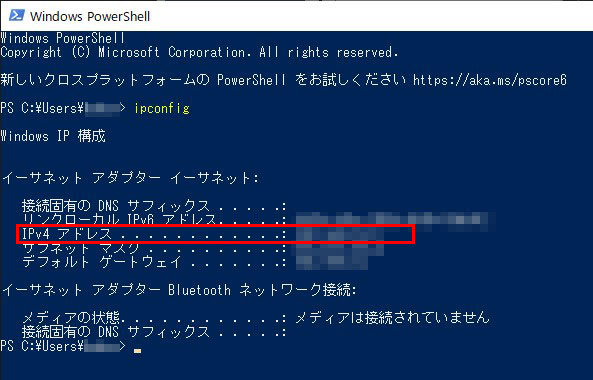
MACアドレスの確認
次に、MACアドレスを確認します。
スタートメニューから設定をクリック

ネットワークとインターネットをクリック
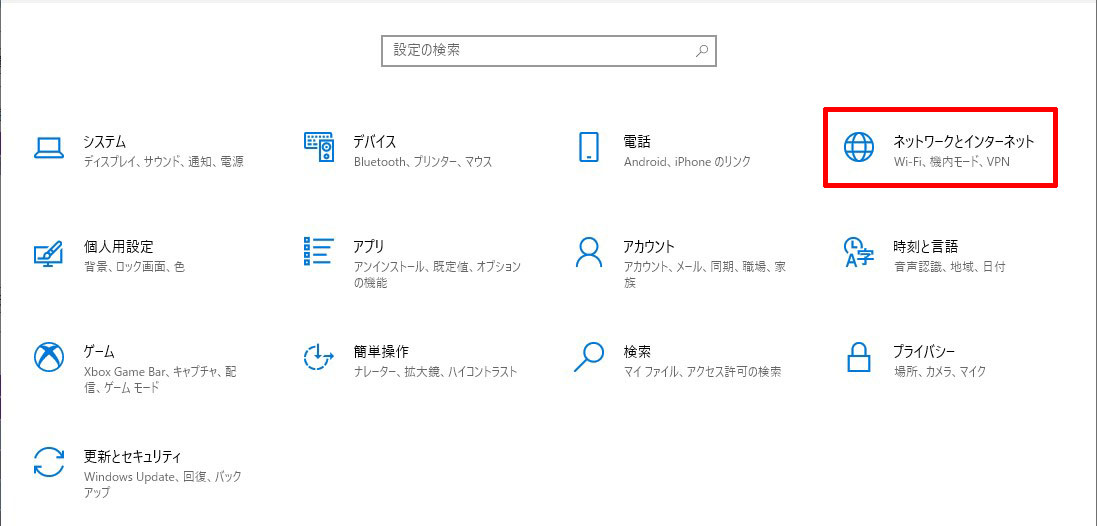
ネットワーク状態からハードウェアと接続のプロパティを表示するをクリック
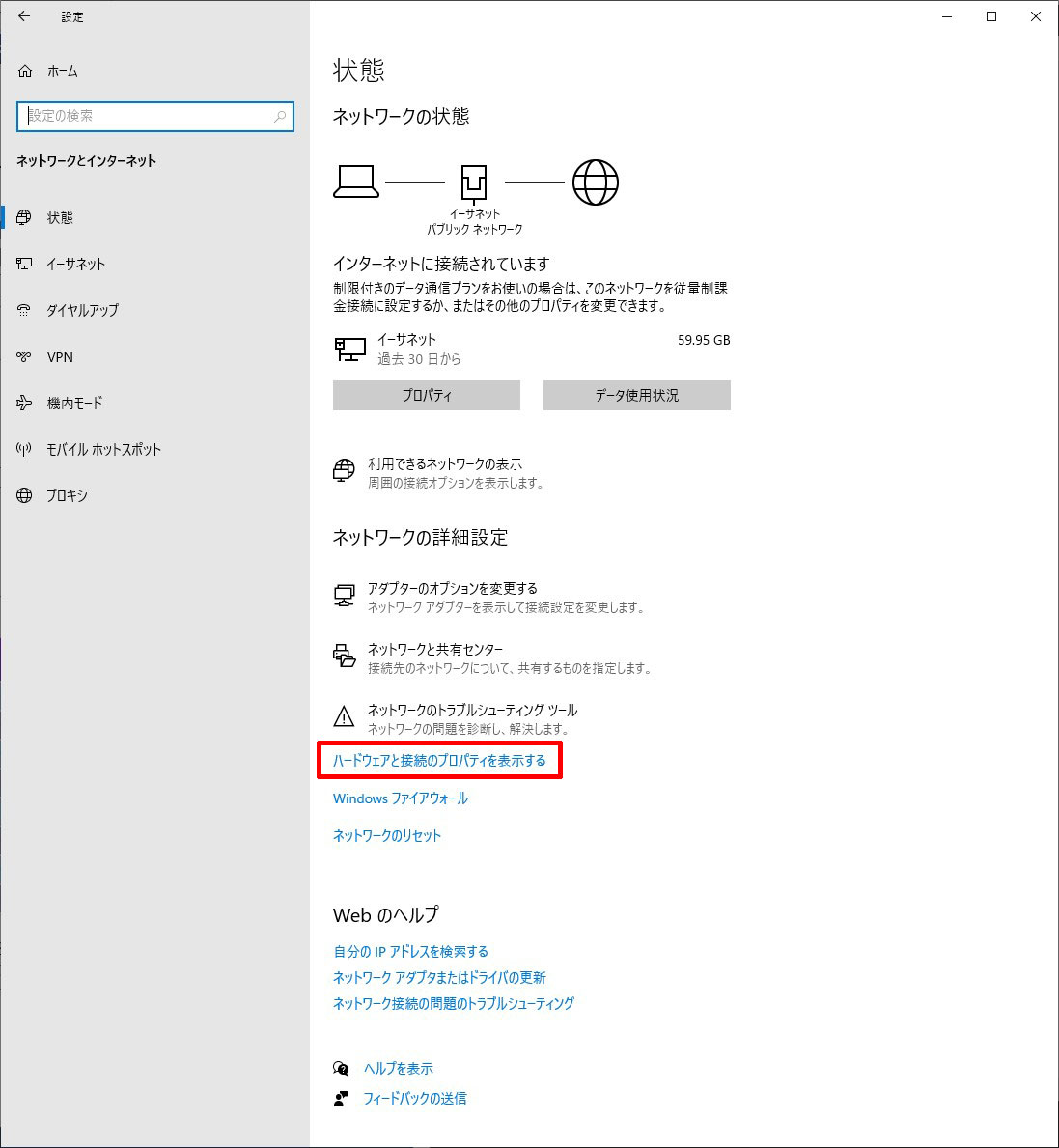
物理アドレス(MAC)が表示されています。
Ethernetでネット接続していますのでEthernetのMACアドレスをメモします。
Wifiでネット接続している人は、WifiのMACアドレスを確認します。
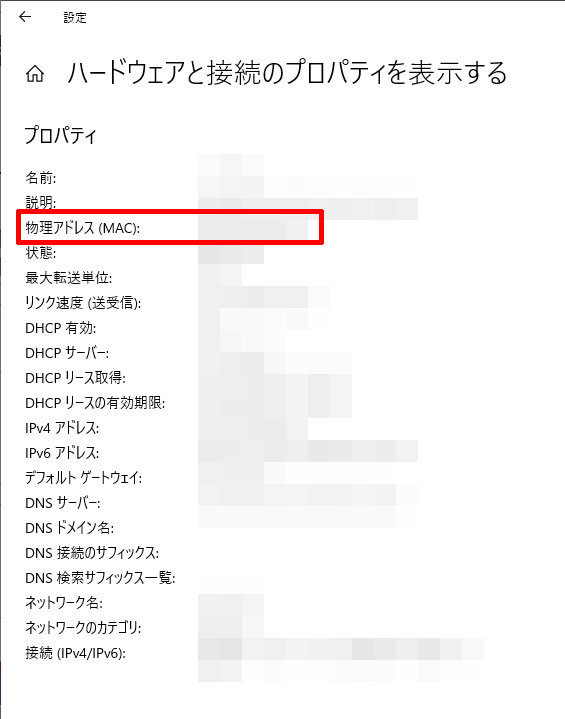
IPアドレスを予約設定して固定する
IPアドレスが変更しないように、固定にします。
ルーターの基本設定からDHCP設定のIPアドレス予約設定から
先ほど確認したMACアドレス、IPアドレスを入れて追加します。
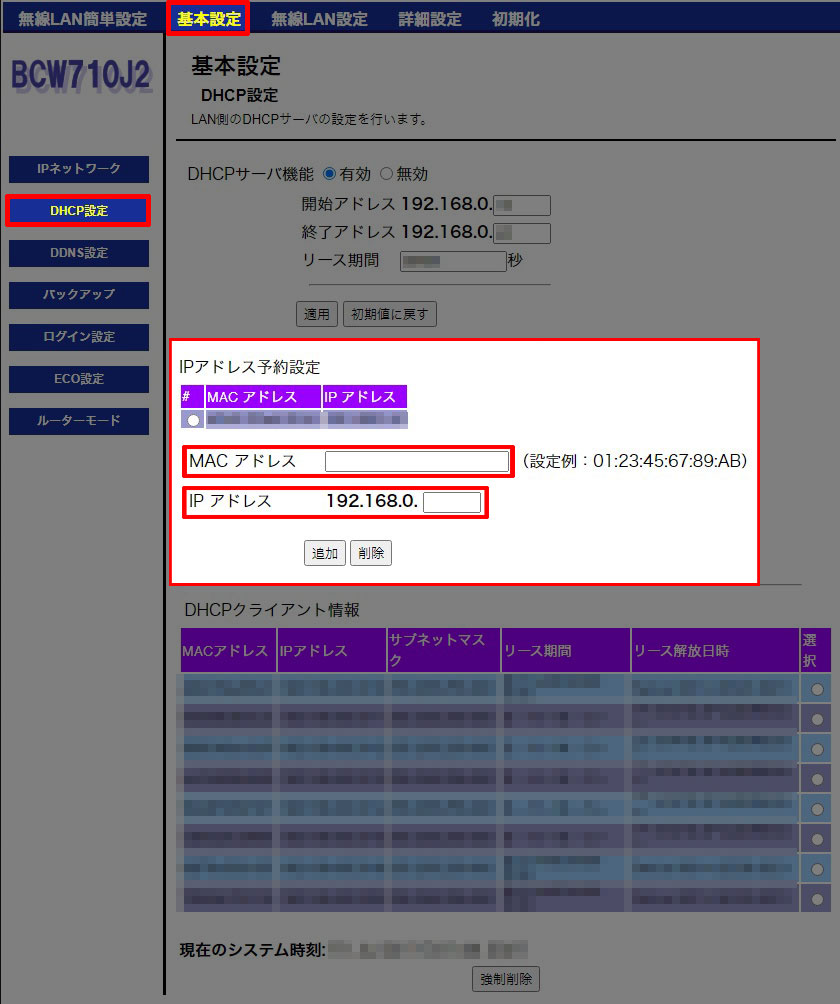
詳細設定のポートフォワード設定で以下の設定をします
IPアドレス:PCのIPアドレス
開始ポート:3389(変更している方はその番号を入れます)
終了ポート:3389(変更している方はその番号を入れます)
種類:TCP
有効:チェック

リモートでiPadからWindows画面を写します
iPadをiPhoneにテザリング接続でネットにつなげました。
RD Clientを立ち上げました。
登録したアイコンをクリックします。
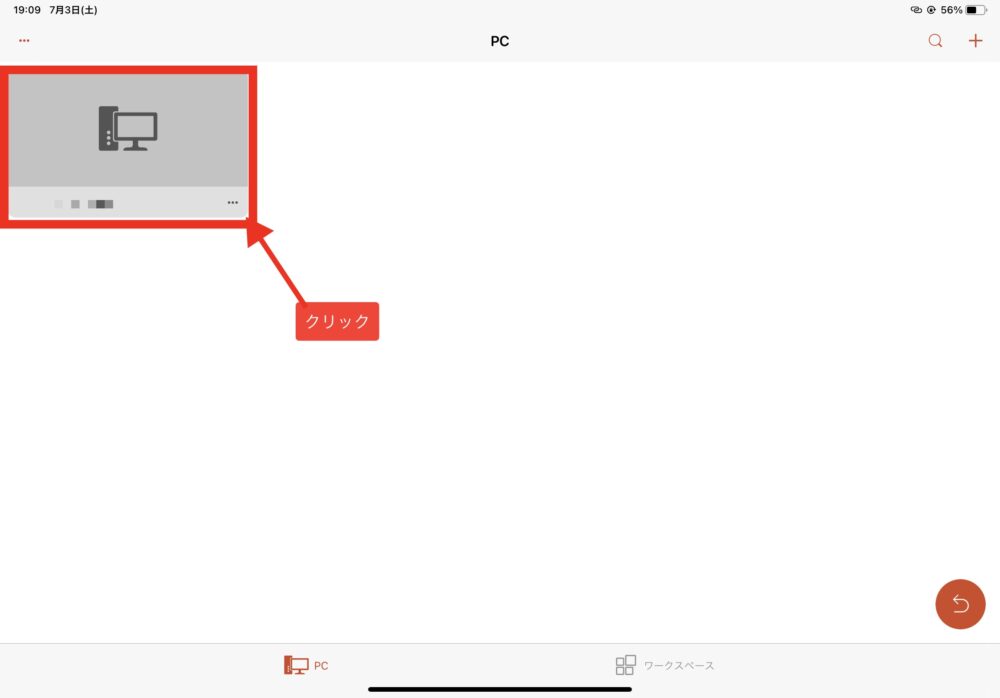
リモートでiPadからWindowsを写すことができました。
もちろん操作もできます。
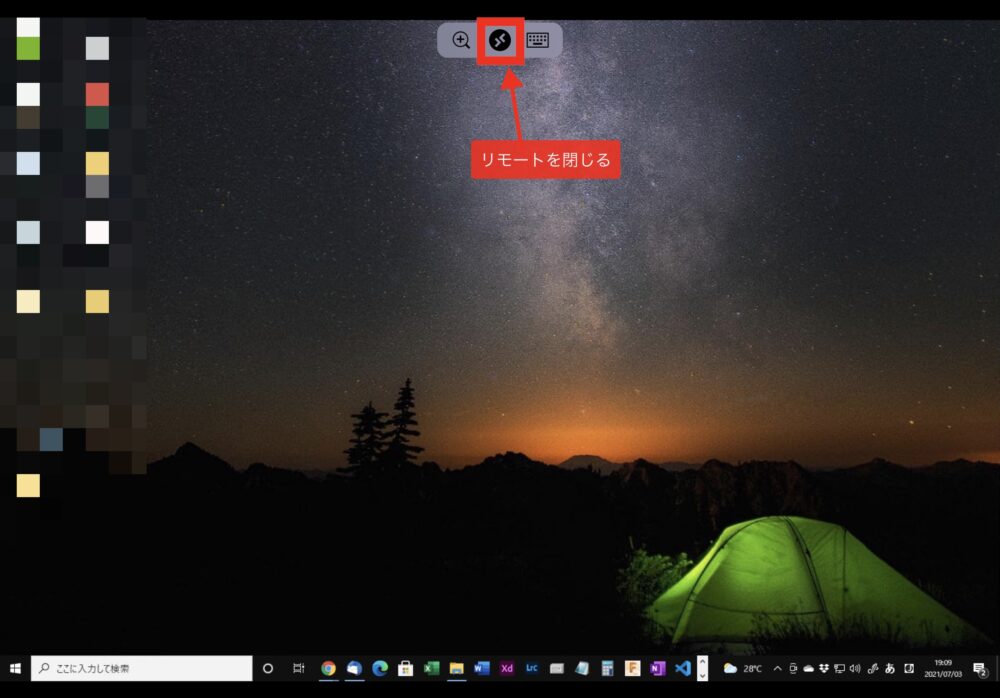
注)本記事についてのトラブルについて一才責任を負えませんので自己責任でお願いいたします。

