今回紹介するのはファイル共有ソフトResilio syncです。
Resilio syncは、iPhoneとWindowsPCとファイルのやり取りをするのに便利で特にWindowsユーザーにおすすめです。
Apole製品同士ならAirDropで写真や動画をPCに簡単にデータを移動することはできますが、PCがWindowsだとそうはいきません。
Cloudストレージはありますが、データ量が大きいと同期するのに時間がかかったりします。
いちいちUSBケーブルに差し込んでデータの移動をするのも面倒です。
そこで、Resilio syncという便利なアプリを使い、簡単にファイル共有できてしまうのです。
Resilio syncはp2pのファイル共有ソフトで、cloudではありません。
Resilio Syncをインストールしている端末同士で、直接P2Pでやり取りしますので転送スピードも速いです。
Resilio Syncのスマホ版アプリのダウンロード
まずは、Resilio Syncのスマホ版をダウンロードしましょう。
iPhone版、iPad版、andloid版アプリがあります。
Resilio SyncのPC版のダウンロードはこちら
続いて、PC版のダウンロードをしましょう。
ダウンロードURLはこちらです。
https://www.resilio.com/individuals/
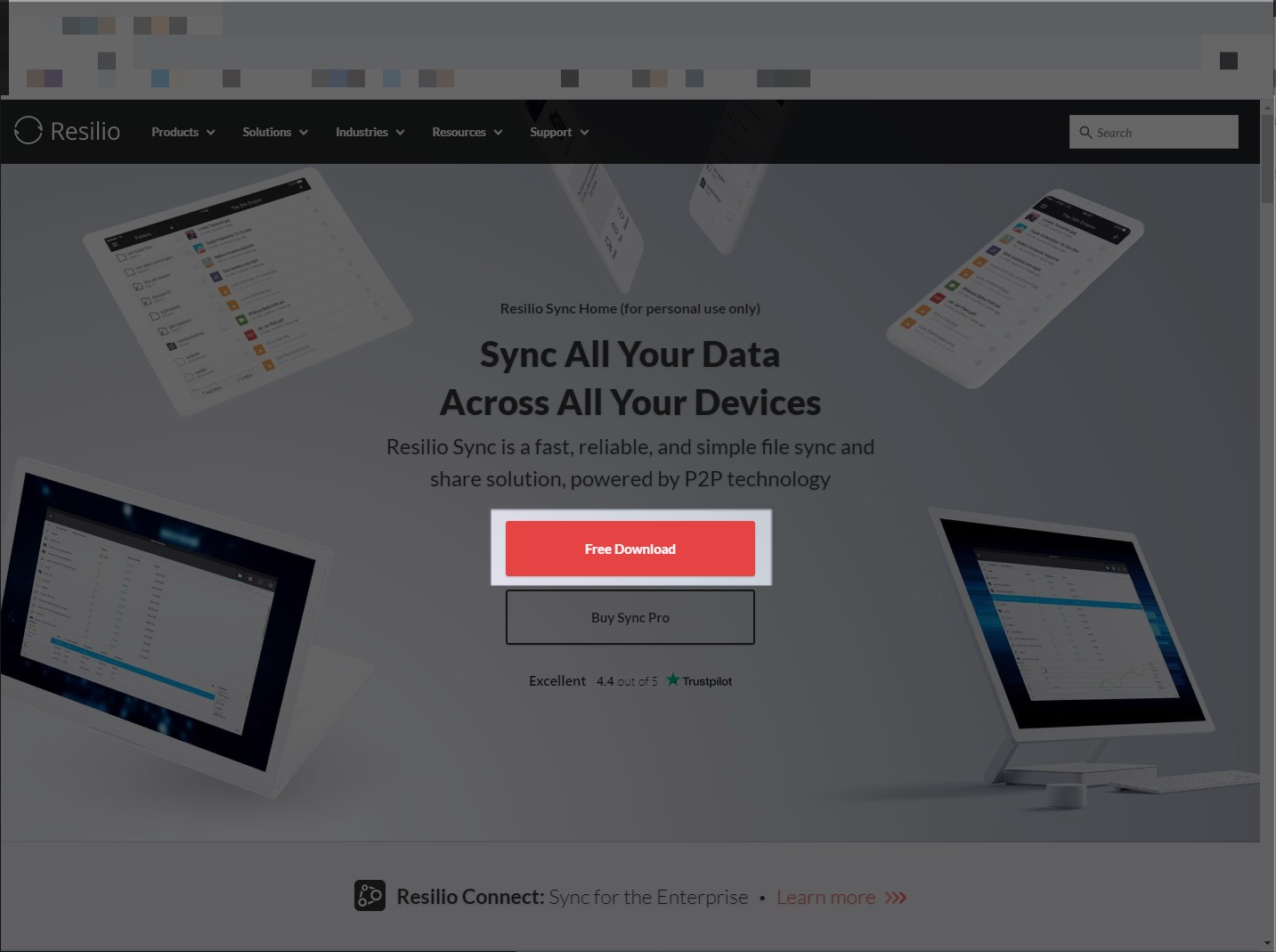
Resilio Syncのページには、個人向けとビジネス向けがあります。
個人向けのDownload Sync Homeを選択します。
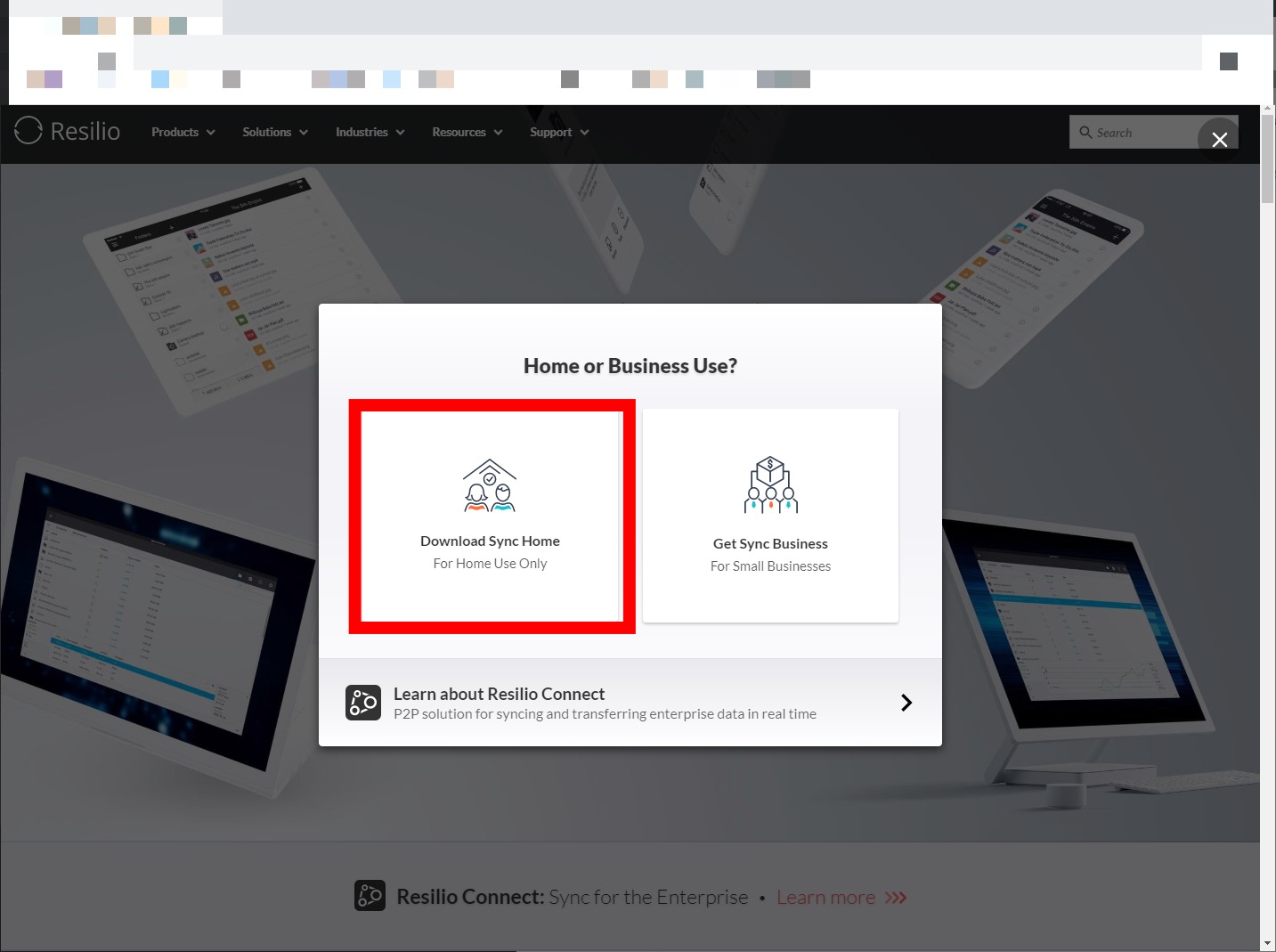
ダウンロードしたファイルとダブルクリックします。
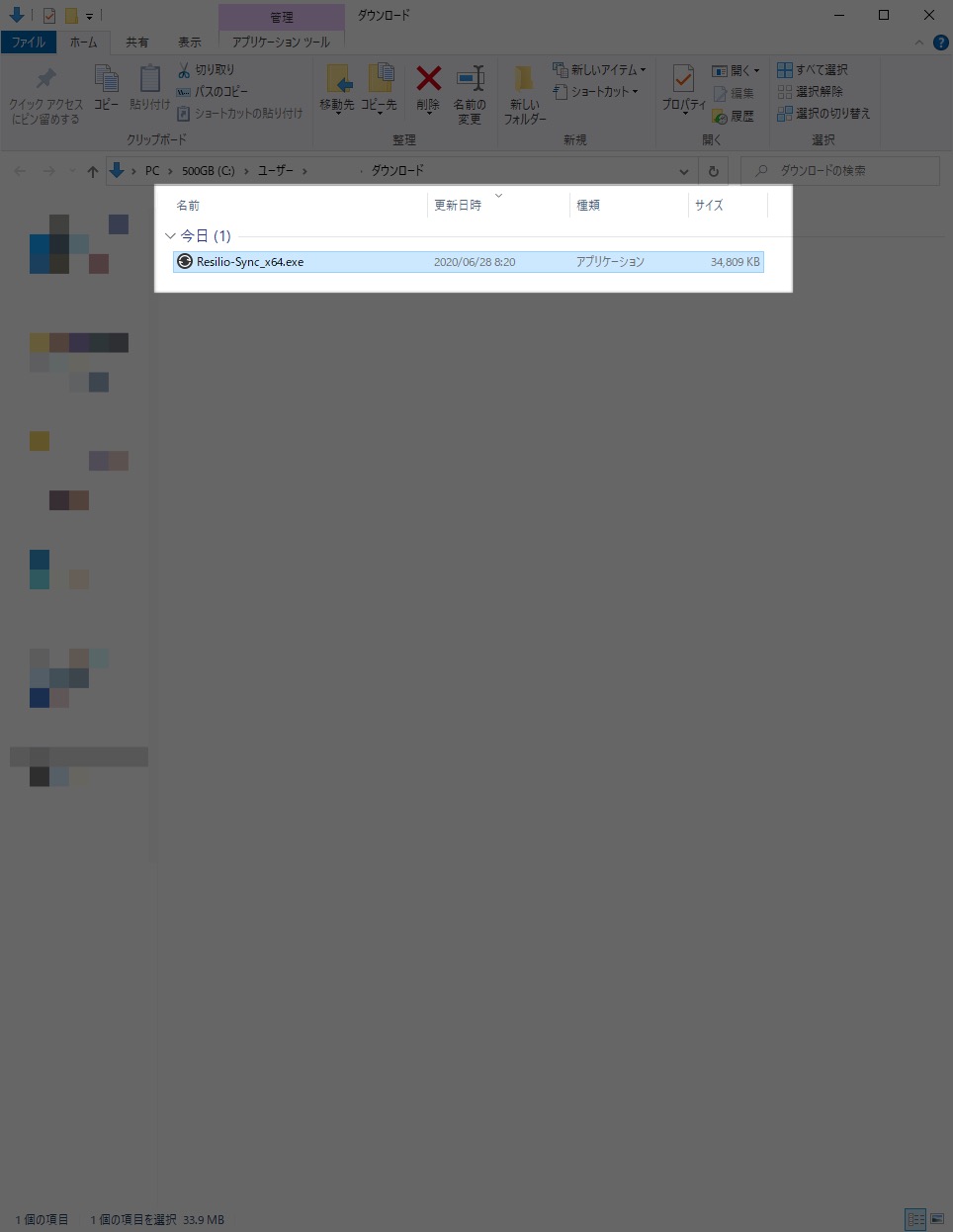
ダウンロードファイルを立ち上げるとフォルダを送受信するときに表示する名前を決定します。
利用規約にチェックを入れ、開始をクリックします。
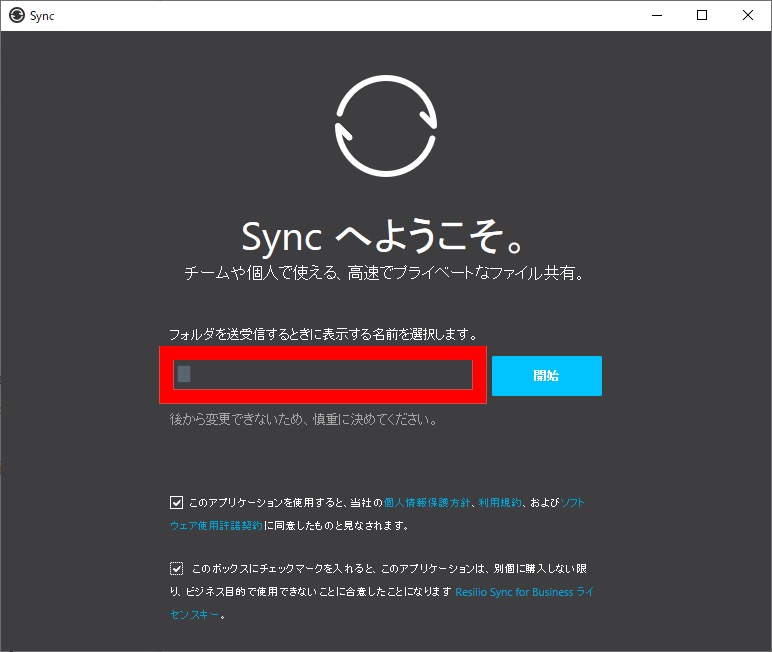
共有するフォルダを作成します。
左の+をクリックします。
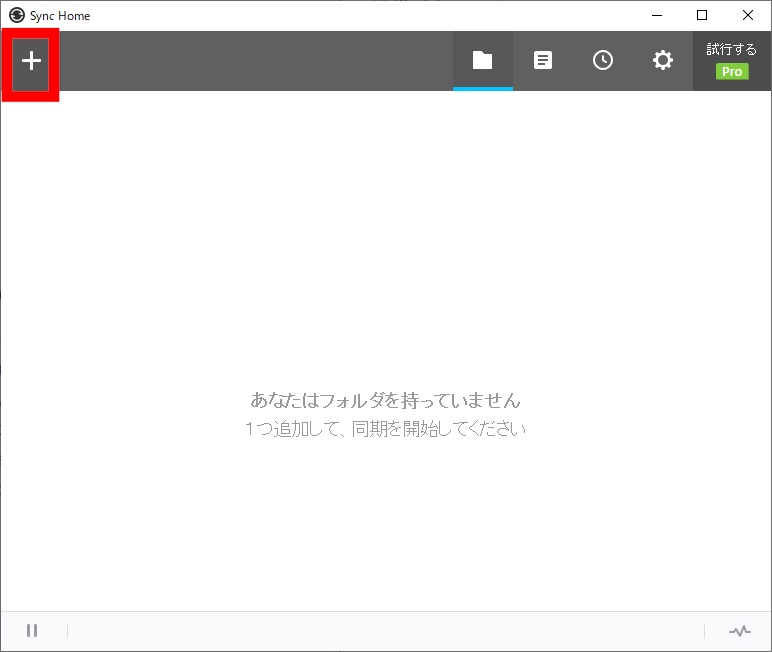
標準フォルダを選択します。
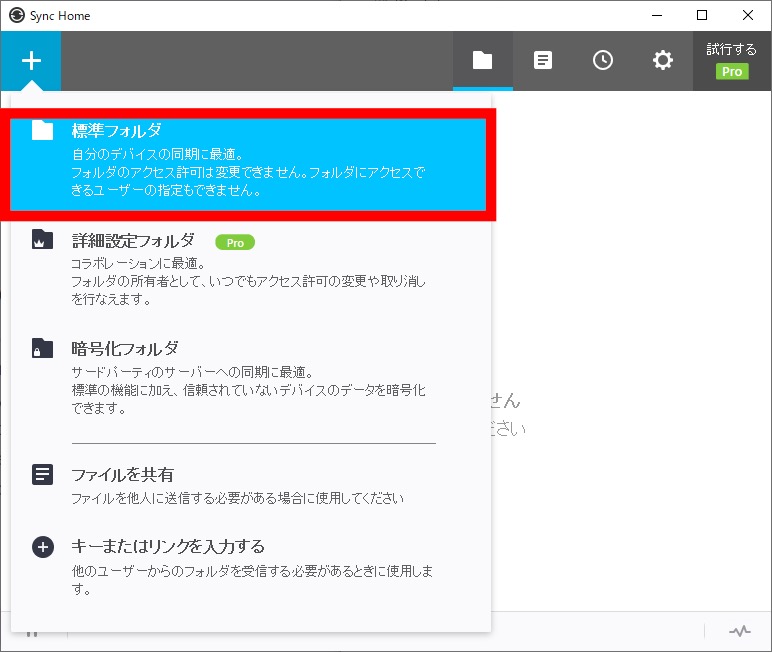
PCで新規フォルダーを作成します。
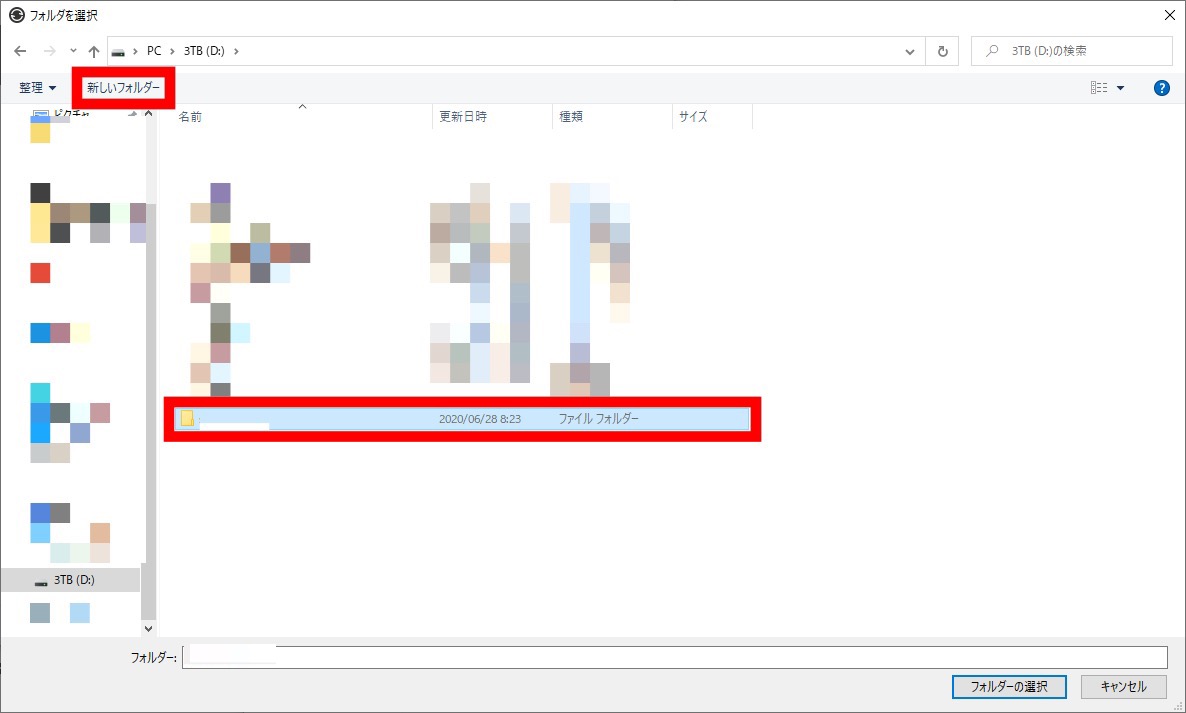
PC側に共有フォルダを作ることができました。
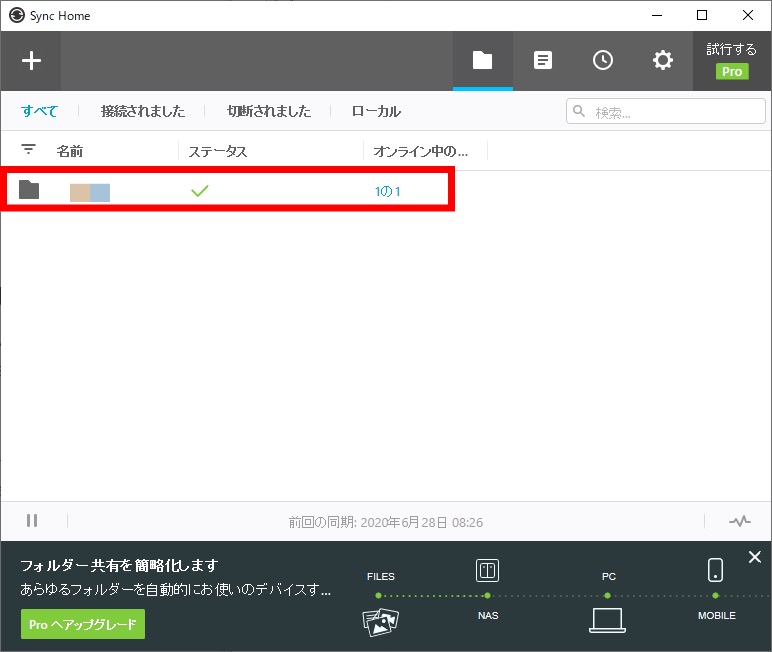
スマホとPCの共有の仕方
スマホとPCを共有方法は、3つあり、PC側で、リンク、キー、QRコードの共有方法があります。
私はQRコードをで共有しました。
PCとスマホで相互にデータを行き来する時は、読み取り/書き込みを選択しましょう。
リンクで共有
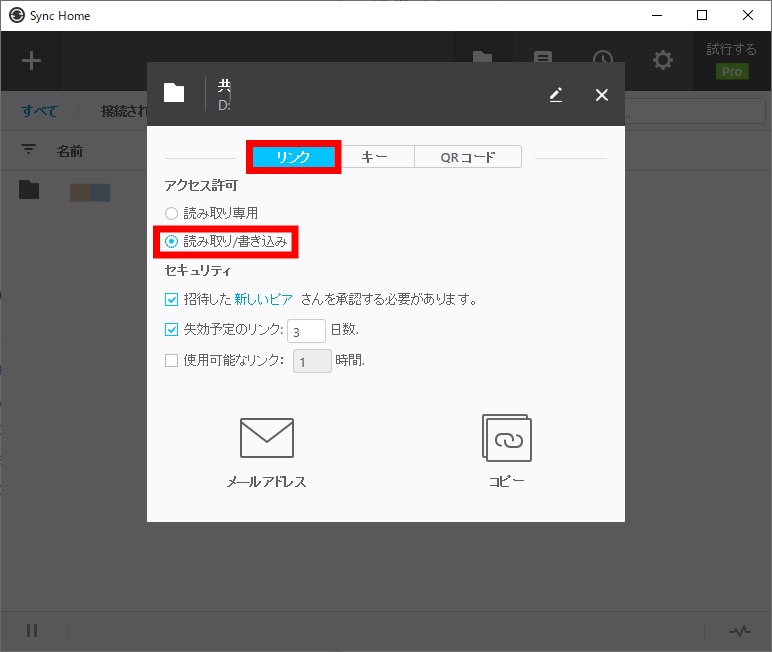
キーで共有
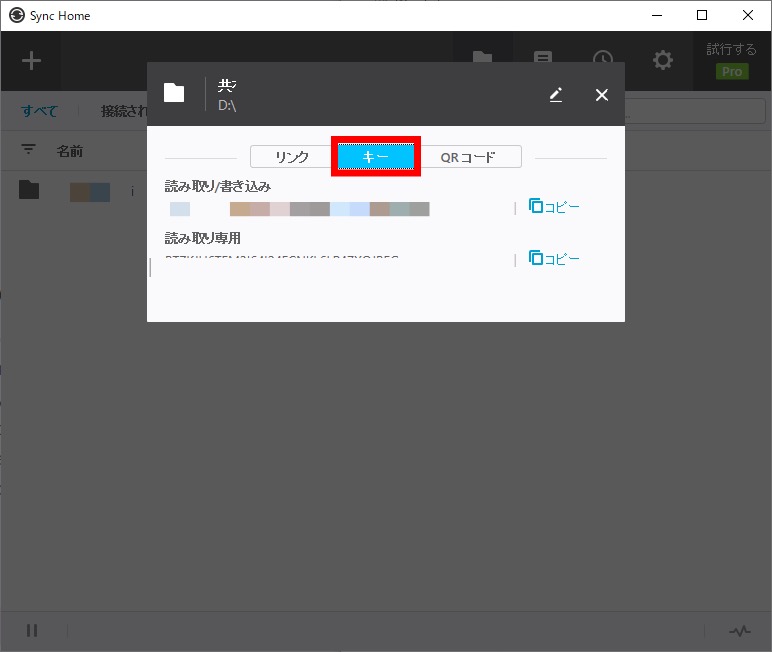
QRコードで共有
PC側でQRを表示して、スマホのカメラで合わせるだけなので簡単に共有できます。
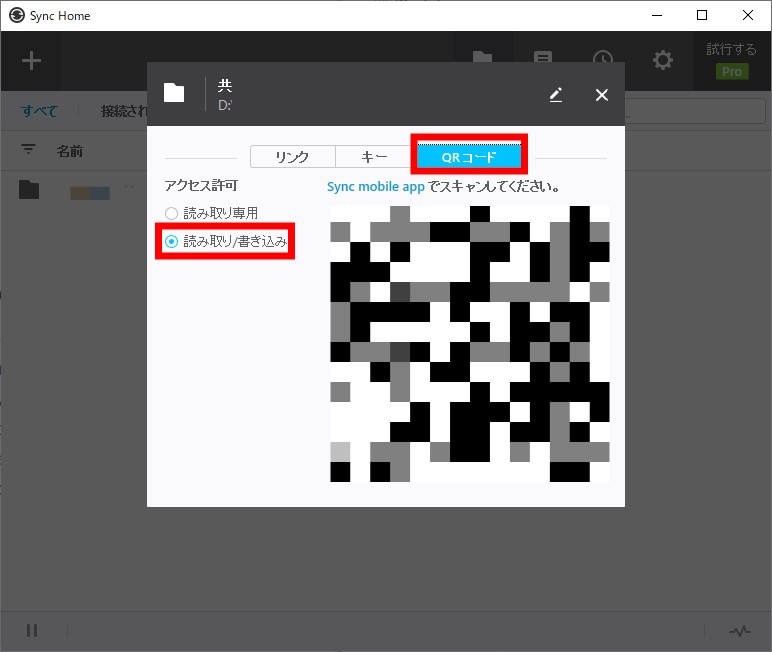
スマホからの画像の共有テスト
PCとの共有が完了しました。
スマホ画面でResilio Syncアプリを立ち上げ、共有フォルダを選択します。
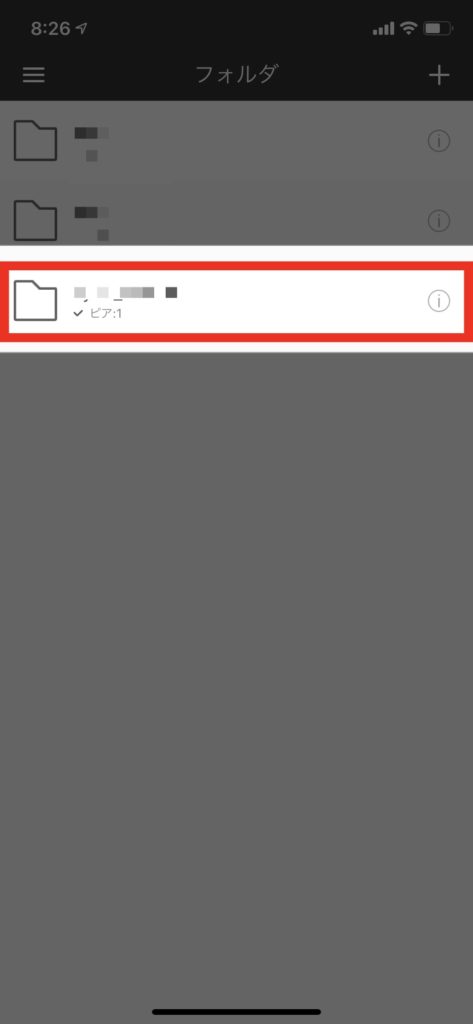
最初は空っぽなので、写真画像をいれてみましょう。
iPhoneのカメラロールか、フォルダから写真データを選択します。

こちらの画像を選択しました。
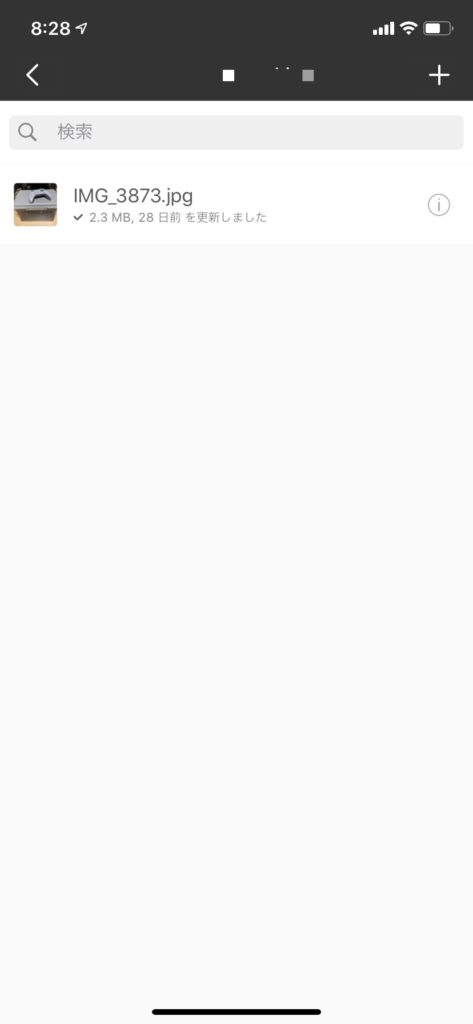
PCの共有フォルダを見てみると、スマホにあった画像がPCにもあることが確認できます。
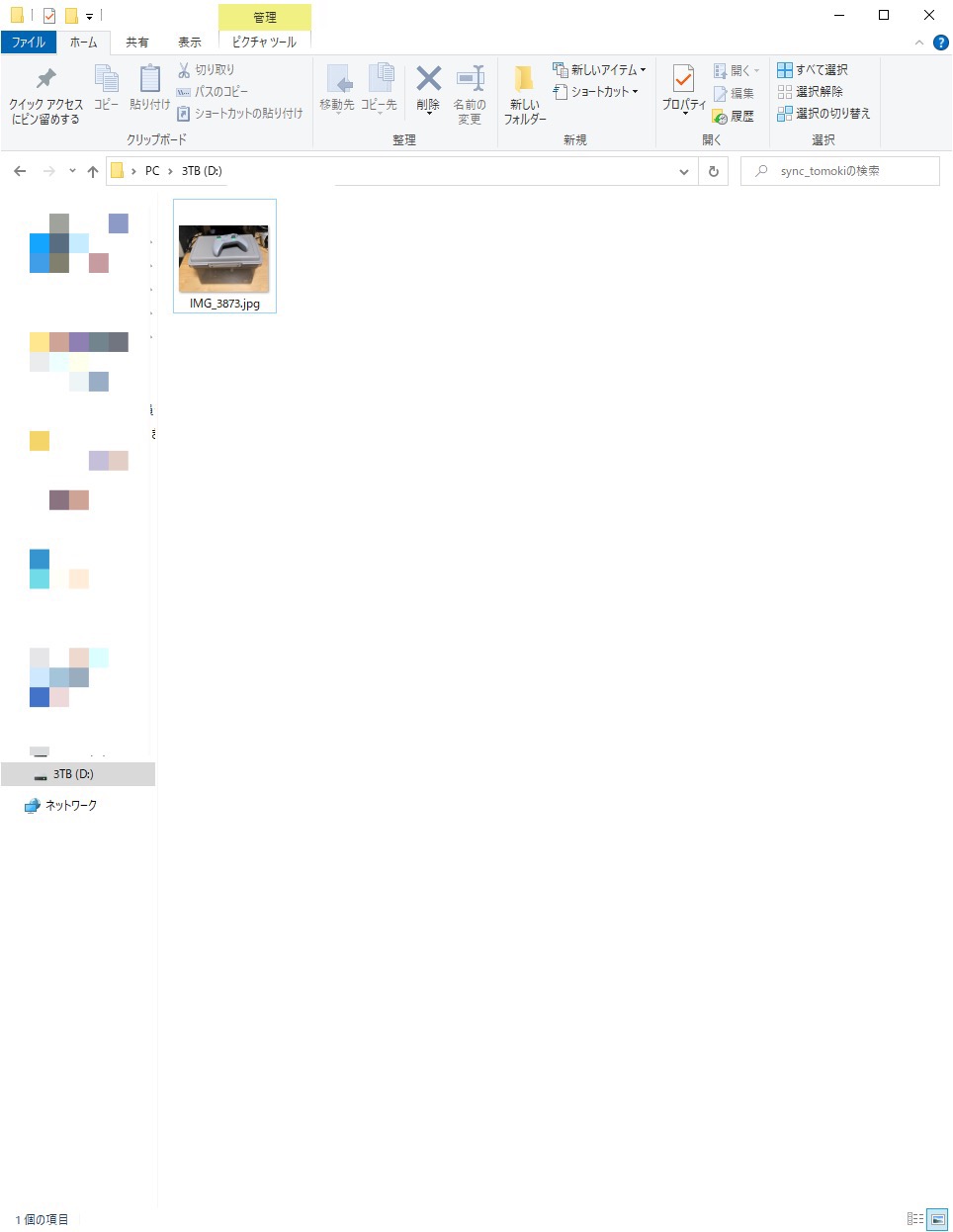
スマホで複数のファイルを選択する場合は長押しをするとチェックが左に出てきますので複数選ぶことができます。

最近はiPnoheのカメラが綺麗なので動画をiPhoneで撮影して、PCで編集なんてことも多いと思います。
この Resilio Cyncで簡単にPCとファイルデータを共有することができれば作業がはかどると思いますので、ぜひためしてください。
最後までご覧いただきありがとうございました!




